Creare un driver della stampante v4 di base
Importante
La piattaforma di stampa moderna è il mezzo preferito di Windows per comunicare con le stampanti. Ti consigliamo di usare il driver di classe IPP di Microsoft, insieme a Print Support Apps (PSA), per personalizzare l'esperienza di stampa in Windows 10 e 11 per lo sviluppo di dispositivi per stampanti.
Per altre informazioni, vedere Piattaforma di stampa moderna e guida alla progettazione dell'app di supporto per la stampa.
Importante
Microsoft ha annunciato la fine della manutenzione per i driver della stampante v3 e v4 legacy.
Per altre informazioni, vedere Fine del piano di manutenzione per i driver di stampante di terze parti in Windows.
Avviso
Questa esercitazione sul driver della stampante contiene più errori e non è utilizzabile in questo momento.
Creare un driver di stampante v4 di base usando la procedura guidata sviluppo driver in Microsoft Visual Studio 2019 per selezionare il set minimo di funzionalità per creare un driver della stampante funzionale.
Le istruzioni contenute in questo argomento sono incentrate sui passaggi necessari per la creazione di un driver e non illustrano le numerose opzioni del driver della stampante disponibili nella procedura guidata.
Lo scopo di questo argomento è fornire un'introduzione al processo coinvolto nello sviluppo di un driver di stampante in Visual Studio 2019.
Un'analisi più dettagliata delle opzioni del driver della stampante è disponibile in Esplorazione delle opzioni del driver nella procedura guidata.
Prerequisiti
Seguire le indicazioni in Scaricare Windows Driver Kit (WDK) e assicurarsi di aver completato gli elementi seguenti:
Installare Visual Studio 2019 con il carico di lavoro Sviluppo di applicazioni desktop con C++ e la versione corretta di Windows 10 SDK.
Installare Windows Driver Kit (WDK) per Windows 10 versione 2004.
Installare l'estensione Windows Driver Kit (WDK) per Visual Studio 2019.
Selezionare le funzionalità per il driver di base
Nel menu principale di Visual Studio selezionare File>Nuovo>progetto.
Nella finestra Nuovo progetto digitare driver stampante v4 nella casella di ricerca in alto a destra e premere INVIO. Verranno recuperati tutti i modelli di driver i cui nomi contengono il testo di ricerca.
Nel riquadro centrale selezionare Driver stampante V4.
Digitare un nome per il driver nel campo Nome e quindi selezionare OK. Ad esempio, è possibile digitare MyV4PrintDriver.
Nella Creazione guidata driver di stampa v4, in Scegliere il tipo di rendering del driver: selezionare Driver di stampa V4 con filtri di rendering personalizzati (accetta solo XPS).
Lasciare tutte le altre opzioni nelle impostazioni predefinite e selezionare Avanti.
Nella sezione Informazioni di installazione della procedura guidata lasciare tutte le opzioni nelle impostazioni predefinite e quindi selezionare Avanti.
Nella sezione Informazioni di installazione (pagina 2) della procedura guidata lasciare tutte le opzioni nelle impostazioni predefinite e quindi selezionare Avanti.
Microsoft Visual Studio usa le selezioni precedenti per generare i file di progetto per MyV4PrintDriver.
Verificare i file del driver generati
Passare alla cartella per i file del driver generati. Ad esempio, se si chiama il progetto MyV4PrintDriver, per impostazione predefinita, i file verranno salvati nel percorso seguente: Documenti > di Visual Studio 2019 > Projects > MyV4PrintDriver MyV4PrintDriver > MyV4PrintDriver.
Verificare che la cartella contenga i file seguenti:
File name Tipo di file MyV4PrintDriver.gpd File di descrizione della stampante MyV4PrintDriver.inf File di informazioni sull'installazione MyV4PrintDriver.vcxproj File di progetto C++ MyV4PrintDriver.vcxproj.filters File di filtri del progetto C++ MyV4PrintDriver-manifest.ini File di impostazioni di configurazione (manifesto del driver di stampa) V4PrintDriver-Intellisense.js File JavaScript per IntelliSense V4PrintDriver-Intellisense-Windows8.1.js File JavaScript per IntelliSense
Si noti dalla tabella precedente che uno dei file creati è un file INF. Si noti che Visual Studio ha creato un file INF scheletro che deve essere completato in modo che possa essere usato per installare il driver.
Creare un printerDriverID univoco per il driver
Nel menu Strumenti di Visual Studio selezionare Crea GUID.
Selezionare l'opzione 4. Formato registro e selezionare il pulsante Copia .
In Visual Studio, nella Esplora soluzioni espandere il nodo MyV4PrintDriver.
Selezionare File driver, quindi nella finestra Proprietà esaminare il valore per il campo Identificatore univoco . Sostituire questo valore con il GUID generato usando Incolla.
Completare il file INF
Nel progetto MyV4PrintDriver deve essere presente una voce per File driver. Aprire questo file e il file MyV4PrintDriver.inf deve essere elencato. Aprire il file.
1. Aggiornare l'informativa sul copyright
Le prime 2 righe del file INF sono l'informativa sul copyright per il pacchetto driver.
La riga 1 contiene l'anno e il nome della società. Sostituire i caratteri AAAA con l'anno corrente e sostituire i caratteri <Nome produttore> con il nome della società.
La riga 2 descrive il contenuto del driver INF, inclusi il nome del produttore e le informazioni sul modello del dispositivo. Sostituire i caratteri <Nome produttore> con il nome della società e sostituire i caratteri di< Printer Model> con il nome del modello della stampante supportato dal driver.
Ad esempio, se l'anno è 2021 e il nome della società è Fabrikam e il modello di dispositivo di stampa è 1234, digitare quanto segue:
; Copyright (c) 2021 Fabrikam
; INF file for the Fabrikam 1234 print driver
2. Verificare che la sezione [Versione] sia corretta
Trovare la riga contenente [Versione].
Verificare e assicurarsi di visualizzare questa riga:
ClassVer=4.0Verificare e assicurarsi di visualizzare questa riga:
Signature="$WINDOWS NT$"
3. Configurare la sezione [SourceDisksFiles]
Trovare la riga contenente [SourceDisksFiles].
Di seguito sono riportate le righe seguenti:
MyV4PrintDriver.gpd=1
MyV4PrintDriver-manifest.ini=1
MyV4PrintDriverRenderFilter-PipelineConfig.xml=1
MyV4PrintDriverRenderFilter.dll=1
4. Configurare la sezione [DriverFiles]
Trovare la riga contenente [DriverFiles].
Di seguito sono riportate le righe seguenti:
MyV4PrintDriver.gpd
MyV4PrintDriver-manifest.ini
MyV4PrintDriverRenderFilter-PipelineConfig.xml
MyV4PrintDriverRenderFilter.dll
5. Configurare la sezione [Standard.NT$ARCH$]
Trovare la riga contenente [Standard.NT$ARCH$].
Questa sezione fa riferimento alla Install sezione di INF per ogni modello. Ad esempio, se il modello della stampante è Fabrikam 1234, digitare quanto segue:
"Fabrikam 1234"=DriverInstall, USBPRINT\\Fabrikam1234
"Fabrikam 1234"=DriverInstall, WSDPRINT\\Fabrikam1234
6. Aggiungere PrinterDriverID al file INF
In Visual Studio, nella Esplora soluzioni espandere il nodo MyV4PrintDriver.
Selezionare File driver, quindi nella finestra Proprietà esaminare il valore per il campo Identificatore univoco . Si tratta dell'ID driver (GUID). Evidenziarlo e copiarlo.
Nella sezione [Standard.NT$ARCH$] del file INF digitare la riga seguente:
"Fabrikam 1234"=DriverInstall,
Quindi, dopo la virgola, incollare il GUID copiato nel passaggio precedente. La sezione [Standard.NT$ARCH$] completata dovrebbe essere simile alla seguente:
"Fabrikam 1234"=DriverInstall, {GUID}
"Fabrikam 1234"=DriverInstall, USBPRINT\Fabrikam1234
"Fabrikam 1234"=DriverInstall, WSDPRINT\Fabrikam1234
7. Configurare la sezione [Stringhe]
Trovare la riga contenente [Stringhe].
Di seguito è riportata la definizione della stringa ManufacturerName . Sostituire i caratteri <Il nome> del produttore con il nome della società per specificare il nome di un produttore per la stampante di destinazione ed eliminare il resto della riga contenente ; TODO:
Ad esempio, se il nome della società è Fabrikam, digitare quanto segue:
ManufacturerName="Fabrikam"
8. Salvare il file INF
Quando si completa il file INF, dovrebbe essere simile al seguente:
; Copyright (c) 2021 Fabrikam
; INF file for the Fabrikam 1234 print driver
[Version]
Signature="$Windows NT$"
Class=Printer
ClassGuid={4D36E979-E325-11CE-BFC1-08002BE10318}
Provider=%ManufacturerName%
CatalogFile=MyV4PrintDriver.cat
ClassVer=4.0
DriverVer=03/17/2014,1.0.0.0
PnpLockdown=1
[Manufacturer]
%ManufacturerName%=Standard,NT$ARCH$
[Standard.NT$ARCH$]
"Fabrikam 1234"=DriverInstall, {GUID}
"Fabrikam 1234"=DriverInstall, USBPRINT\Fabrikam1234
"Fabrikam 1234"=DriverInstall, WSDPRINT\Fabrikam1234
[DriverInstall]
CopyFiles=DriverFiles
[DriverFiles]
MyV4PrintDriver.gpd
MyV4PrintDriver-manifest.ini
MyV4PrintDriverRenderFilter-PipelineConfig.xml
MyV4PrintDriverRenderFilter.dll
[DestinationDirs]
DefaultDestDir = 66000
[SourceDisksNames]
1 = %DiskName%,,,""
[SourceDisksFiles]
MyV4PrintDriver.gpd=1
MyV4PrintDriver-manifest.ini=1
MyV4PrintDriverRenderFilter-PipelineConfig.xml=1
MyV4PrintDriverRenderFilter.dll=1
[Strings]
ManufacturerName="Fabrikam"
DiskName="MyV4PrintDriver Installation Disk"
Aggiornare l'elenco File driver
In Visual Studio, nella Esplora soluzioni espandere il nodo MyV4PrinterDriver.
Selezionare il file MyV4PrintDriver.gpd e trascinarlo nel nodo File driver.
Eseguire la stessa operazione con MyV4PrintDriver-manifest.ini.
Aggiungere il file di configurazione della pipeline al pacchetto driver
Nella Esplora soluzioni selezionare e tenere premuto (o fare clic con il pulsante destro del mouse) sul progetto MyV4PrintDriver, quindi scegliere Proprietà.
Nella finestra Pagine delle proprietà MyV4PrintDriver espandere Proprietà di configurazione nel riquadro sinistro.
Espandere Installazione driver, quindi selezionare File di pacchetto.
Nel riquadro destro selezionare, quindi fare clic sulla <riga Modifica> nei file elencati.
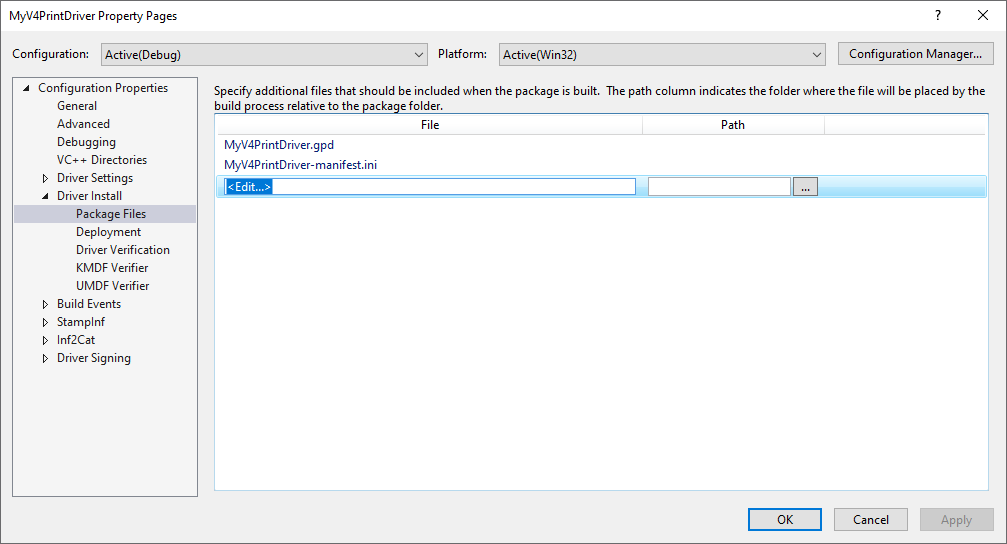
Sostituire il segnaposto con il percorso relativo del file di configurazione della pipeline, ad esempio ,
../MyV4PrintDriver Render Filter/MyV4PrintDriverRenderFilter-PipelineConfig.xmle quindi fare clic su OK.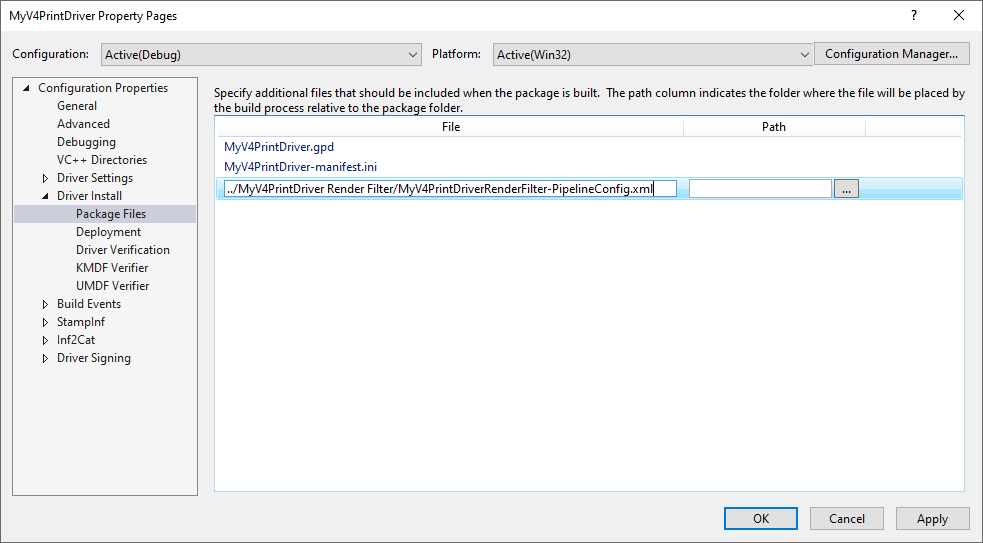
Aggiungere un riferimento al filtro di rendering al pacchetto driver
In Visual Studio, nella Esplora soluzioni espandere il nodo MyV4PrinterDriver.
Selezionare e tenere premuto (o fare clic con il pulsante destro del mouse) sul nodo Riferimenti .> Selezionare Aggiungi riferimento.
Selezionare la casella di controllo MyV4PrintDriver Render Filter (Filtro rendering MyV4PrintDriver), quindi selezionare OK.
Configurare la soluzione driver per il debug e la distribuzione
Nella Esplora soluzioni selezionare e tenere premuto (o fare clic con il pulsante destro del mouse) sul progetto MyV4PrintDriver, quindi scegliere Proprietà.
Nella finestra Pagine delle proprietà MyV4PrintDriver espandere Proprietà di configurazione nel riquadro sinistro.
Espandere Installazione driver, quindi selezionare Distribuzione. Eseguire le operazioni seguenti nel riquadro di destra:
Verificare che il nome computer di destinazione sia configurato. In caso contrario, selezionare "..." e seguire le istruzioni nella procedura guidata Configura dispositivi per configurare un computer di destinazione remoto.
Selezionare Rimuovi le versioni precedenti del driver prima della distribuzione.
Selezionare Installa/Reinstalla e verifica, quindi selezionare Default Printer Driver Package Installation Task (Attività di installazione pacchetto driver stampante predefinita) nella casella a discesa.
Digitare il nome del driver nel campo Argomenti facoltativi (senza virgolette relative al nome).
Seleziona OK.
Configurare la firma del driver
Nella Esplora soluzioni selezionare e tenere premuto (o fare clic con il pulsante destro del mouse) sul progetto MyV4PrintDriver, quindi scegliere Proprietà.
Nella finestra Pagine delle proprietà MyV4PrintDriver espandere Proprietà di configurazione nel riquadro sinistro.
Espandere Firma driver, quindi selezionare Generale.
Nel riquadro di destra verificare che la modalità di accesso sia impostata su Test Sign (Firma).
Selezionare Test certificato e quindi crea certificato di test nella casella a discesa.
Selezionare TimeStampServer, quindi selezionare Verisign nella casella a discesa.
Seleziona OK.
Compilare e distribuire il driver
In Esplora soluzioni selezionare e tenere premuto (o fare clic con il pulsante destro del mouse) Soluzione MyV4PrintDriver (2 progetti) e selezionare Compila soluzione.
Al termine del processo di compilazione, il driver verrà installato automaticamente. Assicurarsi che nella finestra Output non siano presenti errori.
Testare il driver
Creare una coda di stampa usando plug-and-play o l'Aggiunta guidata stampante.
Per altre informazioni sui file INF per il driver della stampante v4, vedere V4 Driver INF.
Oltre ai file nella tabella precedente, si noti che è stata creata una cartella del filtro di rendering MyV4PrintDriver. Questo è il modello di progetto di filtro di rendering e fornisce una buona base per la creazione di un filtro di rendering XPS e un file di configurazione della pipeline di filtro XPS. Per altre informazioni sui filtri di rendering XPS, vedere XPSDrv Render Module.