Preparare un computer per la distribuzione e il collaudo dei driver (WDK 10)
Il processo di configurazione di un computer di destinazione o di test è chiamato provisioning, e consiste nella preparazione automatica per la distribuzione dei driver, il testing e il debugging. Per effettuare il provisioning di un computer, usare Microsoft Visual Studio.
Un ambiente di test e debug ha due computer: il computer host e il computer di destinazione . Il computer di destinazione viene chiamato anche il computer di test . Si sviluppa e si compila il driver in Visual Studio nel computer host. Il debugger viene eseguito nel computer host ed è disponibile nell'interfaccia utente di Visual Studio. Quando si esegue il test e il debug di un driver, il driver viene eseguito nel computer di destinazione.
Assicuratevi che i computer host e di destinazione possano effettuare il ping tra loro in base al nome. Questo processo è più semplice se entrambi i computer appartengono allo stesso gruppo di lavoro o dominio di rete. Se i computer si trovano in un gruppo di lavoro, connetterli con un router anziché un hub o un commutatore.
Durante il provisioning dei sistemi per la distribuzione dei driver, l'host e i computer di destinazione devono avere la stessa versione del sistema operativo Windows.
Suggerimento
Per il supporto della community su WDK, vedere il forum sulle prestazioni hardware di Windows su Microsoft Q&A.
Preparare il computer di destinazione per il provisioning
Nel computer di destinazione installare il sistema operativo che verrà usato per eseguire e testare il driver.
Installare il WDK. È necessario installare Visual Studio solo se si prevede di eseguire lo sviluppo di driver nel computer di destinazione.
Se l'avvio protetto è abilitato nel computer di destinazione, disabilitarlo. Per informazioni sull'interfaccia UEFI (Unified Extensible Firmware Interface) e sull'avvio protetto, vedere firmware UEFI.
Se il computer di destinazione è una macchina virtuale, deve essere avviato in modalità non avanzata, per disabilitare la configurazione della modalità avanzata della macchina virtuale, vedere condividere i dispositivi con la macchina virtuale
Se si distribuirà un driver di test nel computer di destinazione, abilita la firma dei test da un comando con privilegi elevati con bcdedit /set testsigning on
Se si testa il driver con WDTF, assicurarsi di abilitare Driver Verifier usando la pagina delle proprietà e riavviare il computer di destinazione dopo la distribuzione
- Nel computer host, in Visual Studio, fare clic con il pulsante destro del mouse sul progetto driver per passare a Proprietà proprietà di configurazione >> Proprietà di configurazione > Driver Install > Driver Verification > Enable Driver Verification
Sul computer di destinazione, eseguire il file MSI di configurazione del target di test WDK che corrisponde alla piattaforma del computer di destinazione. È possibile trovare il file MSI nella directory di installazione del Windows Driver Kit (WDK) nell'apposita cartella Remoto.
Esempio: C:\Program Files (x86)\Windows Kits\10\Remote\x64\WDK Test Target Setup x64-x64_en-us.msi
Se il computer di destinazione esegue Windows Server, individuare la cartella DriverTest creata dal programma di installazione WDK Test Target Setup MSI. (esempio: c:\DriverTest). Selezionare e tenere premuto (o selezionare con il pulsante destro del mouse) la cartella DriverTest e scegliere Proprietà. Nella scheda sicurezza assegnare 'autorizzazione Modifica al gruppo utenti autenticati.
Verificare che l'host e i computer di destinazione possano effettuare il ping tra loro. Aprire una finestra del Prompt dei Comandi e immettere pingNomeComputer.
Se i computer host e di destinazione vengono aggiunti a un gruppo di lavoro e si trovano in subnet diverse, potrebbe essere necessario modificare alcune impostazioni del firewall in modo che l'host e i computer di destinazione possano comunicare. Seguire questa procedura:
- Nel computer di destinazione, nel Pannello di controllo, passare a Rete e Internet > Centro condivisione di rete. Nota la tua rete attiva. Verrà rete pubblica, rete privatao Dominio.
- Nel computer di destinazione, nel Pannello di controllo, passare a Sistema e sicurezza > Windows Firewall > Impostazioni avanzate > Regole in ingresso.
- Nell'elenco delle regole in ingresso trovare tutte le regole di individuazione di rete per la rete attiva. Ad esempio, trovare tutte le regole di individuazione di rete che hanno un profilo di privato. Fare doppio clic su ogni regola e aprire la scheda Ambito. In corrispondenza di indirizzo IP remoto, selezionare Qualsiasi indirizzo IP.
- Nell'elenco delle regole in ingresso individuare tutte le regole di condivisione file e stampanti per la rete attiva. Per ognuna di queste regole, fare doppio clic sulla regola e aprire la scheda Scopo. In indirizzo IP remoto, selezionare Qualsiasi indirizzo IP.
Configurare il computer di destinazione
A questo momento è possibile effettuare il provisioning del computer di destinazione dal computer host in Visual Studio.
Nel computer host, in Visual Studio, selezionare il menu Estensioni, scegliere Driver, Teste selezionare Configura Dispositivi.
Nella finestra di dialogo Configura dispositivi selezionare Aggiungi nuovo dispositivo.
Per il nome host di rete , immettere il nome o l'indirizzo IP locale del computer di destinazione. Selezionare Configurare il dispositivo e scegliere le impostazioni del debugger.
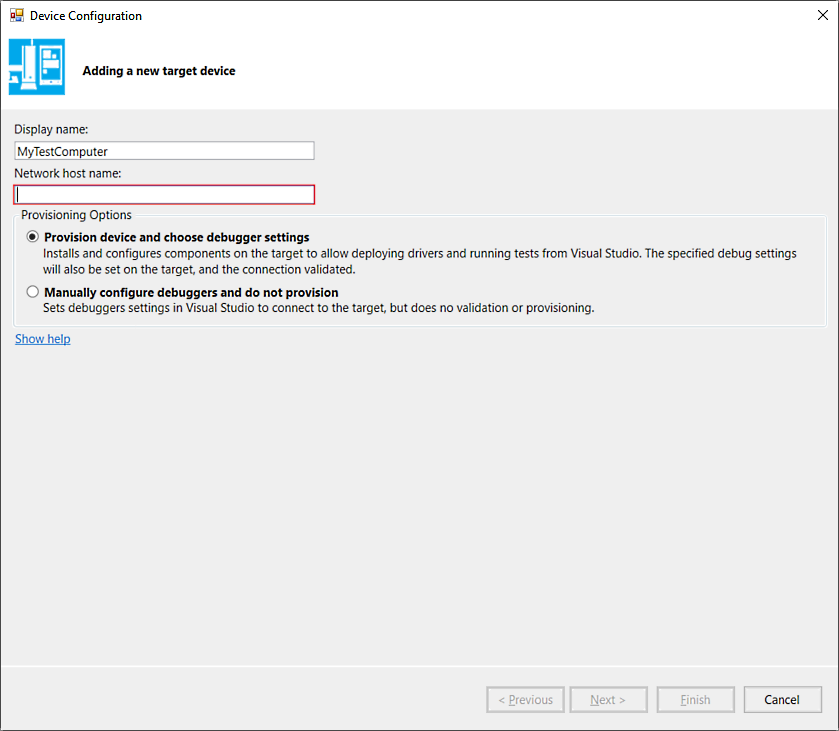
Selezionare Avanti.
Selezionare un tipo di connessione di debug e immettere i parametri necessari.
Per altre informazioni sulla configurazione del debug su vari tipi di connessioni, vedere Configurazione manuale del debug del kernel di rete KDNET e la documentazione correlata per gli strumenti di debug di per Windows.
Il processo di provisioning richiede alcuni minuti e potrebbe riavviare automaticamente il computer di destinazione una o due volte. Al termine del provisioning, selezionare Fine.
Riavviare il computer.