Verifica dell'applicazione - Funzionalità
Funzionalità di accessibilità
Microsoft cerca di sviluppare prodotti e servizi che siano facili da utilizzare per chiunque. Le funzionalità all'interno di Application Verifier che lo rendono più accessibile, ad esempio tasti di scelta rapida, lettore di testo e possibilità di modificare i tipi di carattere e i temi.
Uso dei tasti di scelta rapida
Usando i tasti di scelta rapida in Application Verifier, è possibile eseguire rapidamente le attività comuni seguenti.
| Per | Utilizzare questo tasto di scelta rapida |
|---|---|
| Aggiungere un'applicazione per il test | CTRL + A |
| Rimuovere un'applicazione | Ctrl + D |
| Abilitare tutti i test | CTRL+E |
| Disabilitare tutti i test | Ctrl + I |
| Ripristinare le impostazioni predefinite del test | CTRL+R |
| Salvare le modifiche | CTRL+S |
| Exit Application Verifier | Atl + E |
| Aprire la finestra delle proprietà | CTRL+P |
| Aprire la schermata del log | Ctrl + L |
Log
Un log viene generato quando si verifica un arresto di verifica durante la verifica di un'applicazione.
Accesso ai log
Application Verifier visualizza una finestra Log contenente le applicazioni eseguite in precedenza e i log associati. Per accedere alla finestra del log, scegliere Log dal menu Visualizza. Per visualizzare i dettagli di un log, selezionare il nome dell'applicazione.
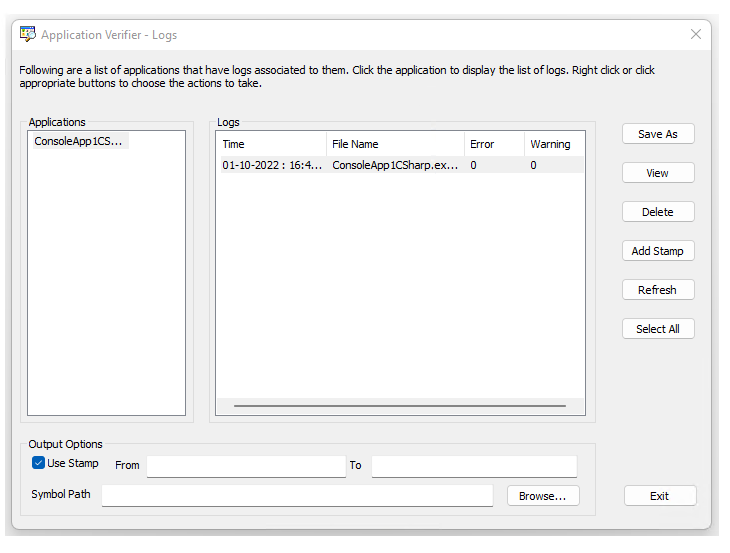
Salvataggio/esportazione dei log in XML
Se si esporta un log in XML, è possibile aprire il file di log in strumenti esterni, ad esempio Microsoft Excel. Per esportare un log in XML, selezionare l'applicazione e quindi il log da esportare. Fare clic su Salva con nome e immettere il nome da assegnare al file e al relativo percorso, quindi fare clic su Salva.
Filtro dei log
È possibile filtrare le informazioni di log sugli elementi, ad esempio gravità, per visualizzare solo gli avvisi o per tracciare la posizione in cui è possibile definire un filtro personalizzato per visualizzare solo gli elementi che contengono l'applicazione. Per filtrare un log, un approccio consiste nell'usare un foglio di calcolo, ad esempio Excel.
- Salvare il log in XML e aprirlo in Excel.
- In Excel evidenziare la prima riga (contenente le intestazioni di colonna).
- Scegliere Filtro dal menu Dati e quindi fare clic su Filtro automatico.
Eliminazione dei log
Application Verifier consente di eliminare un log singolarmente o di rimuovere un'applicazione ed eliminare tutti i log associati.
Per eliminare un log singolarmente, selezionare il log e fare clic su Elimina o fare clic con il pulsante destro del mouse sul log e scegliere Elimina.
Per rimuovere un'applicazione ed eliminare tutti i log associati, fare clic con il pulsante destro del mouse sul nome dell'applicazione e quindi scegliere Elimina.
Per eliminare tutti i log:
Aprire la finestra principale Application Verifier.
Scegliere Cancella tutti i log dal menu File.
Aggiunta di francobolli
Quando un processo è in esecuzione, è possibile aggiungere un timbro al file di log associato. Le informazioni sul timbro possono essere una stringa arbitraria, ad esempio l'ora corrente. Successivamente è possibile usare queste informazioni come filtro per recuperare il log di interesse.
Per aggiungere un timbro in un file di log:
Selezionare il file di log e quindi fare clic su Aggiungi timbro.
Immettere una stringa come informazioni sullo stamp.
Opzioni di output
Per impostazione predefinita, i log per i servizi o le app in esecuzione in account utente vengono archiviati in: %USERPROFILE%\serviceprofiles\AppVerifierLogs.
Per i servizi o le app in esecuzione con gli account del servizio locale, i file di log vengono scritti in: %windir%\serviceprofiles\LocalService\AppVerifierLogs
Per i servizi o le app in esecuzione con un account di sistema, i file di log vengono archiviati in: %windir%\system32\config\systemprofile\AppVerifierLogs per i servizi nativi e %windir%\syswow64\config\systemprofile\AppVerifierLogs per i servizi/app wow64.
Per i servizi o le app in esecuzione con un account del servizio di rete, i file di log vengono archiviati in: %windir%\serviceprofiles\NetworkService\AppVerifierLogs.
Se l'applicazione non dispone delle autorizzazioni per scrivere/creare il file di log nel percorso del file di log predefinito, l'errore 0xC0000022 avrà esito negativo.
L'impostazione della variabile di ambiente VERIFIER_LOG_PATH sostituisce la creazione predefinita del file di log. Ciò può essere utile se si desidera che tutti i file di log vengano archiviati in un'unica posizione.
I processi protetti non hanno accesso alle variabili di ambiente e pertanto non possono creare file di log. Per risolvere questo problema, è possibile impostare il percorso del log del processo protetto usando la riga di comando AppVerif.EXE: appverif.exe –sppath <drive:>\<path> per impostare il percorso del log protetto.
Riga di comando; appverif.exe –cppath cancella il percorso del log protetto.
Percorso simbolo: il percorso del simbolo verrà usato per risolvere l'analisi dello stack nel file di log. Se non si specifica un percorso di simbolo, Application Verifier esaminerà automaticamente _NT_SYMBOL_PATH per verificare se è specificato un percorso di simboli.
Da a : è possibile specificare il timbro iniziale e il timbro finale. Verrà visualizzato solo il contenuto del log, che viene registrato dopo l'inserimento dello stamp From e prima dell'inserimento del timbro finale. Se non si specifica un indicatore From o To, Application Verifier visualizzerà rispettivamente il log dall'inizio del file alla fine del file.
Registrazione dei processi protetti
La creazione del file di log di Application Verifier dipende da variabili di ambiente, ad esempio VERIFIER_LOG_PATH e %USERPROFILE%. Se un processo come protetto (sicuro) non può accedere a queste variabili di ambiente, non riesce a creare i file di log. È possibile usare le opzioni della riga di comando seguenti per impostare/cancellare il percorso del log del processo protetto. Questo percorso di log viene utilizzato solo se il processo non può creare file di log in VERIFIER_LOG_PATH o %USERPROFILE%.
Per impostare il percorso del log del processo protetto:
appverif –sppath [PROTECTED_PROCESS_LOG_PATH]
Ad esempio, la riga di comando seguente imposta il percorso del log del processo protetto su "c:\My Logs\Verifier Logs".
appverif –sppath c:\My Logs\Verifier Logs
Nota: assicurarsi che "c:\My Logs" esista e che il processo protetto disponga dell'autorizzazione per creare file in questo percorso.
La riga di comando seguente mostra il percorso del log del processo protetto esistente.
appverif –sppath
Per visualizzare il percorso del log del processo protetto esistente e cancellarlo, usare la riga di comando seguente:
appverif -cppath
Si noti che la finestra "Application Verifier –Logs" mostra i file di log in %USERPROFILE% dell'utente connesso. Per visualizzare i log dei processi protetti in questa interfaccia utente, è necessario copiarli manualmente in %USERPROFILE%\AppVerifierLogs.
Finestra proprietà
La finestra Proprietà consente di accedere alle varie impostazioni per ognuno dei livelli di verifica e dei controlli.
Accesso alla finestra proprietà - La finestra delle proprietà visualizza le informazioni nella metà inferiore dello schermo.
Per visualizzare la finestra Proprietà - Scegliere Finestra proprietà dal menu Visualizza. Segno di spunta visualizzato accanto alla selezione Finestra proprietà.
Chiusura della finestra proprietà: se lo si desidera, è possibile rimuovere la finestra delle proprietà dalla visualizzazione.
Per chiudere la finestra delle proprietà : scegliere Finestra proprietà dal menu Visualizza. Il segno di spunta accanto alla selezione finestra delle proprietà verrà cancellato.
Impostazione delle proprietà
Ogni livello di verifica ha un proprio set di proprietà da impostare e modificare. Per impostare una proprietà per un livello di verifica, selezionare il livello all'interno dell'area di test, ad esempio Informazioni di base. In questo passaggio verranno visualizzate le proprietà del test selezionato.
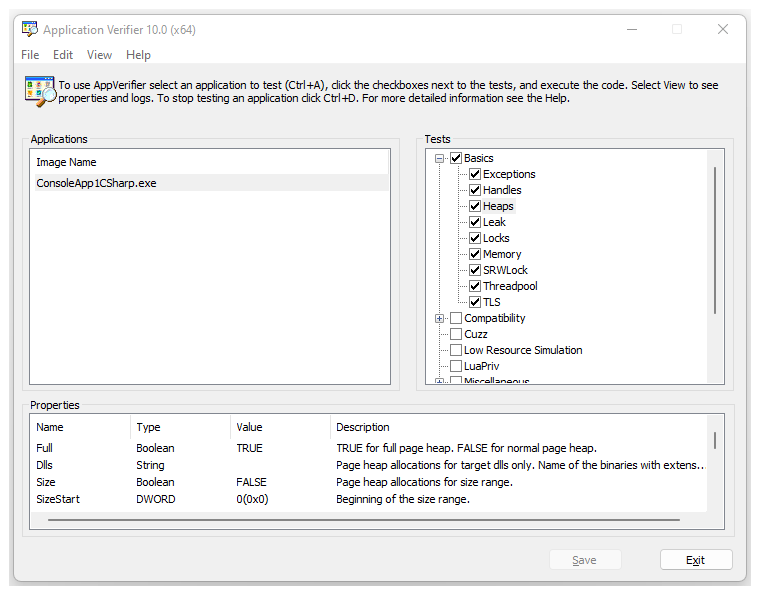
Impostazione delle proprietà
Esistono due set di proprietà all'interno di Application Verifier. Uno si basa sui controlli all'interno di un determinato livello di verifica, mentre l'altro si basa sull'immagine (soluzione o progetto). Queste proprietà sono accessibili dalla finestra delle proprietà.
Application Verifier visualizza le informazioni seguenti per ognuna delle proprietà che possono essere modificate:
Name : nome univoco per ognuna delle proprietà
Type - Boolean, DWORD, String, MultipleString
Valore : l'elemento che può essere modificato e varia in base al tipo
Descrizione : la descrizione spiega qual è la proprietà.
Modifica delle proprietà per le immagini
Per ogni immagine sottoposta a test all'interno di Application Verifier, è possibile modificare quanto segue.
Propagate: propagare le impostazioni del verificatore dal processo padre al processo figlio. Non tutti i test possono essere propagati. Se questa proprietà è abilitata (casella selezionata), le impostazioni vengono propagate. In caso contrario, le impostazioni non vengono propagate.
AutoClr: dopo l'avvio dell'esecuzione dell'immagine specificata, l'immagine verificata cancella le impostazioni per se stessa. Se questa proprietà è abilitata (casella selezionata), l'immagine verificata cancella le impostazioni. In caso contrario, le impostazioni non verranno cancellate.
AutoDisableStop: verifier si lamenta una sola volta per lo stesso problema rilevato. Se Verifier trova di nuovo lo stesso problema, non genererà un errore. Se questa proprietà è abilitata (casella selezionata), Verifier genererà un solo errore per un determinato problema. In caso contrario, Verifier genererà un errore ogni volta che si verifica il problema.
LoggingOnLocksHeld: verrà registrato l'evento di caricamento/scaricamento dll. Verifica esegue operazioni di I/O quando viene mantenuto il blocco del caricatore. Ciò può causare il blocco dell'applicazione. Se questa proprietà è abilitata (casella selezionata), l'evento viene registrato. In caso contrario, l'evento non viene registrato.
ExceptionOnStop: per ogni arresto del verificatore, verrà generata un'eccezione anziché un'interruzione di debug. Se questa proprietà è abilitata (casella selezionata), ogni arresto segnalato da Verifier genera un'eccezione. In caso contrario, ogni arresto segnalato da Verifier si interrompe nel debugger.
MinimumMemoryOverhead: ridurre il sovraccarico di memoria disabilitando alcune delle funzionalità usate solo per il debug. Se questa proprietà è abilitata (casella selezionata), alcune funzionalità sono disabilitate per ridurre il sovraccarico della memoria. In caso contrario, le funzionalità non sono disabilitate.
Nota
Non abilitare la proprietà MinimumMemoryOverhead, a meno che non sia assolutamente necessario per ridurre il sovraccarico di memoria. Quando questa proprietà è abilitata, le informazioni di debug mancano ed è più difficile diagnosticare gli errori.
Impostazione/modifica delle proprietà per i controlli
Le proprietà sono associate ai controlli, quindi fare riferimento a tali argomenti per informazioni dettagliate sul campo. Per modificare le proprietà, è possibile adottare uno dei due approcci seguenti:
Singolarmente: nella finestra delle proprietà fare doppio clic sulla proprietà che si desidera modificare. Verrà visualizzata una finestra di dialogo che consentirà di modificare l'elemento e di impostarlo nuovamente sul valore predefinito. Modificare la voce e fare clic su OK.
Gruppo: nell'area Test fare clic sul livello di test o verifica che è necessario modificare. Usare le opzioni di clic con il pulsante destro del mouse per visualizzare una schermata di tutte le proprietà. Modificare le proprietà o ripristinare l'impostazione predefinita e fare clic su OK.
Vedere anche
Verifica dell'applicazione - Panoramica
Verifica dell'applicazione - Test delle applicazioni
Verifica dell'applicazione - Test all'interno di Application Verifier
Application Verifier - Codici e definizioni di arresto
Verifica dell'applicazione - Debug dell'arresto del verifier dell'applicazione