Controlli dei bug (schermate blu)
Nota Se sei un professionista IT o un agente di supporto tecnico, vedi questo articolo per ulteriori informazioni, Risolvere i problemi di errore "schermata blu" o Arresta prima di contattare supporto tecnico Microsoft. Se si è un cliente il cui sistema ha visualizzato una schermata blu con un codice di controllo dei bug, vedere Risolvere gli errori della schermata blu.
Arresto del sistema di controllo dei bug
Quando Microsoft Windows rileva una condizione che compromette l'operazione sicura del sistema, il sistema si interrompe. Questa condizione è denominata controllo dei bug. Si tratta anche di un arresto anomalo del sistema, di un errore del kernel o di un errore di arresto.
Esempi di situazioni che possono verificarsi sono:
Se il sistema operativo può continuare a essere eseguito dopo la compromissione dell'integrità del sistema operativo, potrebbe danneggiare i dati o compromettere la sicurezza del sistema.
Se i dump di arresto anomalo del sistema sono abilitati, viene creato un file dump di arresto anomalo del sistema.
Se un debugger del kernel è collegato e attivo, il sistema causa un'interruzione in modo che il debugger possa essere usato per analizzare l'arresto anomalo.
Se non è collegato alcun debugger, viene visualizzata una schermata di testo blu con informazioni sull'errore. Questa schermata è denominata schermata blu, schermata di controllo dei bug o schermata di arresto.
Se si usa una build Insider di Windows, il testo viene visualizzato in uno sfondo verde. L'aspetto esatto della schermata blu dipende dalla causa dell'errore. L'esempio seguente mostra una possibile schermata blu:
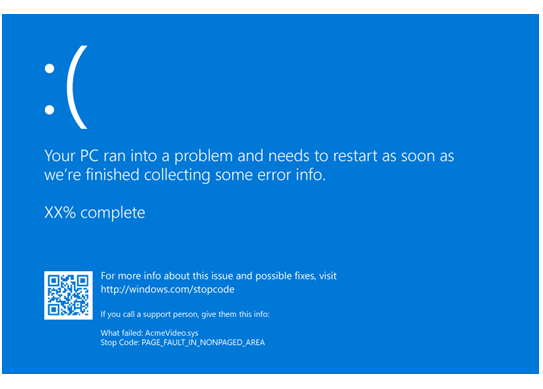
Viene visualizzato il codice di arresto, ad esempio PAGE_FAULT_IN_NONPAGED_AREA. Quando è disponibile, viene visualizzato anche il nome del modulo del codice in esecuzione, ad esempio AcmeVideo.sys.
Se è stato scritto un file di dump in modalità kernel, viene indicato con un conteggio completo percentuale durante la scrittura del dump.
È presente un valore esadecimale del codice di arresto associato a ogni codice di arresto, come indicato in Riferimento al codice di controllo dei bug.
Suggerimenti generali per il controllo dei bug (schermate blu)
Se il computer smette di funzionare e visualizza una schermata blu, il computer si è arrestato bruscamente per proteggersi dalla perdita di dati. Un dispositivo hardware, il relativo driver o software correlato potrebbe aver causato questo errore. Per altre informazioni sulle informazioni visualizzate, ad esempio il nome del driver di errore, vedere Analizzare i dati della schermata blu di controllo dei bug.
Per la risoluzione dei problemi generali dei codici di controllo dei bug di Windows, seguire questi suggerimenti:
Se di recente sono stati aggiunti nuovi driver di dispositivo o servizi di sistema, provare a rimuoverli o ad aggiornarli. Provare a determinare le modifiche apportate al sistema che hanno causato la visualizzazione del nuovo codice di controllo dei bug.
Esaminare il Gestione dispositivi per verificare se i dispositivi sono contrassegnati con il punto esclamativo (!). Esaminare il log eventi visualizzato nelle proprietà del driver per qualsiasi driver che causa errori. Provare ad aggiornare il driver correlato.
Se di recente è stato aggiunto hardware al sistema, provare a rimuoverlo o sostituirlo. In alternativa, è possibile rivolgersi al produttore per verificare se sono disponibili patch.
È possibile provare a eseguire la diagnostica hardware fornita dal produttore del sistema.
Controllare l'accesso di sistema Visualizzatore eventi per altri messaggi di errore che potrebbero aiutare a individuare il dispositivo o il driver che causa l'errore. Per altre informazioni, vedere Aprire Visualizzatore eventi. Cercare gli errori critici nel log di sistema che si sono verificati nello stesso intervallo di tempo della schermata blu.
Eseguire lo strumento Diagnostica memoria di Windows per testare la memoria. Nella casella di ricerca Pannello di controllo digitare Memoria e quindi selezionare Diagnostica dei problemi di memoria del computer. Dopo l'esecuzione del test, usare Visualizzatore eventi per visualizzare i risultati nel log di sistema. Cercare la voce MemoryDiagnostics-Results per visualizzare i risultati.
Verificare che qualsiasi nuovo hardware installato sia compatibile con la versione installata di Windows. Ad esempio, puoi ottenere informazioni sull'hardware richiesto nelle specifiche di Windows 10.
Eseguire un programma di rilevamento virus. I virus possono infettare tutti i tipi di dischi rigidi formattati per Windows e il danneggiamento del disco risultante può generare codici di controllo dei bug di sistema. Controllare la presenza di infezioni da record di avvio master con il programma di rilevamento virus.
Usare l'utilità di analisi del disco per verificare che non siano presenti errori del file system. Selezionare e tenere premuto (o fare clic con il pulsante destro del mouse) sull'unità che si vuole analizzare e selezionare Strumenti proprietà>>Controlla ora.
Usare lo strumento Controllo file di sistema per ripristinare i file di sistema mancanti o danneggiati. Controllo file di sistema è un'utilità di Windows che consente agli utenti di cercare danneggiamenti nei file di sistema di Windows e ripristinare file danneggiati. Usare il comando seguente per eseguire lo strumento Controllo file di sistema (SFC.exe).
SFC /scannowPer altre informazioni, vedere Usare lo strumento Controllo file di sistema per ripristinare i file di sistema mancanti o danneggiati.
Verificare che sul disco rigido sia disponibile spazio sufficiente. Il sistema operativo e alcune applicazioni richiedono spazio libero sufficiente per creare file di scambio ed eseguire altre funzioni. In base alla configurazione del sistema, il requisito esatto varia, ma è consigliabile disporre del 10% al 15% dello spazio disponibile.
Verificare che nel sistema sia installato il Service Pack più recente. Per rilevare quale Service Pack, se disponibile, è installato nel sistema, selezionare Start, selezionare Esegui, immettere winver e quindi premere INVIO. Nella finestra di dialogo Informazioni su Windows vengono visualizzati il numero di versione di Windows e il numero di versione del Service Pack, se ne è stato installato uno.
Rivolgersi al produttore per verificare se è disponibile un BIOS di sistema aggiornato o un firmware UEFI.
Per i PC, assicurarsi che tutte le schede di espansione siano correttamente sedute e che tutti i cavi siano completamente collegati.
Usare la modalità provvisoria
È consigliabile usare la modalità provvisoria quando si rimuovono o disabilitano i componenti. L'uso della modalità provvisoria carica solo i driver e i servizi di sistema minimi necessari durante l'avvio di Windows.
- Per passare alla modalità provvisoria, passare a Impostazioni e selezionare Aggiorna e sicurezza.
- Selezionare Recovery Advanced startup (Avvio avanzato ripristino>) per avviare la modalità di manutenzione.
- Nel menu risultante selezionare Risolvere i problemi delle>impostazioni>di avvio opzioni>avanzate Riavvia.
- Dopo il riavvio di Windows nella schermata Impostazioni di avvio, selezionare l'opzione 4, 5 o 6 per l'avvio in modalità provvisoria.
La modalità provvisoria potrebbe essere disponibile premendo un tasto funzione all'avvio, ad esempio F8. Fare riferimento alle informazioni del produttore per opzioni di avvio specifiche.