Luminosità adattiva
La luminosità adattiva è la luminosità dello schermo impostata automaticamente dal sistema in risposta alla lettura del sensore di luce ambientale. La luminosità adattiva offre agli utenti un'esperienza di visualizzazione più reattiva in cui la luminosità si adatta automaticamente all'ambiente dell'utente.
Novità di Windows 11
L'implementazione per la luminosità automatica è stata radicalmente semplificata per gli OEM che desiderano integrare sensori di luce in Windows 11 usando un nuovo paradigma, una curva di risposta alla luce ambientale in bucket (ALR). Per altre informazioni, vedere modifiche della curva di risposta alla luce ambientale per Windows 11.
Il nuovo metodo non si basa sulla precedente curva di lux-to-brightness configurabile dall'OEM. La curva predefinita è più stabile e affidabile, più facile da integrare.
Le pagine delle impostazioni hanno nuovi oggetti visivi. Gli aggiornamenti alla pagina Impostazioni di visualizzazione sono indicati in questo articolo. È disponibile un interruttore per l'utente per il Controllo Adattivo della Luminosità dei Contenuti (CABC).
I miglioramenti seguenti in Windows 10 versione 1903 (19H1) sono ancora disponibili:
- La luminosità automatica è abilitata per impostazione predefinita
- Gli utenti possono controllare la luminosità usando il dispositivo di scorrimento del centro operativo
- Impostazioni di configurazione del registro per la luminosità adattiva
Ottimizzazione dei passaggi e delle transizioni di luminosità dello schermo
Il numero di livelli di luminosità esposti da un dispositivo di visualizzazione è importante. Sono possibili due approcci:
- Basato su percentuale: controllo della luminosità utilizzando valori percentuali, che supportano 101 livelli (da zero a 100) della retroilluminazione.
- Basato sui nits (scelta consigliata): il controllo della luminosità tramite i valori dei nits consente un controllo a grana fine dei livelli di retroilluminazione. E quindi, abilita transizioni di luminosità molto fluide e accurate.
Windows rileva il tipo di interfaccia di luminosità esposta dal driver di visualizzazione e seleziona quella più appropriata. Se un driver di visualizzazione espone solo l'interfaccia DXGK_BRIGHTNESS_INTERFACE_2, il sistema controlla la luminosità usando i valori percentuali. Se un driver di visualizzazione espone l'interfaccia DXGK_BRIGHTNESS_INTERFACE_3, Windows 10, versione 1809 e successive controlla la luminosità usando i valori di nits. L'interfaccia DXGK_BRIGHTNESS_INTERFACE_3 viene ignorata nelle versioni di Windows di livello inferiore. Se entrambe le interfacce DXGK_BRIGHTNESS_INTERFACE_2 e DXGK_BRIGHTNESS_INTERFACE_3 vengono esposte dal driver di visualizzazione, Windows 10, versione 1809 e successive controllano la luminosità usando i valori nits. Le versioni di Windows di livello inferiore controllano la luminosità usando i valori percentuali.
Considerazioni sulla luminosità e sullo schermo
Se il sistema supporta l'impostazione della luminosità in nit se l'unità di visualizzazione espone l'interfaccia DXGK_BRIGHTNESS_INTERFACE_3, lo schermo deve essere calibrato correttamente. La calibrazione deve essere eseguita a varie intensità misurando i valori dei nit con un contatore di nit di alta qualità in posizioni diverse dello schermo, visualizzando uno sfondo bianco. Gli strumenti per misurare la luminosità dello schermo sono denominati contatori di luminanza o contatori di luminosità e sono disponibili per l'acquisto da fornitori di apparecchiature elettroniche e rivenditori online.
L'implementazione dello schermo deve essere ottimizzata con attenzione. Specificamente:
- Assicurarsi che lo schermo sia in grado di oscurare uniformemente tutti i livelli di luminosità accessibili.
- I livelli di luminosità dello schermo sufficienti devono essere esposti per garantire una smussatura uniforme. Sono consigliati almeno 101 livelli.
Controllo della luminosità tramite valori di nits
A partire da Windows 10, versione 1809, il sistema controllerà la luminosità in nit su dispositivi la cui interfaccia del driver di visualizzazione supporta DXGK_BRIGHTNESS_INTERFACE_3. La nit (candela per metro quadrato) è un'unità internazionale di luminanza (SI). Quando un dispositivo porta uno schermo calibrato correttamente e un sensore calibrato correttamente, il controllo della luminosità dovrebbe funzionare fuori dalla scatola. Non è necessaria alcuna curva ALR in questi dispositivi.
Per questi sistemi, è fondamentale che i sensori di luce e la visualizzazione siano accuratamente calibrati. Windows 10, versione 1809 tollera piccole imprecisioni che possono verificarsi durante il processo di produzione di questi sistemi. La posizione dei componenti, la trasparenza del vetro e fattori simili possono influenzare notevolmente i lux e i nit. Pertanto, la calibrazione sui sistemi di luminosità basati su nits dovrebbe essere eseguita almeno una volta utilizzando il fattore di forma finale, piuttosto che effettuare la calibrazione sui fattori di forma in fase di sviluppo e applicare il risultato al fattore di forma finale.
La calibrazione per dispositivo durante la produzione di ogni dispositivo offre i migliori risultati finali.
Controllo della luminosità tramite valori percentuali
I sistemi che non supportano il controllo della luminosità in nits devono supportare i valori percentuali. Nei sistemi percentuali è necessario un mapping tra le percentuali di backlight e i valori di luminanza. La mappatura delle percentuali di retroilluminazione ai valori di luminanza deve seguire un modello esponenziale. Nei sistemi di luminosità basati su nits, poiché si prevede che ogni livello di nit sia calibrato, viene fornito un mapping della percentuale di posta in arrivo ai nits. Questo mapping della percentuale di posta in arrivo ai nits usa la ricerca sulla visione umana e sulla scienza dei colori per fornire un dispositivo di scorrimento della luminosità percettivamente lineare. Purché i livelli di nit siano calibrati correttamente come descritto in DXGK_BRIGHTNESS_INTERFACE_3, la differenza di luminanza percettiva tra zero percento e 1% sarà automaticamente equivalente alla differenza di luminanza percettiva tra 1% e 2%, e così via.
La visione umana è più sensibile alle piccole variazioni della luminosità dello schermo a livelli di scarsa luce, quindi è necessario allocare più livelli di backlight all'intervallo di luminosità inferiore per supportare transizioni più uniformi. La differenza tra 1% e 2% in nits dovrebbe essere più piccola di quella tra 10% e 11%, ad esempio. Ciò significa che il 50% della luminanza massima dello schermo non verrà mappato al livello 50% della retroilluminazione.
Per un'esperienza utente accettabile, il livello di luminosità più basso (0%) deve comportare una visualizzazione bassa, ma leggibile. Gli utenti possono entrare in situazioni inestricabili quando si imposta la luminosità su 0% nei dispositivi che eseguono il mapping di tale valore a 0 nit, perché i controlli per illuminare lo schermo non sono più visibili. Lo schermo deve essere sufficientemente luminoso a 0% affinché l'utente interagisca con l'interfaccia utente sullo schermo. Nei dispositivi che supportano l'interfaccia DXGK_BRIGHTNESS_INTERFACE_3, 0% è automaticamente limitato a almeno 5 nit da Windows.
Modifiche della curva di risposta alla luce ambientale per Windows 11
Sono state sollevate alcune preoccupazioni relative all'implementazione di Windows 10 della luminosità adattiva:
- Letture scarse dei sensori di luce ambientale, soprattutto in ambienti molto scuri o molto luminosi
- Pannelli di visualizzazione che non sono in grado di adattarsi a ogni percentuale o valore di nit
- Difficoltà a trovare la mappatura ottimale da lux a nit
Questi problemi comportano:
- Fluttuazioni continue della luminosità dello schermo a causa dell'imprecisione del sensore di luce ambientale (ALS)
- Lievi variazioni nei nits evidenti negli ambienti a bassa illuminazione
Per risolvere questi problemi, la risposta alla luce ambientale è stata modificata per usare una curva in bucket. Le corrispondenze dei valori predefiniti tra i bucket lux e le percentuali di luminosità dello schermo sono mostrate nella tabella seguente. Gli OEM possono scegliere di non utilizzare la curva suddivisa in bucket tramite opzioni di personalizzazione e usare la curva precedente.
| Secchio | Min Lux | Max Lux | Percentuale |
|---|---|---|---|
| 1 | 0 | 10 | 10 |
| 2 | 5 | 50 | 25 |
| 3 | 15 | 100 | 40 |
| 4 | 60 | 300 | 55 |
| 5 | 150 | 400 | 70 |
| 6 | 250 | 650 | 85 |
| 7 | 350 | 2000 | 100 |
| 8 | 1000 | 7000 | 115 |
| 9 | 5000 | 10.000 | 130 |
L'immagine seguente confronta le modifiche alla curva ALR predefinita da Windows 10 a Windows 11. Un esempio di curva predefinita è a sinistra e una curva predefinita in bucket per Windows 11 si trova a destra. Le curve illustrate di seguito sono solo esempi di curve che possono essere impostate come predefinite. La curva predefinita effettiva per un dispositivo dipende da diversi fattori e può variare a seconda del produttore del dispositivo.
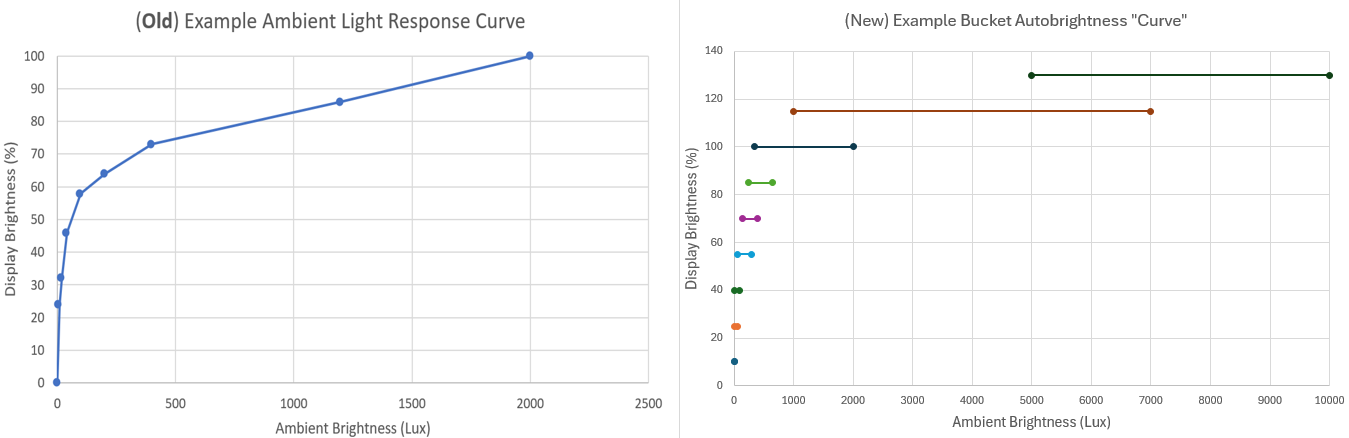
Nota
Sistemi di aggiornamento da Windows 10 a Windows 11: nessuna modifica all'hardware o al firmware al di fuori dei requisiti di luminosità adattiva di Windows 10 esistenti, queste sono modifiche interne a Windows 11. I sistemi con funzionalità di luminosità adattiva di Windows 10 esistenti visualizzeranno la nuova curva organizzata in categorie quando vengono aggiornati a Windows 11.
Panoramica funzionale della luminosità automatica segmentata
Per ridurre le fluttuazioni frequenti della luminosità dello schermo in risposta alle letture fluttuanti dall'ALS, è stata introdotta la luminosità automatica a intervalli. Si effettua il mapping di un intervallo di valori lux a una singola percentuale di luminosità di destinazione. La luminosità dello schermo viene quindi impostata al valore percentuale di destinazione. Nei dispositivi basati sull'interfaccia DXGK_BRIGHTNESS_INTERFACE_2, la percentuale di destinazione viene usata così com'è. Nei dispositivi basati sull'interfaccia DXGK_BRIGHTNESS_INTERFACE_3, la percentuale di destinazione viene convertita nel valore corrispondente in nits e utilizzata. In base ai nostri esperimenti in varie condizioni di illuminazione, gli intervalli di lux vengono suddivisi in sette diverse categorie sovrapposte, a ciascuna delle quali viene assegnato un obiettivo corrispondente di luminosità dello schermo. Si esegue il mapping di una lettura da ALS a una luminosità di destinazione usando questa tabella di ricerca. I bucket introducono l'effetto isteresi necessario che impedisce le fluttuazioni della luminosità dello schermo per modifiche non significative nelle letture ALS. I bucket sovrapposti consentono di eseguire transizioni uniformi tra i bucket quando la lettura alS cambia notevolmente.
La luminosità automatica suddivisa in livelli inizia sempre con il secondo livello, pari a 55% di luminosità desiderata dello schermo, poiché rappresenta la condizione di illuminazione più comune sperimentata dagli utenti. Man mano che cambia la luminosità, la transizione di destinazione passa al bucket superiore o inferiore corrispondente. Il dispositivo di scorrimento viene animato in risposta alle transizioni del bucket.
Ecco un esempio di sequenza di eventi con la curva ALR raggruppata:
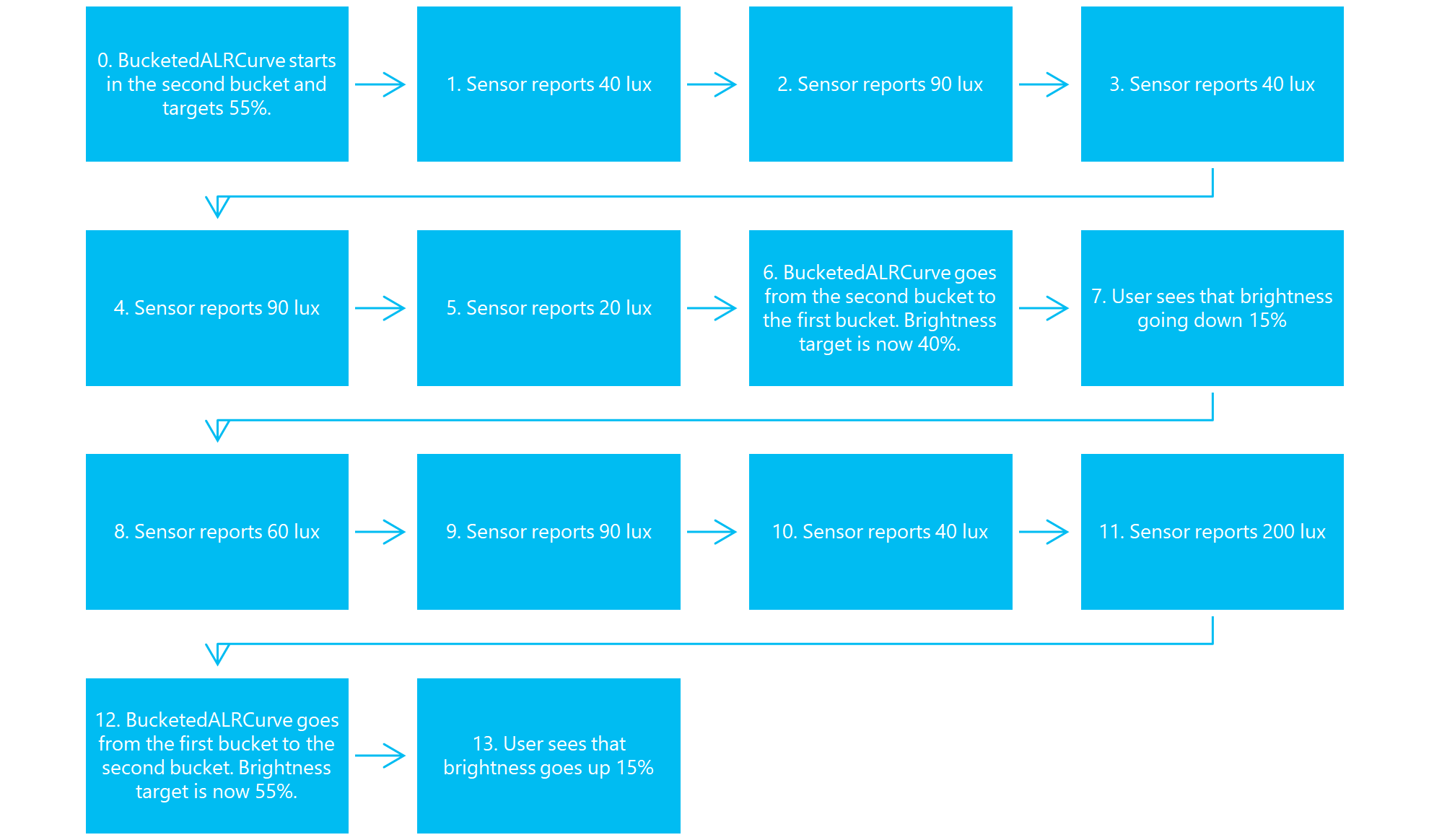
BucketedALRCurve inizia nel secondo bucket e ha come destinazione 55%. Il sensore segnala 40 lux; Il sensore segnala 90 lux; Il sensore segnala 40 lux; Il sensore segnala 90 lux; Il sensore segnala 20 lux; BucketedALRCurve passa dal secondo bucket al primo bucket. L'obiettivo di luminosità è ora 40%; L'utente vede che la luminosità scende di 15%; Il sensore riporta 60 lux, 90 lux, 40 lux, 200 lux; BucketedALRCurve passa dal primo segmento al secondo segmento. L'obiettivo di luminosità è ora 55%. L'utente vede che la luminosità sale di 15%
Per questa sequenza, la luminosità è salita e abbassata due volte complessivamente anche se la luce ambientale fluttuava frequentemente.
Il dispositivo viene avviato nel secondo contenitore. Quando il sensore varia da 40 a 90 lux, la percentuale di luminosità non cambia mai, poiché 40 e 90 lux appartengono entrambi alla seconda categoria.
Quando il sensore segnala un campione di 20 lux, il dispositivo passa al primo bucket poiché 20 lux non rientra più nel secondo bucket. La luminosità è quindi stabile per un paio di valori lux. Si noti che i valori 90 e 40 lux non spostano nuovamente la luminosità nel secondo bucket poiché questi valori esistono nel primo bucket.
Quando il sensore segnala un campione di 200 lux, il dispositivo passa al secondo bucket poiché 200 lux supera il valore massimo di lux del primo bucket.
Scenari esterni
Alcuni dispositivi con unità di misura in nits supportano intervalli di potenziamento. Ciò significa che la luminosità può superare 100% se la luminosità automatica lo consente. Impostando il sesto e il settimo bucket oltre 100%, questi bucket verranno attivati quando gli utenti vanno sotto la luce solare diretta su dispositivi che supportano intervalli di potenziamento.
Scenari estremamente scuri
Molti sensori non gestiscono bene scenari molto scuri, inviando valori ALS fluttuanti. Poiché il bucket più basso raggiunge i 100 lux, la luminosità non dovrebbe cambiare frequentemente in questi ambienti scuri.
Chiavi del Registro di sistema per la luminosità automatica
Le personalizzazioni OEM indicate in questa sezione riguardano la seguente chiave del Registro di sistema in Windows 11:
Computer\HKEY_LOCAL_MACHINE\SOFTWARE\Microsoft\Windows NT\CurrentVersion\AdaptiveDisplayBrightness\{23B44AF2-78CE-4943-81DF-89817E8D23FD}
| Chiave | Formato | Uso |
|---|---|---|
| AutobrightnessLuxToNitsCurve | REG_SZ | La LUT per la lettura dei lux ALS sulla curva dell'obiettivo in nit. Esempio: "1:8,2:25,5:35,10:60,20:90,40:90,100:130 400:170,700:200,2000:400,3000:500,4500:700" |
Isteresi della luminosità per la curva ALR personalizzata in Windows 11
La maggior parte dei sistemi sfrutta una curva di luminosità automatica suddivisa in fasce per impostazione predefinita in Windows 11. L'isteresi e le transizioni non verranno usate nella curva compartimentata predefinita. I parametri seguenti devono essere usati quando un OEM acconsente esplicitamente all'uso di una curva ALR personalizzata.
| Chiave | Formato | Uso |
|---|---|---|
| LuminositàSuperioreIsteresiTabellaDiConsultazione | REG_SZ | Valore LUT per la soglia di isteresi della luminosità superiore. Esempio: "10000:50000,20000:40000,50000:10000" rappresenta un valore LUT definito da (input 10000millinits, hysteresis 50000millinits), (20000, 40000) e (50000, 100000) in tale ordine specifico |
| LowerBrightnessHysteresisLut | REG_SZ | Valore LUT per la soglia di isteresi del limite inferiore della luminosità. |
Transizioni di luminosità per la curva ALR personalizzata in Windows 11
| Chiave | Formato | Uso |
|---|---|---|
| MinBrightnessTransitionNitDelta | REG_DWORD | Delta minimo nit necessario per attivare una transizione di luminosità definita in milliniti |
| IntervalloPredefinitoTransizioneLuminosità | REG_DWORD | Tempo interno di transizione della luminosità predefinito tra due punti di transizione definiti in millisecondi |
| IntervalloMinimoTransizioneLuminosità | REG_DWORD | Tempo interno di transizione della luminosità minimo tra due punti di transizione definiti in millisecondi |
| MaxBrightnessTransitionInterval | REG_DWORD | Tempo interno massimo di transizione della luminosità tra due punti di transizione definiti in millisecondi |
Casi di test
Questa sezione illustra il test del sensore di luce ambientale.
Calibrazione ALS
Assicurarsi che il sensore di luce ambientale sia calibrato correttamente per un determinato set di luci di ambiente. Verificare che le letture del sensore lux siano accurate.
La calibrazione ALS si applica a
Tutti i sistemi che supportano la luminosità adattiva
Configurazione e strumenti di calibrazione ALS
- Fonte di luce regolabile (dimmerabile) in grado di generare diversi livelli di lux
- Un misuratore di luce che misura la luce in lux
- MonitorBrightnessApp o SensorExplorer per visualizzare i valori segnalati dal sensore di luce ambientale
Procedura di test di calibrazione ALS
- Impostare il contatore della luce accanto al dispositivo. Il contatore della luce deve essere il più vicino possibile al sensore di luce ambientale senza interagire negativamente con esso.
- Avviare il di
MonitorBrightnessApp - In una stanza scura, utilizzare la sorgente di luce per modificare il livello di luce ambientale a diversi livelli di lux.
- Leggere il luxmetro e il valore segnalato dall'app MonitorBrightnessApp. I valori devono essere identici
Varianti dei test di calibrazione ALS
- Usare diversi tipi di luci controllabili, ad esempio luci incandescenti, CFL e LED
- Usare angoli diversi
Valutazione della calibrazione ALS (passaggio o esito negativo)
I valori lux segnalati da MonitorBrightnessApp devono essere identici ai valori segnalati dal contatore della luce.
Note di valutazione della calibrazione ALS
Collaborare con il produttore dell'hardware del sensore per comprendere come calibrare il sensore.
Granularità ALS
Assicurati che le modifiche al sensore di luce ambientale siano molto dettagliate, senza ritardo.
La granularità ALS si applica a
Tutti i sistemi che supportano la luminosità adattiva
Configurazione e strumenti di granularità ALS
- Utilizzare una sorgente luminosa con un dimmer controllabile per far scorrere la luce ambientale verso l'alto e il basso. La sorgente di luce dovrebbe essere in grado di aumentare e ridurre gradualmente l'intensità della luce.
- Usare l'app MonitorBrightnessApp nella cartella BrightnessTests per visualizzare la risposta del sensore di luce ambientale.
Procedura di test della granularità ALS
- In una stanza scura, utilizzare il dimmer per rampare senza problemi il livello di luce verso l'alto e il basso
- Utilizzare l'app MonitorBrightnessApp per visualizzare la risposta del sensore di luce ambientale. La risposta deve corrispondere alle modifiche applicate al dimmer.
Valutazione della granularità ALS (esito positivo o negativo)
La risposta del sensore di luce ambientale deve corrispondere strettamente alle modifiche applicate al dimmer. Una modifica lineare al dimmer dovrebbe comportare una risposta lineare dal sensore di luce ambientale. La risposta ALS deve non essere discreta. Una modifica al dimmer deve essere immediatamente visibile in MonitorBrightnessApp senza alcun ritardo.
Note di valutazione della granularità ALS
Collaborare con il produttore dell'hardware del sensore per comprendere in che modo le transizioni del sensore di luce ambientale possono essere attenuate e come possono essere ridotti i ritardi.
Transizioni del sonno
Assicurarsi che il sensore di luce ambientale sia ancora funzionante quando esce dal sonno o quando il coperchio viene aperto.
Le transizioni di sospensione si applicano a
Tutti i sistemi che supportano la luminosità adattiva
Transizioni di sospensione: configurazione e strumenti
- Usa una sorgente di luce per accendere e spegnere la luce ambientale.
- Usare il MonitorBrightnessApp nella cartella BrightnessTests per visualizzare la risposta del sensore di luce ambientale.
Procedura di test delle transizioni di sonno
- In una stanza scura, accendere il dispositivo o aprire il coperchio.
- Usare MonitorBrightnessApp per visualizzare la lettura del sensore di luce ambientale. Assicurarsi che il sensore legga un valore di lux basso.
- Mantenere l'esecuzione di MonitorBrightnessApp nei passaggi seguenti
- Chiudere il coperchio o spegnere il dispositivo
- Accendere la luce, assicurarsi che la luce ambientale sia luminosa
- Aprire il coperchio o accendere il dispositivo
- Connetti al desktop e osserva il valore nel MonitorBrightnessApp. Il valore lux deve riflettere immediatamente la luce reale dell'ambiente.
Valutazione delle transizioni del sonno (superamento o fallimento)
Il sensore di luce ambientale deve inviare una lettura di esempio quando si esce dallo standby connesso o quando il coperchio viene aperto.
Note di triage delle transizioni di sonno
Collaborare con il produttore dell'hardware del sensore per capire come è possibile correggere il sensore di luce ambientale.
Transizioni uniformi
Assicurarsi che il pannello di visualizzazione modifichi la luminosità in modo fluido.
Le transizioni uniformi si applicano a
Tutti i sistemi che supportano la luminosità adattiva
Configurazione e strumenti per le transizioni uniformi
- Usare lo script BrightToDim.ps1, disponibile nella cartella BrightnessTests, per aumentare e ridurre in modo lineare la luminosità. Impostare la luminosità manuale del dispositivo. Lo script diminuirà la luminosità dello schermo da 100 a 0.
- Facoltativo: usare un contatore di luminosità (nits) per misurare la luminosità dello schermo
Procedura di test per transizioni fluide
- Assicurarsi che la schermata visualizzi il più bianco possibile, ad esempio aprire il Blocco note e ingrandirlo sullo schermo.
- Avviare lo script BrightToDim.ps1 e osservare il comportamento dello schermo. Lo schermo dovrebbe passare nel modo più fluido possibile, senza sbalzi di luminosità.
Valutazione delle transizioni fluide (passaggio o esito negativo)
La luminosità dello schermo dovrebbe passare senza problemi verso l'alto e verso il basso, non dovrebbe esserci alcun salto visibile nella luminosità.
Note di triage delle transizioni fluide
Collaborare con il produttore dell'hardware per capire in che modo le modifiche alla luminosità del pannello di visualizzazione possono essere apportate senza problemi.
Vedere anche
- Riferimento del driver per dispositivi sensore
- Linee guida per i componenti del sensore di luce ambientale
- Panoramica del modello di driver di sensori universali
- esempi di driver per sensori di Windows