WindowColor
WindowColor specifica il colore dei bordi della finestra e il colore di vari altri elementi del sistema, in particolare i colori nel menu Start, il riquadro a comparsa del calendario, i controlli comuni, la sottolineatura attiva per le app aperte nella barra delle applicazioni e i riquadri Azione rapida nell'area di notifica.
Può anche controllare il colore di superfici aggiuntive, se l'utente ha selezionato tali opzioni nella sezione Colori delle impostazioni di personalizzazione . L'utente può anche scegliere di applicare il colore principale a Start, barra delle applicazioni e centro notifiche, nonché barre del titolo (come illustrato di seguito).
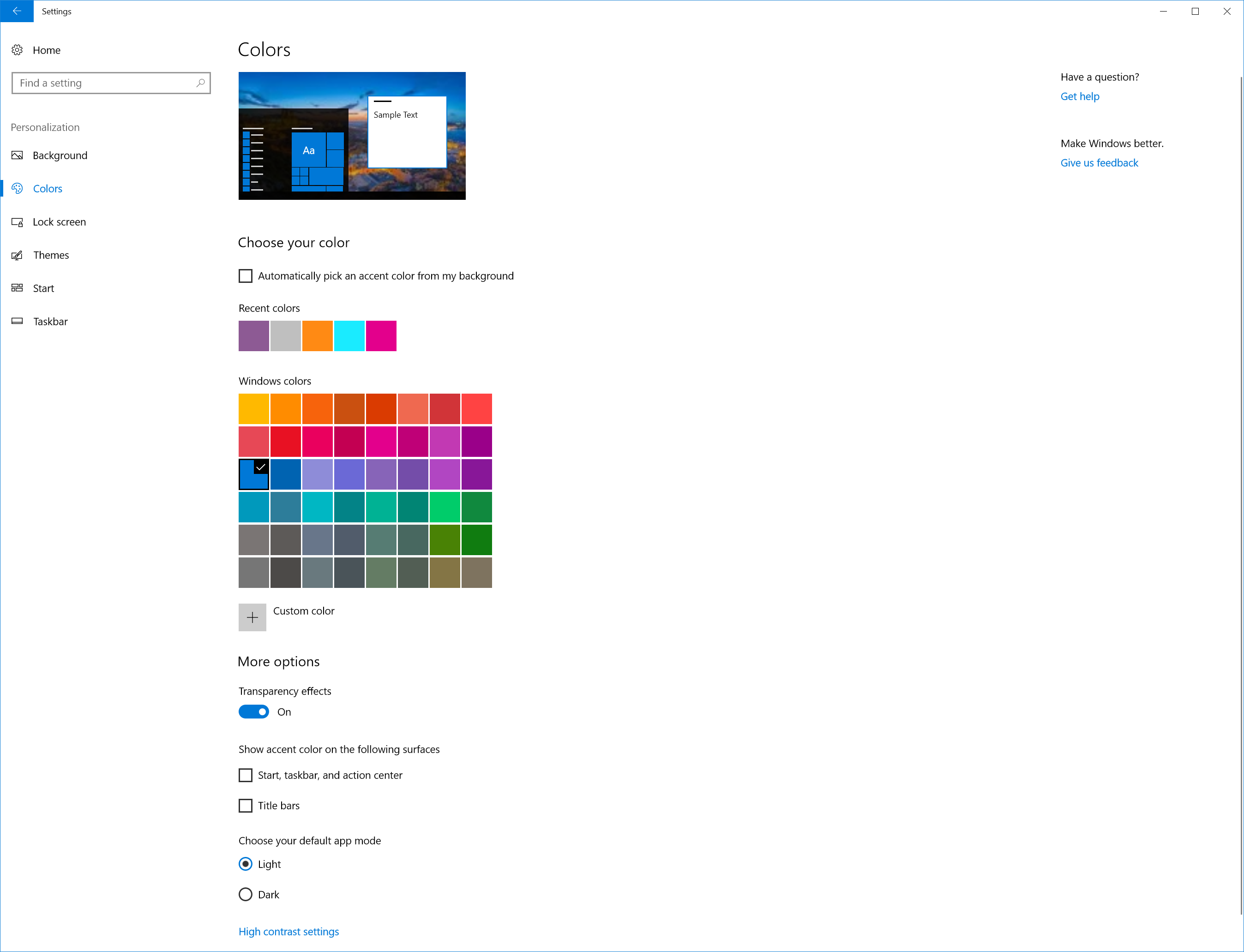
Valori
In Windows 10 non esistono colori predefiniti. Tutti i colori denominati (Color 1 da Color 15a ) sono deprecati e non hanno alcun effetto se impostato.
Sono disponibili due opzioni per l'impostazione WindowColor in unattend.xml.
Impostare
WindowColorsuAutomatic. Usa questo valore per selezionare un colore che sia armonico con la tavolozza dei colori dello sfondo del desktop.AutomaticimpostaWindowColorsu un colore che è armonico con la tavolozza dei colori dello sfondo desktop verrà scelto. Il colore predefinito è una sfumatura di blu (0xff0078d7).Usare un valore di colore esadecimale personalizzato. Quando si usano valori di colore esadecimali personalizzati, il colore principale viene definito dalla combinazione di colori ARGB, dove il valore è 0x[Opacity][Red][Green][Blue], ad esempio
0xffcc5029. Questo valore ha un valoreffA o Alfa esadecimale, quindi un valore rosso di9b, un valore verde paricca e un valore blu esadecimale29. Tutte le lettere nel valore esadecimale devono essere minuscole e il valore deve includere il0xprefisso. Il colore0xff9bcc29ARGB è simile al seguente:
Il valore di opacità (noto anche come alfa) viene ignorato e non ha alcun effetto sul colore.
00è completamente trasparente edffè completamente opaco. Per altre informazioni sui valori ARGB, vedere il metodo Color.ToArgb ().
A causa del numero elevato di superfici interessate dalla scelta del colore, evitare di usare colori troppo scuri o troppo luminosi quando si imposta WindowColor. La luminosità del colore selezionato viene applicata dal sistema per garantire la leggibilità del testo. Un colore molto scuro o chiaro verrà illuminato o oscurato dal sistema. L'oggetto specificato WindowColor deve avere un intervallo di luminosità del 25% al 75% quando viene convertito in valori Hue, Saturation e Luminosity (HSL). È consigliabile usare uno strumento che supporta HSL per selezionare il colore e regolare la luminosità in modo che si trovi all'interno di un intervallo compreso tra il 25% e il 75% prima di convertirlo in RGB per specificare WindowColor. Ciò significa che sia il bianco che il nero sono valori non consentiti per WindowColor. Qualsiasi colore esterno a un valore di luminosità del 25% al 75% viene modificato da Windows. Se si sceglie bianco, ad esempio, si otterrà grigio chiaro.
Aggiungere altri colori personalizzati
È anche possibile aggiungere fino a otto colori personalizzati che gli utenti finali possono scegliere come colore principale nella sezione Colori delle impostazioni di personalizzazione . Questi colori personalizzati aggiuntivi vengono visualizzati come opzioni in Colori recenti. Se l'utente finale sceglie uno di questi colori, verrà applicato alle stesse aree dell'interfaccia utente di WindowColor.
Nota
Se usi cinque o meno colori personalizzati, la selezione colori nell'app Impostazioni le visualizza in modo più normale. Se si usano otto colori completi, verranno visualizzate interruzioni di riga e reflow nell'app Impostazioni.
Per aggiungere colori personalizzati all'immagine, usare il comando RunSynchronous per aggiungere valori di colore esadecimale AGRB al Registro di sistema. È possibile impostare le chiavi da 0 a 8. Il colore principale predefinito è impostato nella chiave del Registro di sistema 0: HKLM\SOFTWARE\Microsoft\Windows\CurrentVersion\Themes\Accents\0\Theme0
Passaggi di configurazione validi
specialize
Auditsystem
Audituser
oobeSystem
Gerarchia padre
Microsoft-Windows-Shell-Setup | Temi | WindowColor
Si applica a
Per un elenco delle edizioni e delle architetture di Windows supportate da questo componente, vedere Microsoft-Windows-Shell-Setup.
Esempi XML
L'output XML seguente mostra come impostare l'impostazione predefinita WindowColor in modo che corrisponda alla tavolozza dei colori dello sfondo del desktop.
<Themes>
<ThemeName>Fabrikam Theme</ThemeName>
<DesktopBackground>%WINDIR%\OEM\CustomizationFiles\Theme1\fabrikam-wallpaper.jpg</DesktopBackground>
<BrandIcon>%WINDIR%\OEM\CustomizationFiles\Theme1\fabrikam-logo.png</BrandIcon>
<WindowColor>Automatic</WindowColor>
<UWPAppsUseLightTheme>false</UWPAppsUseLightTheme>
</Themes>