Risolvere i problemi di avvio di Windows 365
Questo articolo illustra i passaggi per la risoluzione dei problemi che si verificano durante la configurazione o la gestione dei dispositivi di avvio Di Windows 365.
L'utente non può accedere al CLOUD PC dal dispositivo fisico di avvio di Windows 365
Se l'utente non riesce ad accedere al Cloud PC dal dispositivo fisico di avvio di Windows 365, provare a seguire questa procedura di risoluzione dei problemi:
Controllare se è possibile accedere al Cloud PC da:
- Passare a Windows 365.
- App di Windows in un altro dispositivo (non Windows 365 Boot).
Se un utente ha più pc cloud, assicurarsi di aver selezionato un PC cloud predefinito da usare ogni volta che accede. Per impostare questo valore predefinito:
- Passare a Windows 365.
- Nella scheda per cloud PC che si vuole impostare come predefinito selezionare i puntini di sospensione (...) >Impostazioni.
- Nella scheda Esperienze integrate, in Boot to this Cloud PC (Avvia in questo Cloud PC) selezionare Connetti durante l'accesso al dispositivo.
- Selezionare Salva.
Se è possibile accedere al Cloud PC dall'app o dal Web e è stato impostato un PC cloud predefinito, si è verificato un problema con il dispositivo fisico di avvio di Windows 365. In questo caso, verificare che il dispositivo fisico sia configurato correttamente e abbia le versioni software necessarie. Per altre informazioni, vedere Requisiti dei dispositivi fisici di avvio di Windows 365.
Gli amministratori possono provare a selezionare manualmente Sincronizzazione dispositivi per ottenere i criteri distribuiti più velocemente nel dispositivo. Gli utenti possono provare a riavviare il dispositivo.
Configurazione della chiave del Registro di sistema del dispositivo fisico
Verificare che il dispositivo fisico sia configurato correttamente per eseguire l'avvio di Windows 365 impostando le chiavi del Registro di sistema seguenti:
| Nome della chiave del Registro di sistema | Nome del valore del Registro di sistema | Valore del Registro di sistema |
|---|---|---|
| HKLM\Software\Microsoft\PolicyManager\current\device\CloudDesktop | BootToCloudMode | 1 |
| HKLM\Software\Microsoft\PolicyManager\current\device\WindowsLogon | OverrideShellProgram | 1 |
| HKLM\Software\Microsoft\Windows\CurrentVersion\SharedPC\NodeValues | 18 | 1 |
| HKLM\Software\Microsoft\Windows\CurrentVersion\SharedPC\NodeValues | 01 | 1 |
Versioni dei dispositivi fisici di Windows 365, App Desktop virtuale Azure e Windows
L'avvio di Windows 365 richiede che il dispositivo fisico esegua versioni specifiche delle app Desktop virtuale Windows 365 e Desktop virtuale Azure (HostApp). Per controllare le versioni installate, eseguire il cmdlet di PowerShell seguente come amministratore:
Get-AppxPackage -AllUsers -name *MicrosoftCorporationII*
Questo cmdlet mostra tutte le app gestite da Microsoft (ad esempio QuickAssist e Microsoft Family) nel dispositivo fisico. Per assicurarsi che l'avvio di Windows 365 funzioni correttamente, verificare le versioni seguenti:
- App Windows versione 2.0.285 o successiva.
- App Desktop virtuale Azure (HostApp) versione 1.2.4159 o successiva.
- Versione più recente di Windows 11.
Rimuovere e aggiungere di nuovo l'avvio di Windows 365 al dispositivo fisico
Se non riesci a identificare l'origine del problema, prova a rimuovere e aggiungere di nuovo l'avvio di Windows 365 al dispositivo fisico.
Rimuovere l'avvio di Windows 365 dal dispositivo fisico
- Accedere all'interfaccia di amministrazione di Microsoft Intune e quindi selezionare Gruppi>Tutti i gruppi.
- Selezionare il gruppo per i dispositivi di avvio Windows 365 e quindi selezionare Membri.
- Selezionare il dispositivo fisico e quindi selezionare Rimuovi>Sì.
- Selezionare Dispositivi>Tutti i dispositivi, selezionare il dispositivo fisico e quindi selezionare Panoramica>Sincronizzazione.
Il completamento della rimozione richiede circa 10 minuti. Successivamente, il dispositivo fisico non verrà più configurato per l'avvio di Windows 365.
Aggiungere di nuovo l'avvio di Windows 365 al dispositivo fisico
- Accedere all'interfaccia di amministrazione di Microsoft Intune e quindi selezionare Gruppi>Tutti i gruppi.
- Selezionare il gruppo per i dispositivi di avvio Windows 365 e quindi selezionare Membri.
- Selezionare Aggiungi membri e selezionare il dispositivo fisico.
- Attendere circa 10 minuti.
- Selezionare Dispositivi>Tutti i dispositivi, selezionare il dispositivo fisico e quindi selezionare Panoramica>Sincronizzazione.
Il dispositivo fisico verrà nuovamente configurato per l'avvio di Windows 365. Eseguire il nuovo test per verificare se funziona.
Contattare il supporto tecnico Microsoft
Se non è ancora possibile risolvere il problema, contattare il supporto tecnico Microsoft. Per accelerare l'accelerazione di una soluzione, raccogliere i log e gli ID sessione in anticipo.
Raccogliere i log locali
Raccogliere le informazioni di log dell'ID di Windows 365 e Microsoft Entra dai percorsi seguenti:
- C:\Users\{username}\AppData\Local\Temp\DiagOutputDir\Windows365\Logs
- C:\Users\{username}\AppData\Local\Temp\DiagOutputDir\RdClientAutoTrace
Inserire questi log in un file ZIP e fornirlo al team di supporto Microsoft per ulteriori indagini.
ID di errore e sessione di Windows 365
Quando si contatta il supporto tecnico Microsoft sui problemi di avvio di Windows 365, raccogliere gli ID pertinenti per facilitare l'indagine.
Nel dispositivo fisico ottenere CorrelationId, SessionID o ActivityID.
ID sessione
È possibile trovare l'ID sessione di Windows 365 in una finestra di dialogo di errore. Ad esempio, una finestra di dialogo Di errore si è verificato un errore.
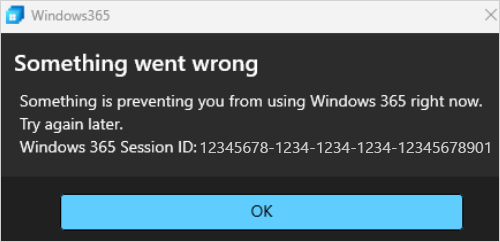
ID correlazione
È possibile trovare l'ID di correlazione nella schermata intermedia visualizzata durante un timeout di cinque minuti.
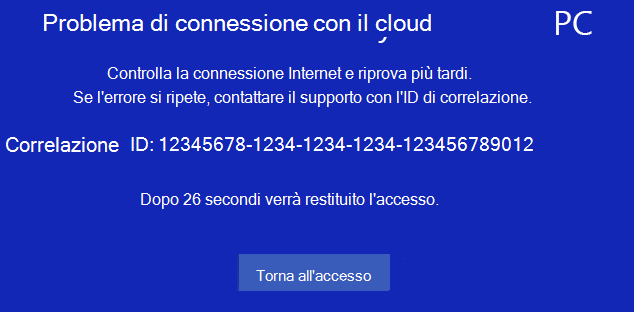
Passaggi successivi
Per altre informazioni sull'avvio di Windows 365, vedere Che cos'è l'avvio di Windows 365?.