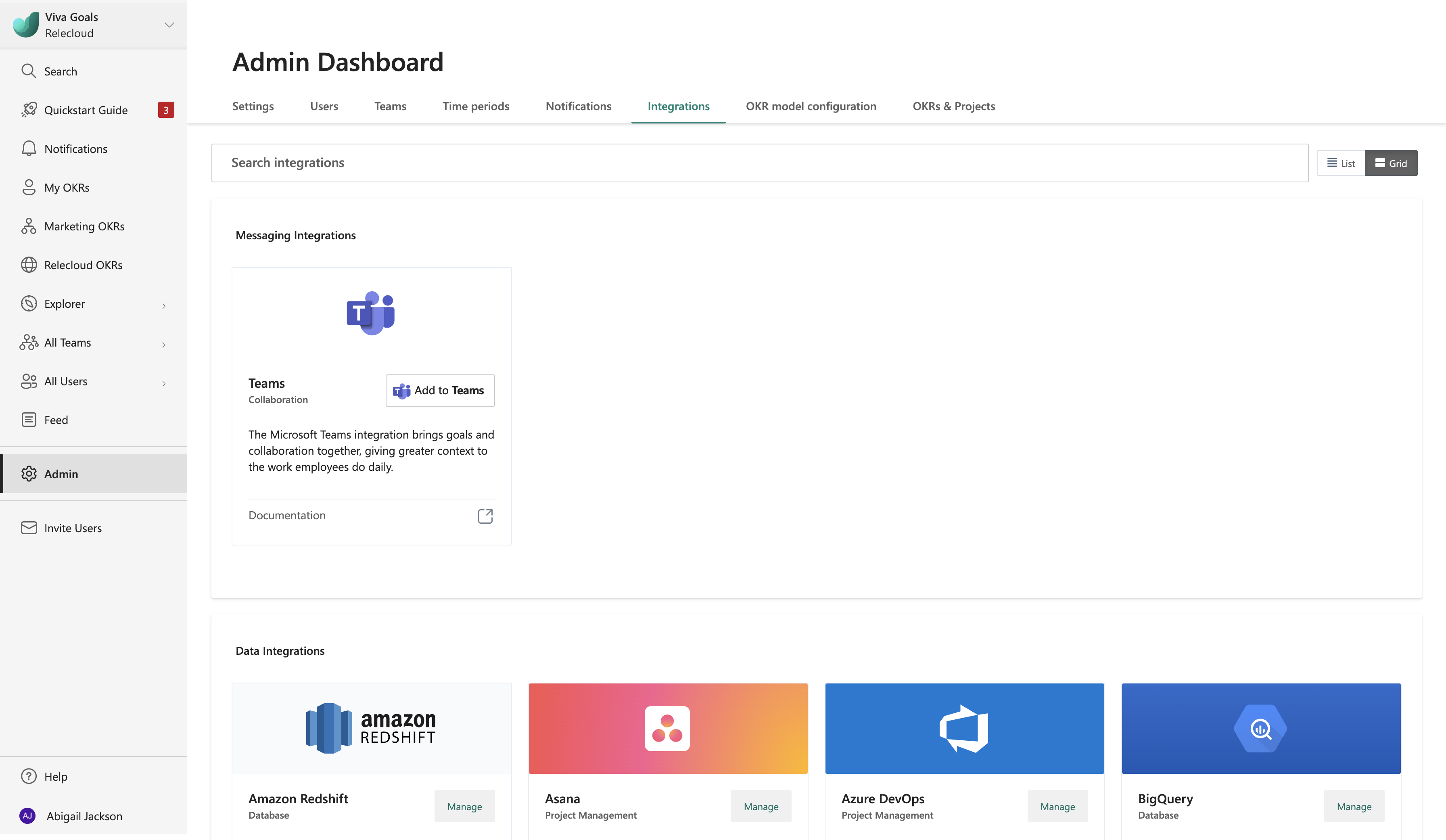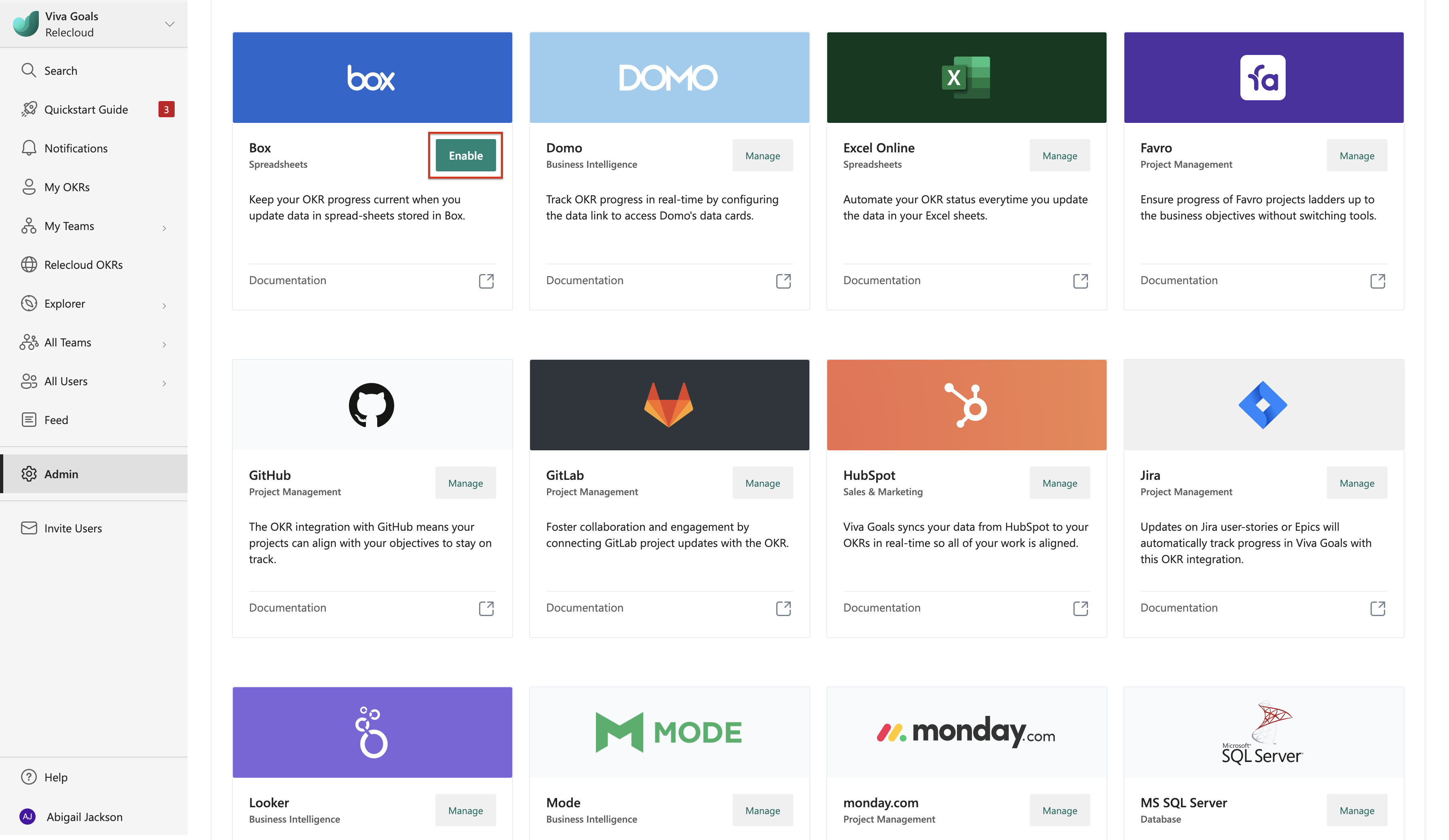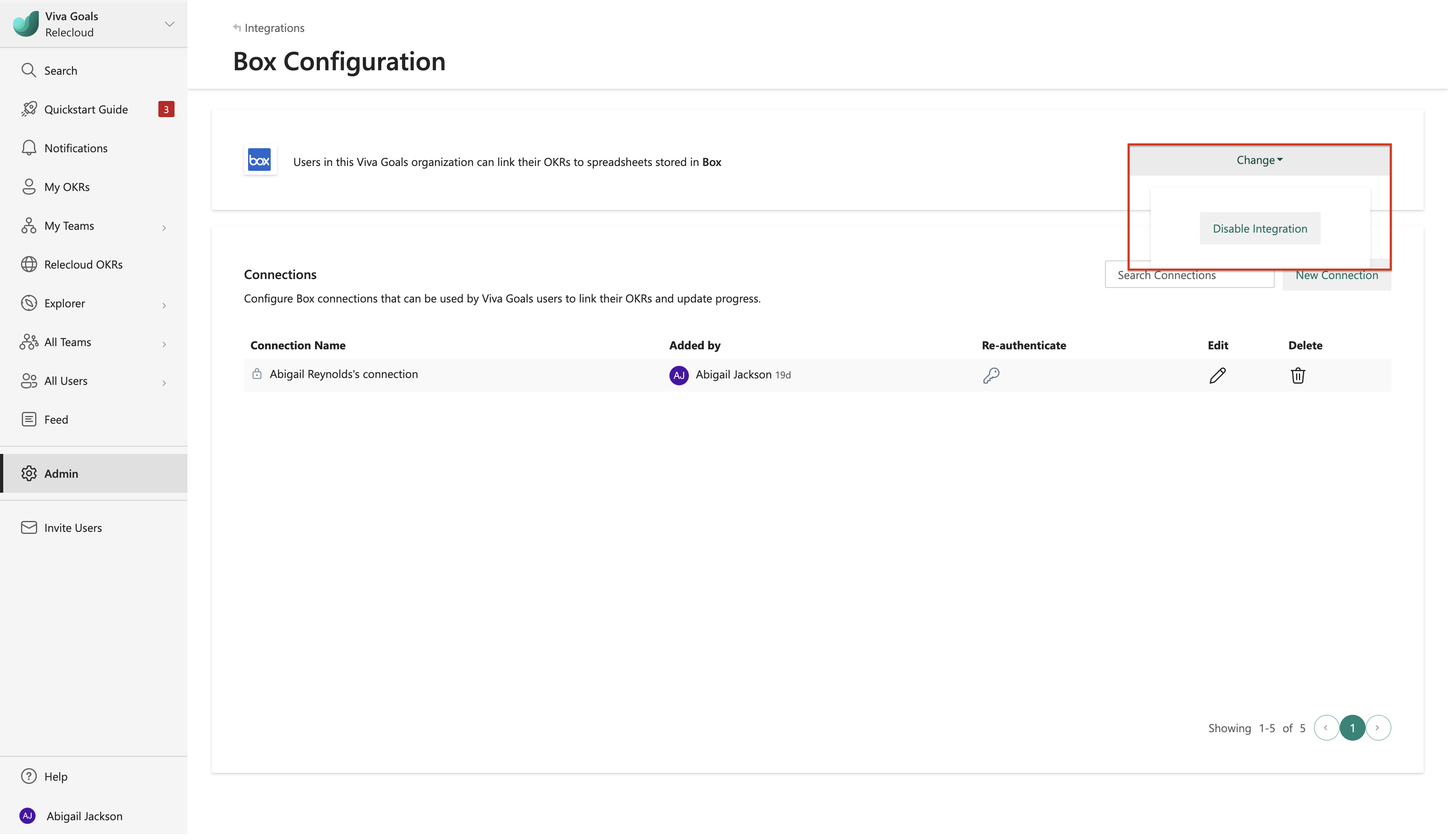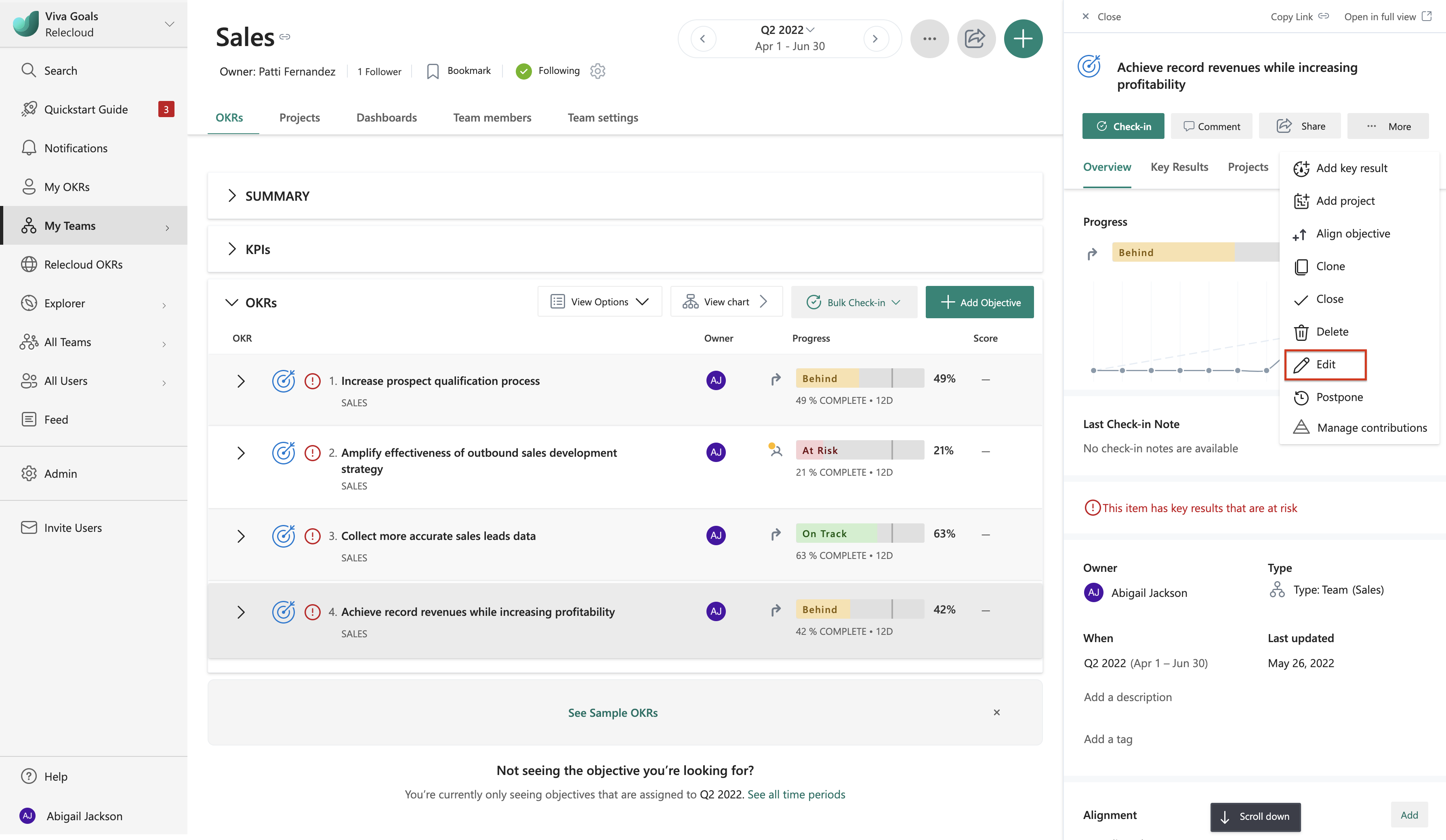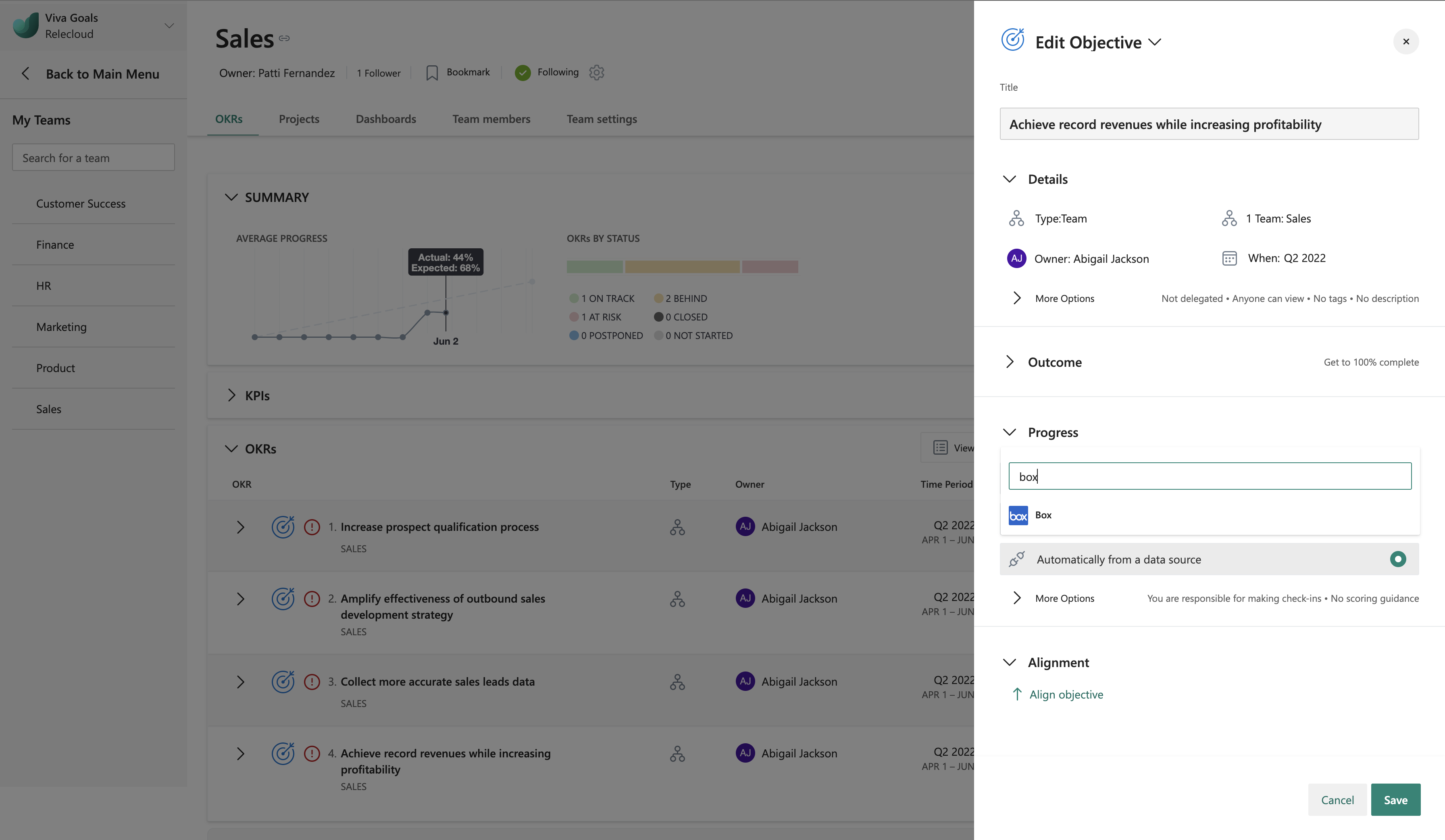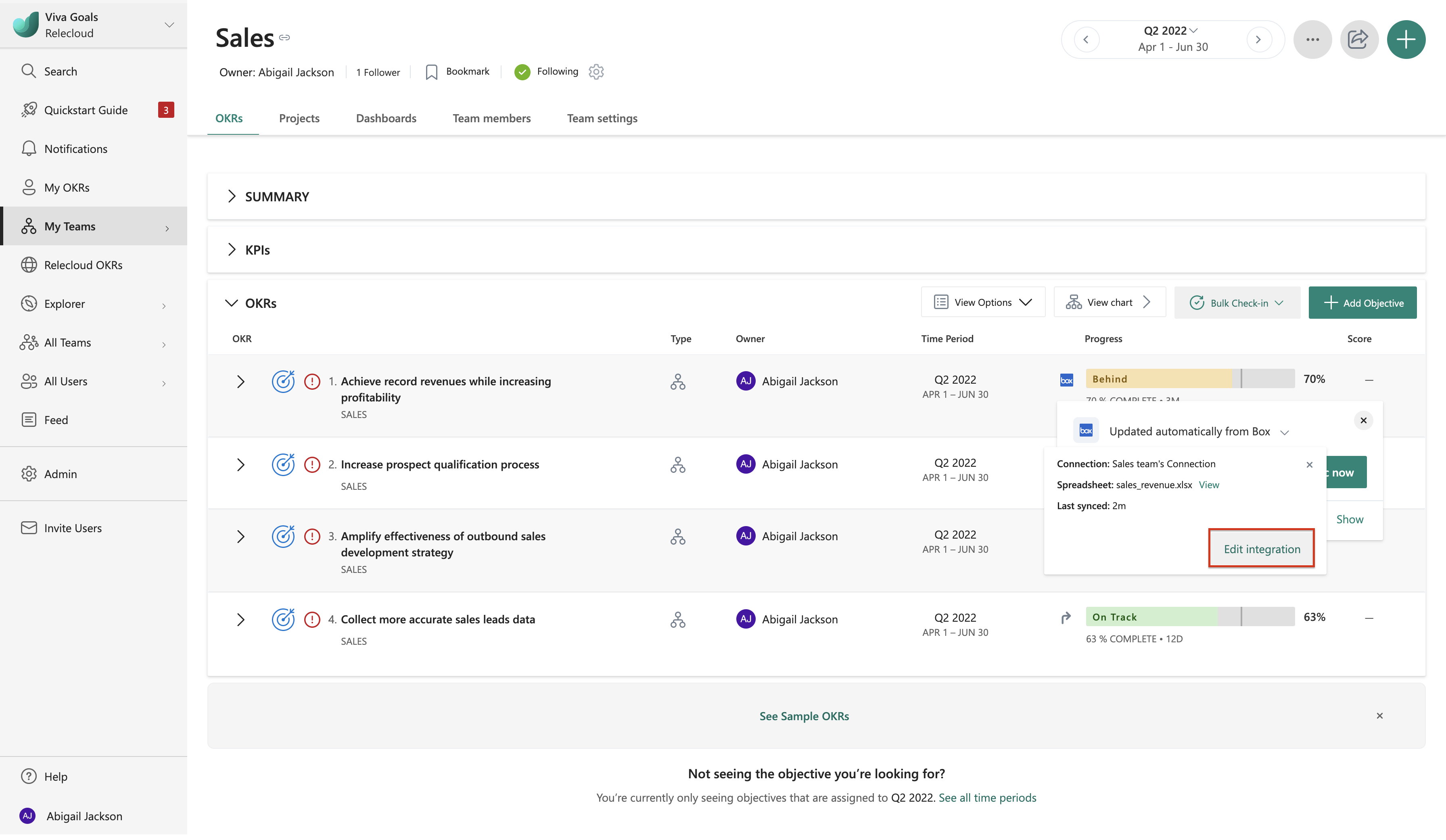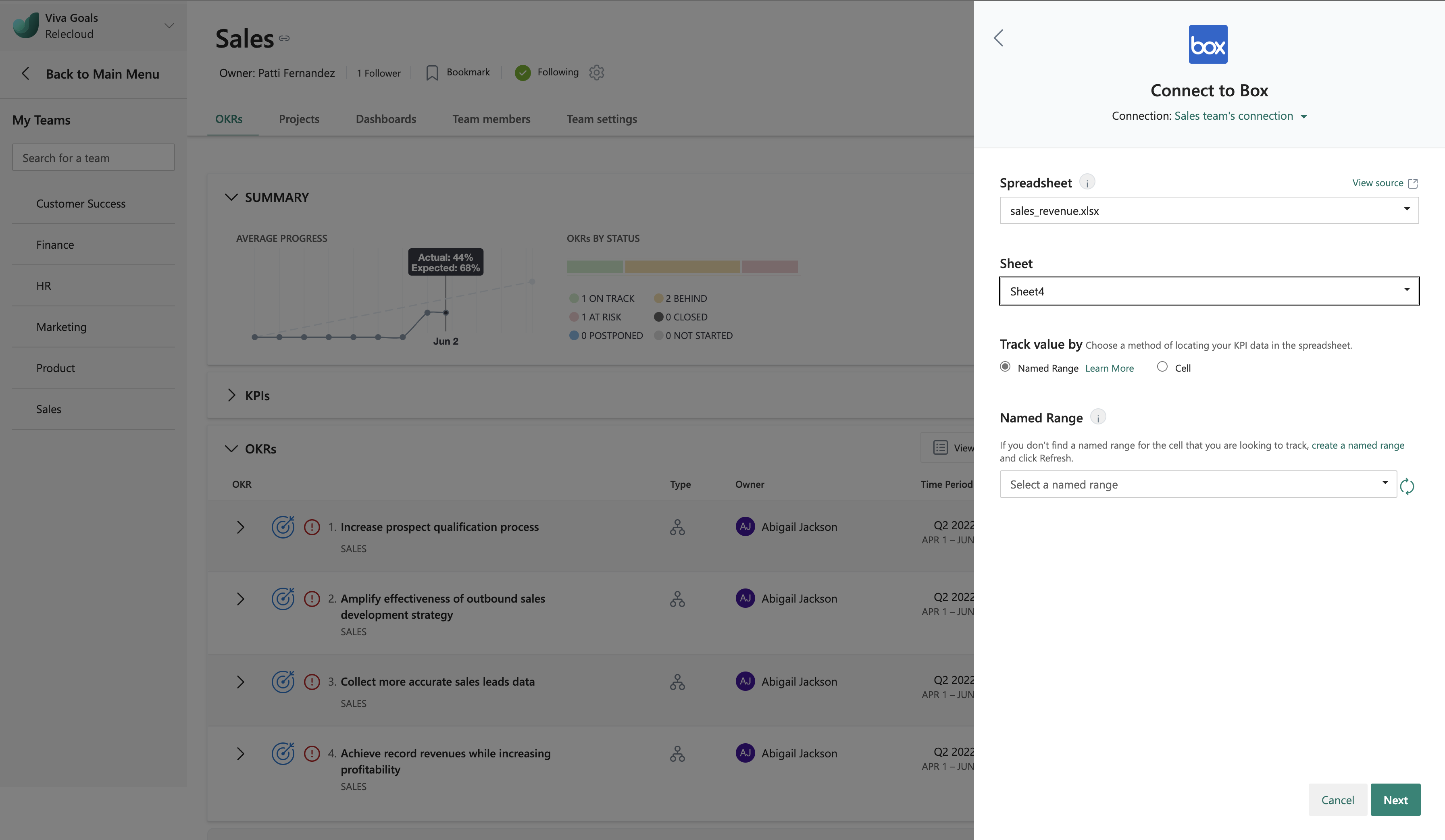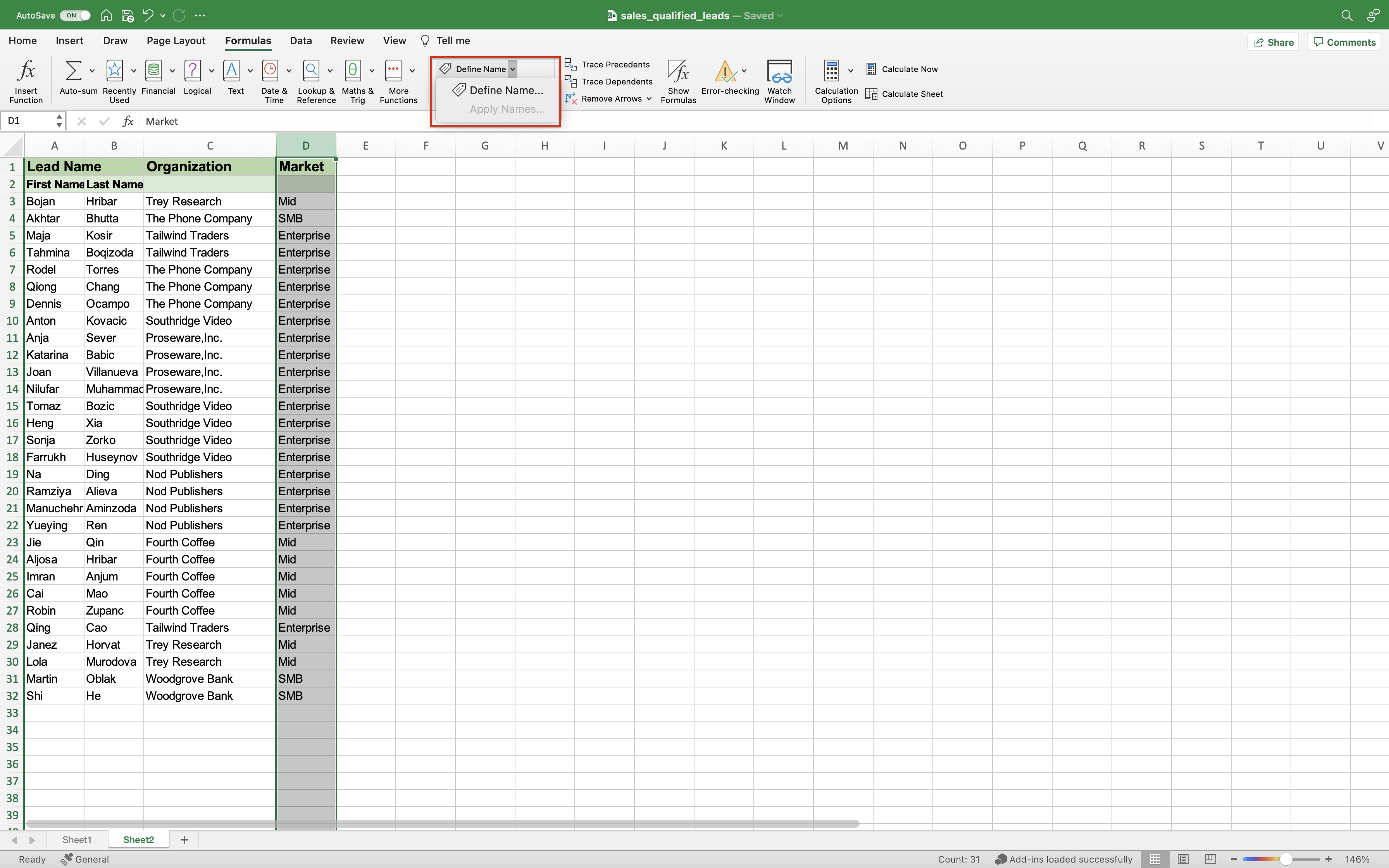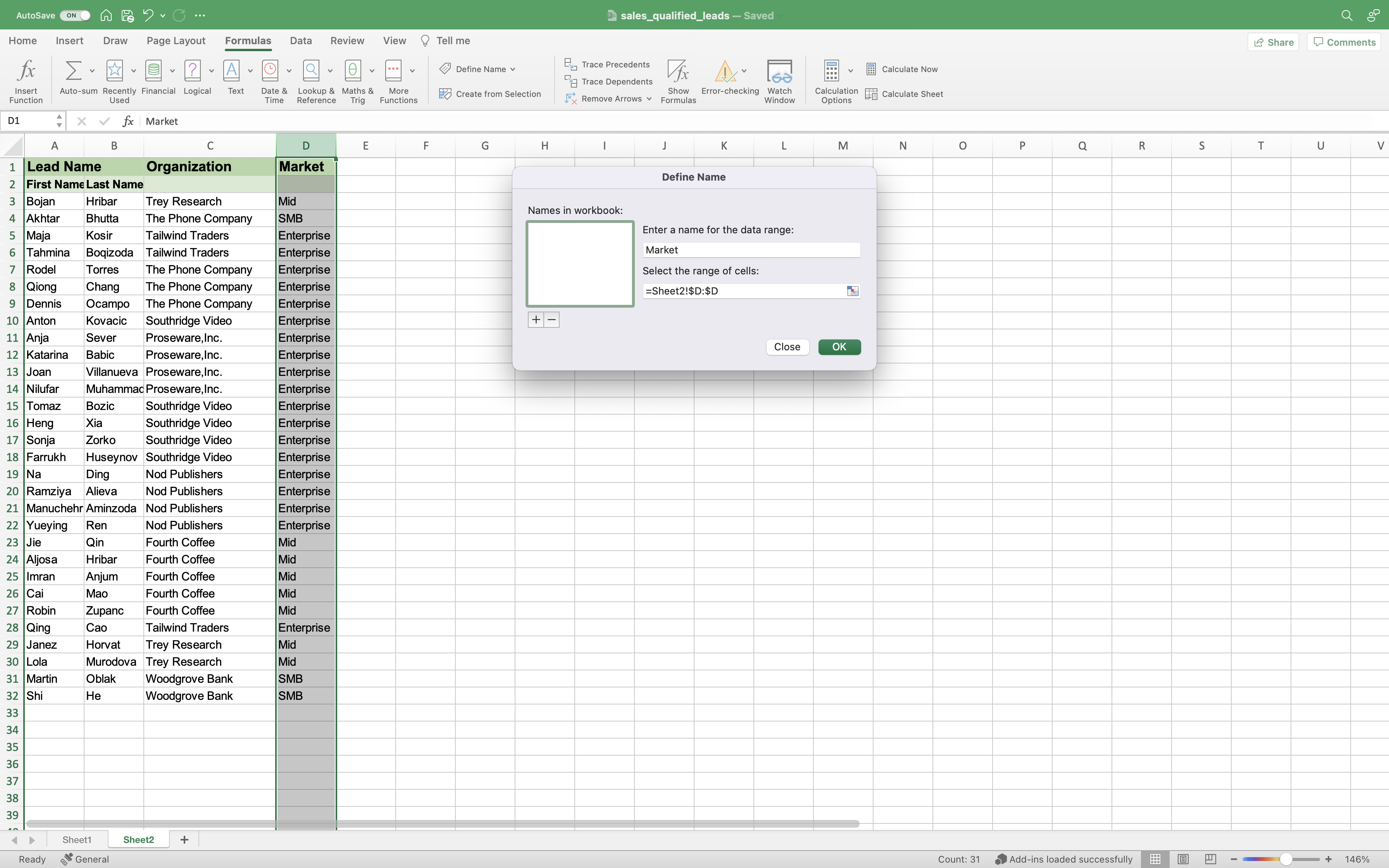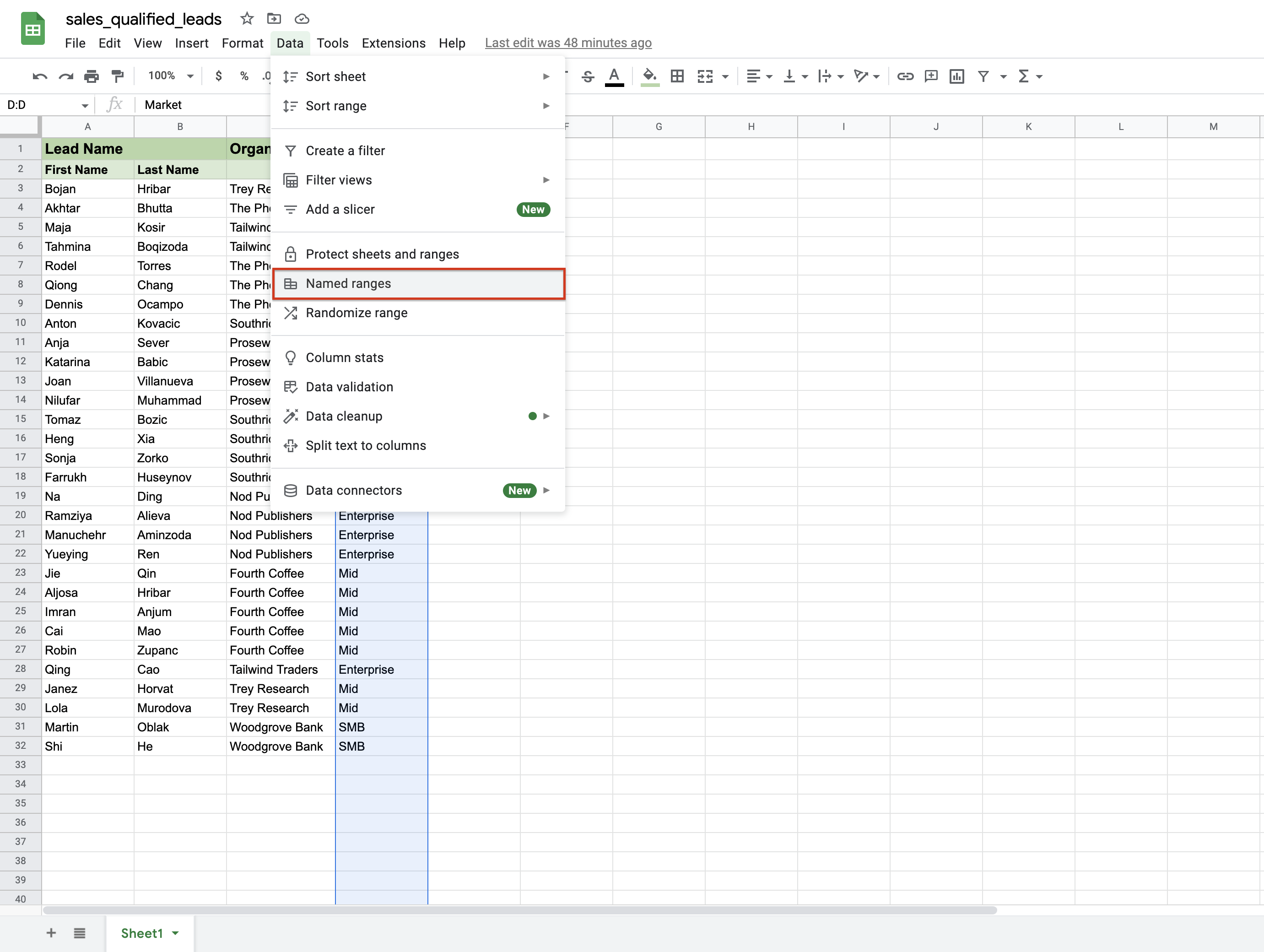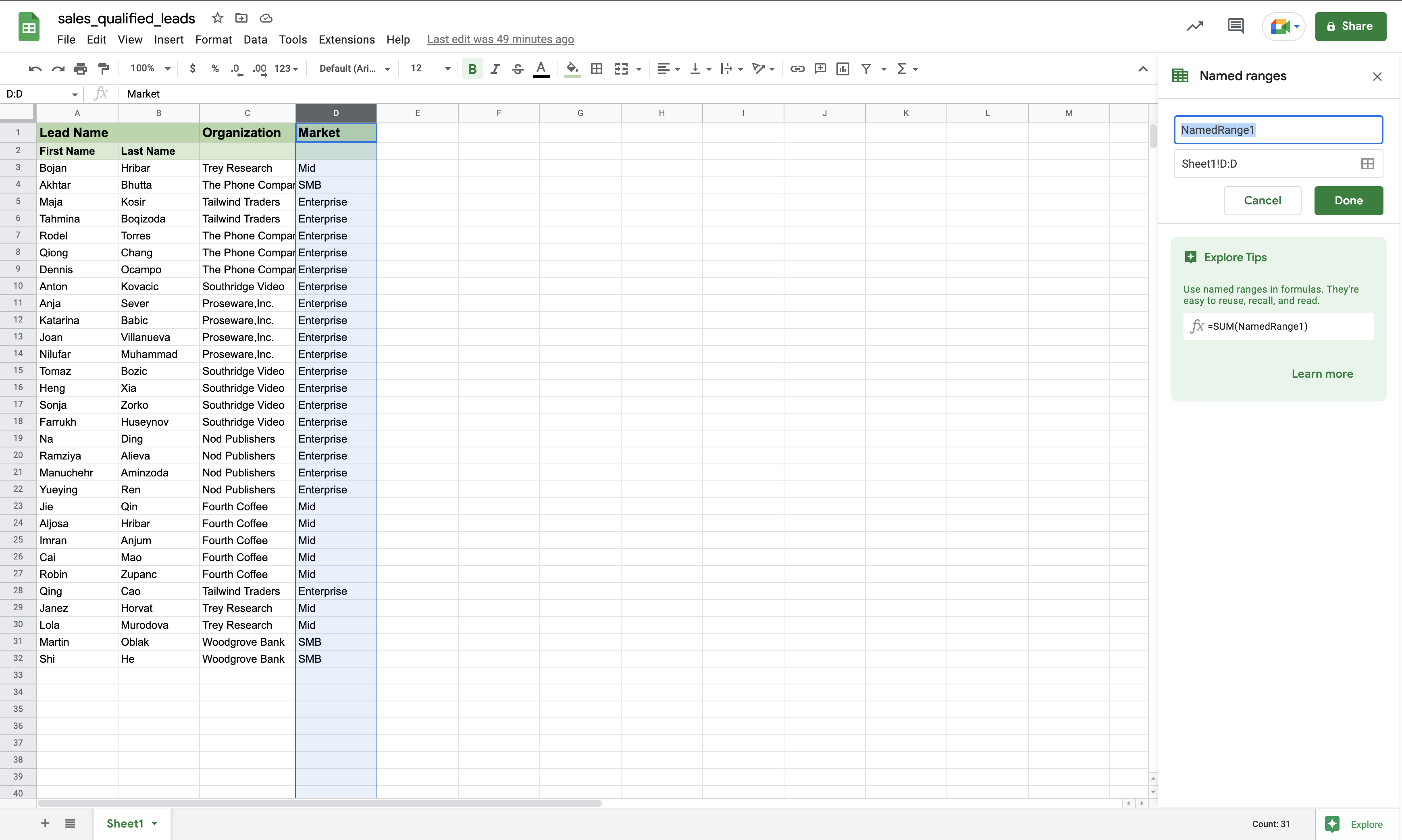Integrazione di Box
L'integrazione di Viva Goals Box consente di aggiornare automaticamente l'avanzamento dell'obiettivo e del risultato chiave sincronizzando i dati dai fogli di calcolo in Box con gli OKR in Viva Goals.
Quando si collegano gli obiettivi all'indicatore di prestazioni chiave corrispondente (KPI) nei fogli di calcolo in Box, lo stato dell'OKR verrà aggiornato in base ai dati nei fogli di calcolo. Viva Goals sincronizza automaticamente i valori e traccia lo stato di avanzamento verso l'obiettivo, risparmiando tempo mantenendo aggiornati gli OKR.
Come abilitare l'integrazione di Box
Gli amministratori possono seguire questa procedura per abilitare l'integrazione:
Dalla barra laterale passare a Amministrazione e selezionare la scheda Integrazioni.
In Box scegliere Abilita l'integrazione. Se è stata stabilita una connessione in precedenza o se l'integrazione era già abilitata, è possibile scegliere Gestisci l'integrazione abilitata.
Questa integrazione può anche essere disabilitata dalla stessa sezione: Vai a Modifica e seleziona Disabilita integrazione dall'elenco a discesa.
Come configurare l'integrazione di Box
Dopo aver abilitato l'integrazione, il passaggio successivo consiste nel configurare una connessione Box.
Selezionare il pulsante Aggiungi obiettivo per creare un obiettivo.
Aprire l'obiettivo appena creato e selezionare Modifica all'interno dell'opzione Altro .
In Stato selezionare Automaticamente da un'origine dati e scegliere Box dal menu di ricerca.
Per aggiungere una nuova connessione tra Viva Goals e Box, accedere con le credenziali di Box.
Viene visualizzata una finestra di dialogo in cui si concede l'accesso a Box per l'integrazione con Viva Goals. Questo accesso consente a Viva Goals di leggere e scaricare i file dall'account Box.
Come connettere un foglio di calcolo in Box a un OKR
Dopo aver configurato la connessione, il passaggio successivo consiste nel collegare OKR ai fogli di calcolo in Box.
Selezionare gli indicatori KPI che si desidera riflettere all'interno dell'obiettivo dal foglio di calcolo in Box. A tale scopo, selezionare Modifica integrazione, che viene visualizzata quando si seleziona l'icona Box.
Selezionare il collegamento Modifica integrazione nell'elenco a discesa.
Selezionare quindi il foglio di calcolo o la cartella di lavoro di Excel (.xlsx) cercandolo dalla barra di ricerca. È possibile cercare qualsiasi foglio di cui si è proprietari o che è stato condiviso con l'utente da altri utenti. Per l'elaborazione del foglio di calcolo, è necessario sbloccarlo dal foglio.
Dopo aver scaricato il foglio di calcolo, è possibile selezionare qualsiasi foglio al suo interno dal menu a discesa Foglio .
È ora possibile tenere traccia del valore in base a un intervallo denominato o a una colonna & numero di riga. Questo valore viene usato per individuare i dati KPI nel foglio di calcolo.
La visualizzazione dell'intervallo denominato appena creato nell'elenco a discesa Selezionare un intervallo denominato richiede fino a 15 minuti.
Dopo aver selezionato l'intervallo, verrà visualizzata un'anteprima del valore selezionato dal foglio in modo da poter effettuare un doppio controllo dal foglio.
Selezionare il pulsante Avanti . Si noterà che l'obiettivo è stato collegato a Box.
Selezionare Salva per salvare l'integrazione.
Come creare un intervallo denominato in Fogli di Excel e Google
È possibile creare intervalli denominati in Excel (.xlsx) o Fogli Google per tenere traccia meglio dei valori nei fogli di calcolo Box. Anziché utilizzare una colonna e un numero di riga per descrivere un intervallo di celle, è possibile assegnare alla cella un nome di intervallo univoco a cui è possibile fare riferimento.
Vantaggi dell'uso di intervalli denominati
La denominazione degli intervalli in Box con fogli di Excel o Google offre flessibilità nelle cartelle di lavoro.
Gli intervalli denominati hanno un nome esplicito che rende più semplice per l'utente o per altri utenti fare riferimento al contenuto di una cella. Con un nome univoco, è possibile attenuare la confusione che deriva dall'uso di numeri di riga e colonna ed è molto più semplice per chiunque debba lavorare con la cartella di lavoro o il foglio.
Inoltre, gli intervalli di nomi sono permanenti. Pertanto, se si apportano modifiche al foglio, ad esempio l'aggiunta o l'eliminazione di righe e colonne, la cella a cui si fa riferimento da un intervallo denominato sarà sempre permanente. Questo non accade quando si usano i numeri di riga e di colonna.
Creare un intervallo denominato in Excel
Selezionare l'intervallo per cui si vuole creare un intervallo denominato in Excel.
Selezionare Definisci nome in Formule.
Nella finestra di dialogo Nuovo nome digitare il nome da assegnare all'intervallo di dati selezionato. È possibile specificare l'ambito come l'intera cartella di lavoro o un foglio di lavoro specifico. Se si seleziona un foglio specifico, il nome non sarà disponibile in altri fogli.
Seleziona OK.