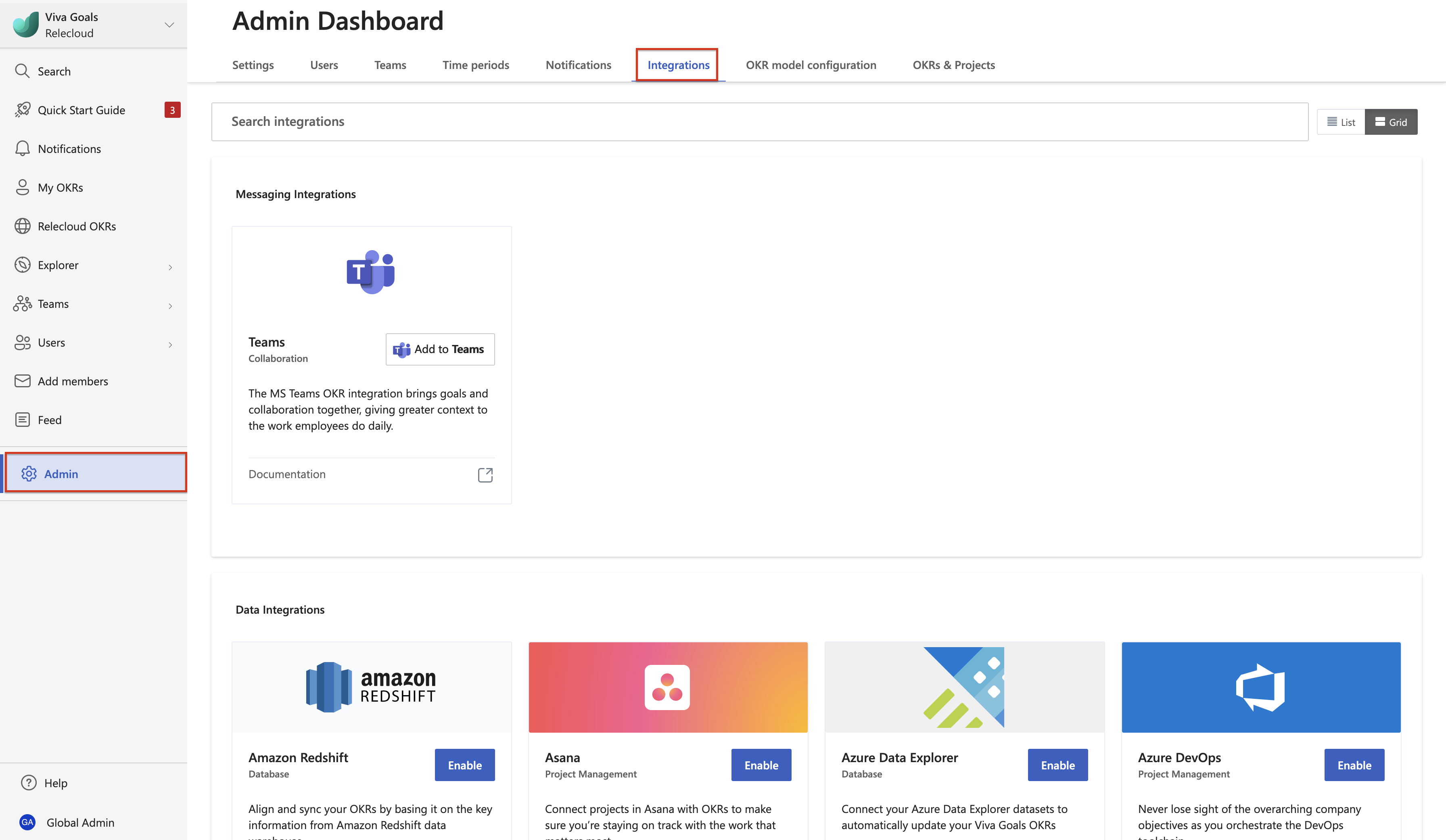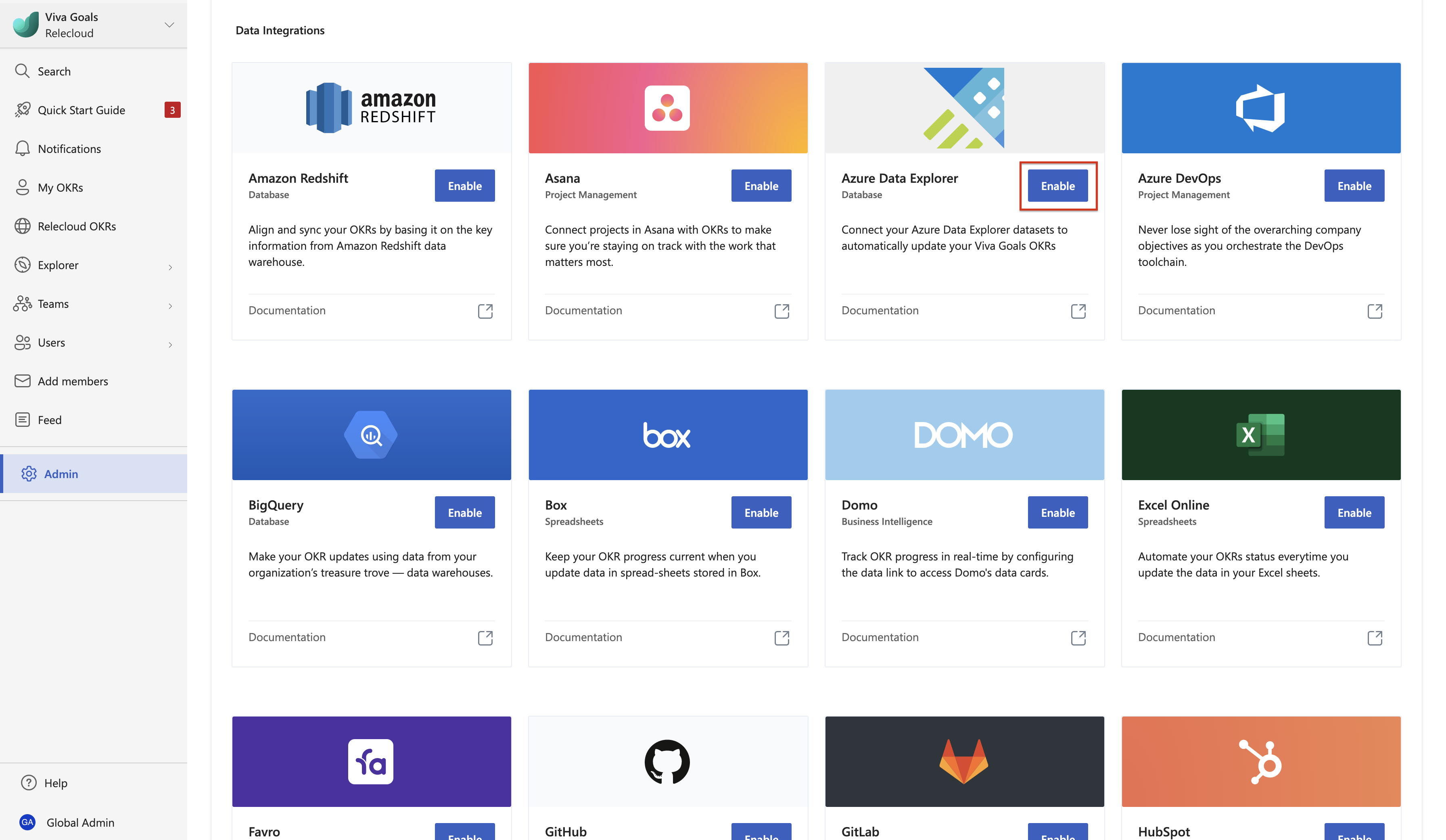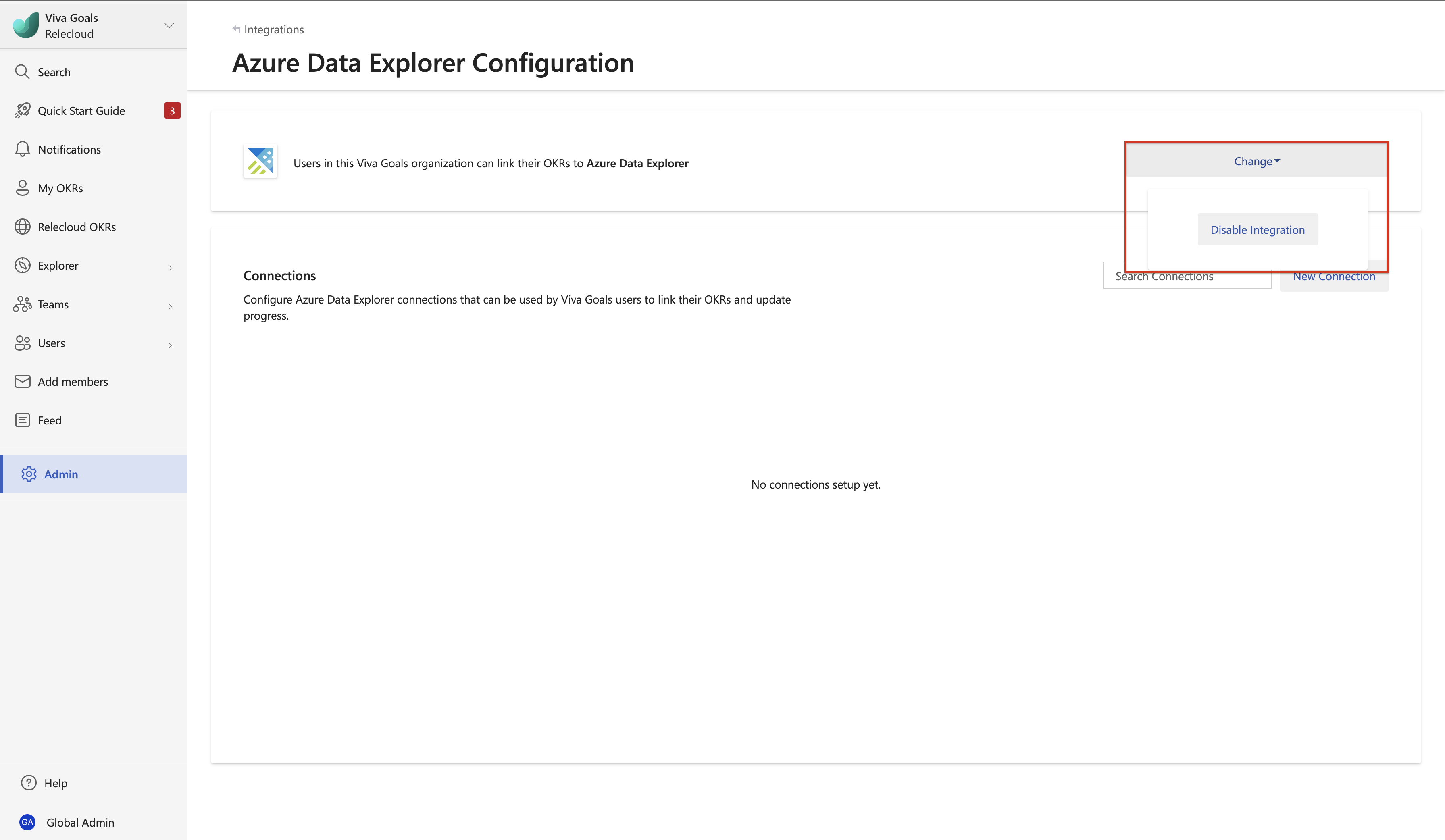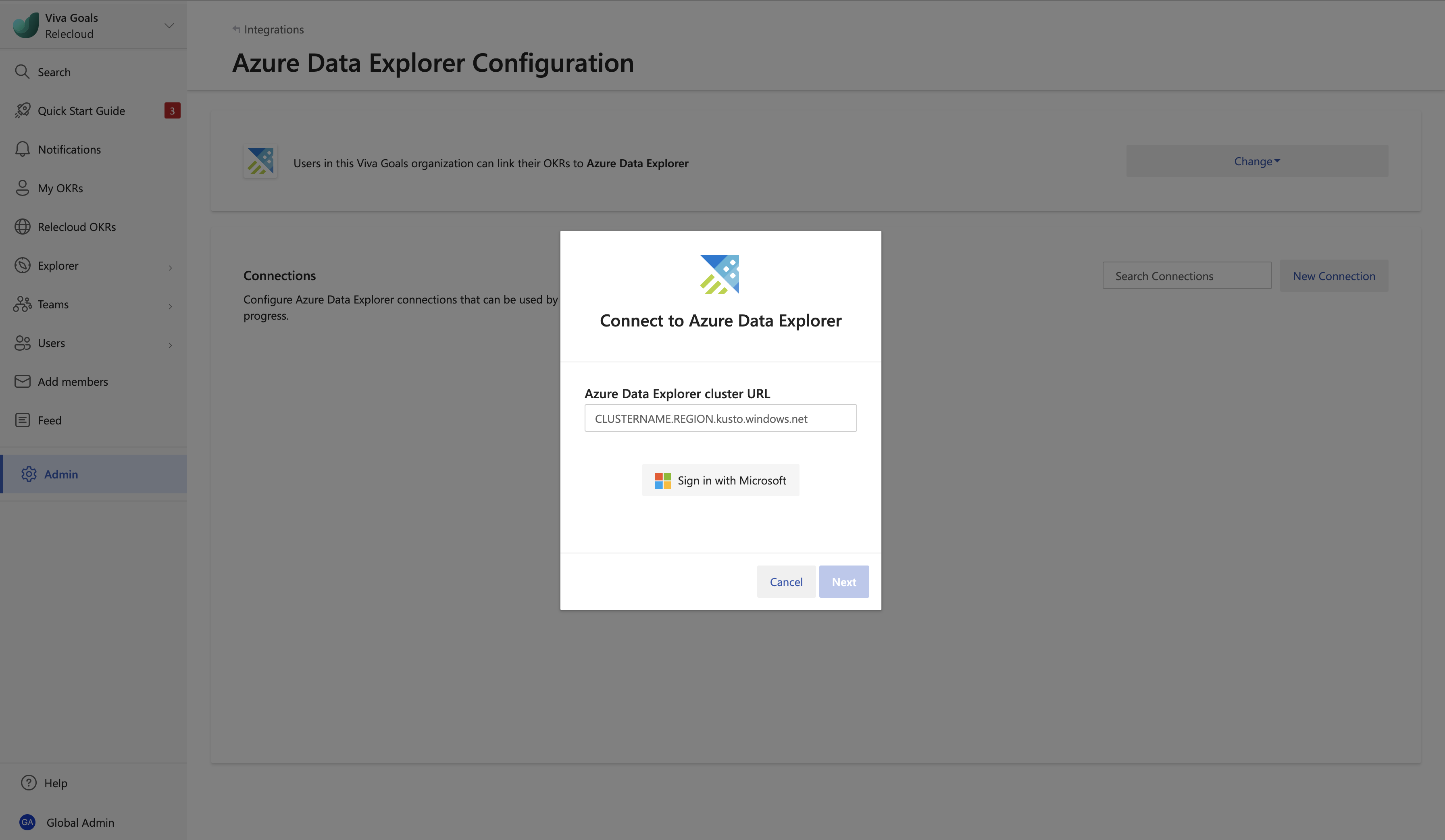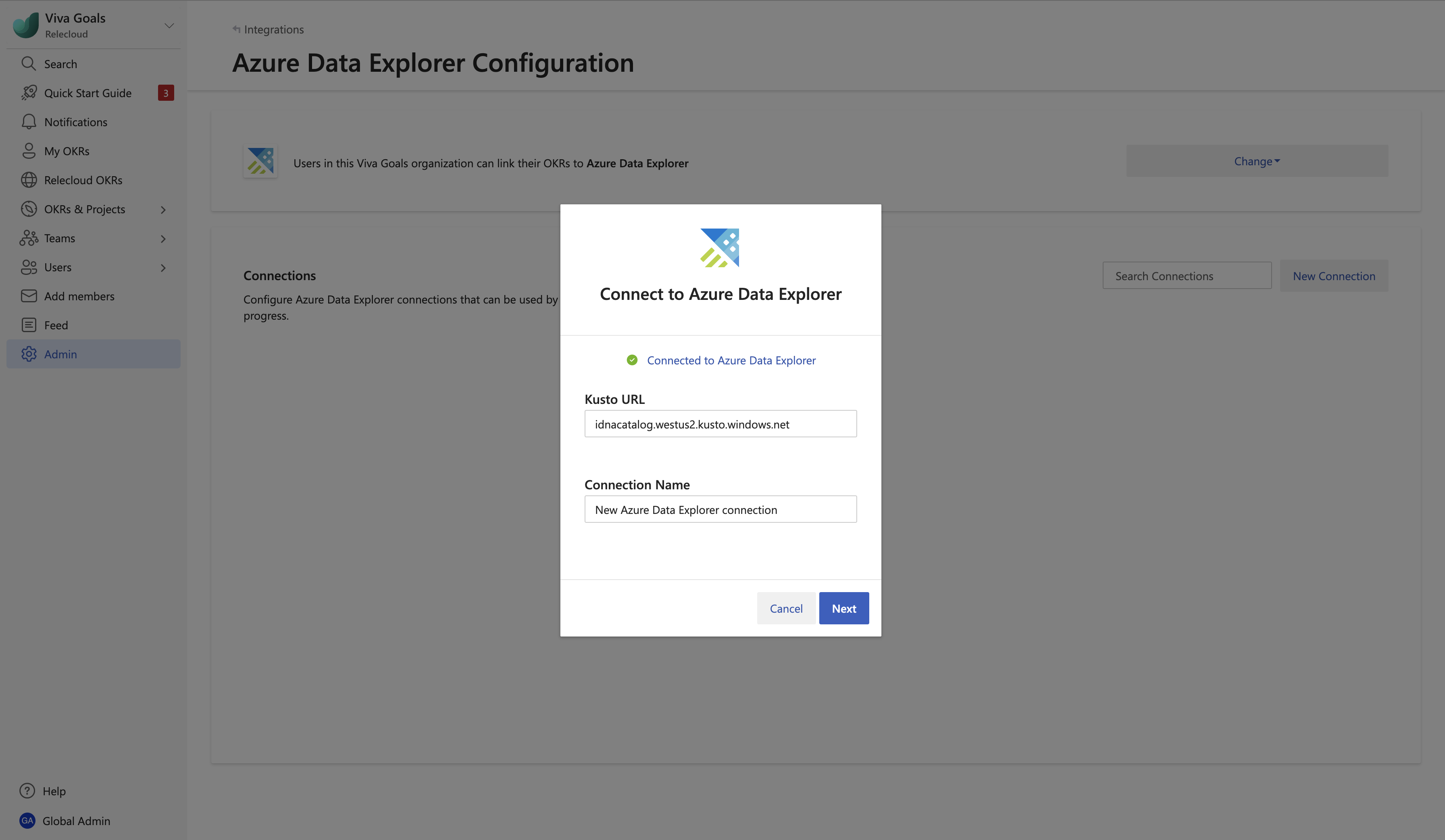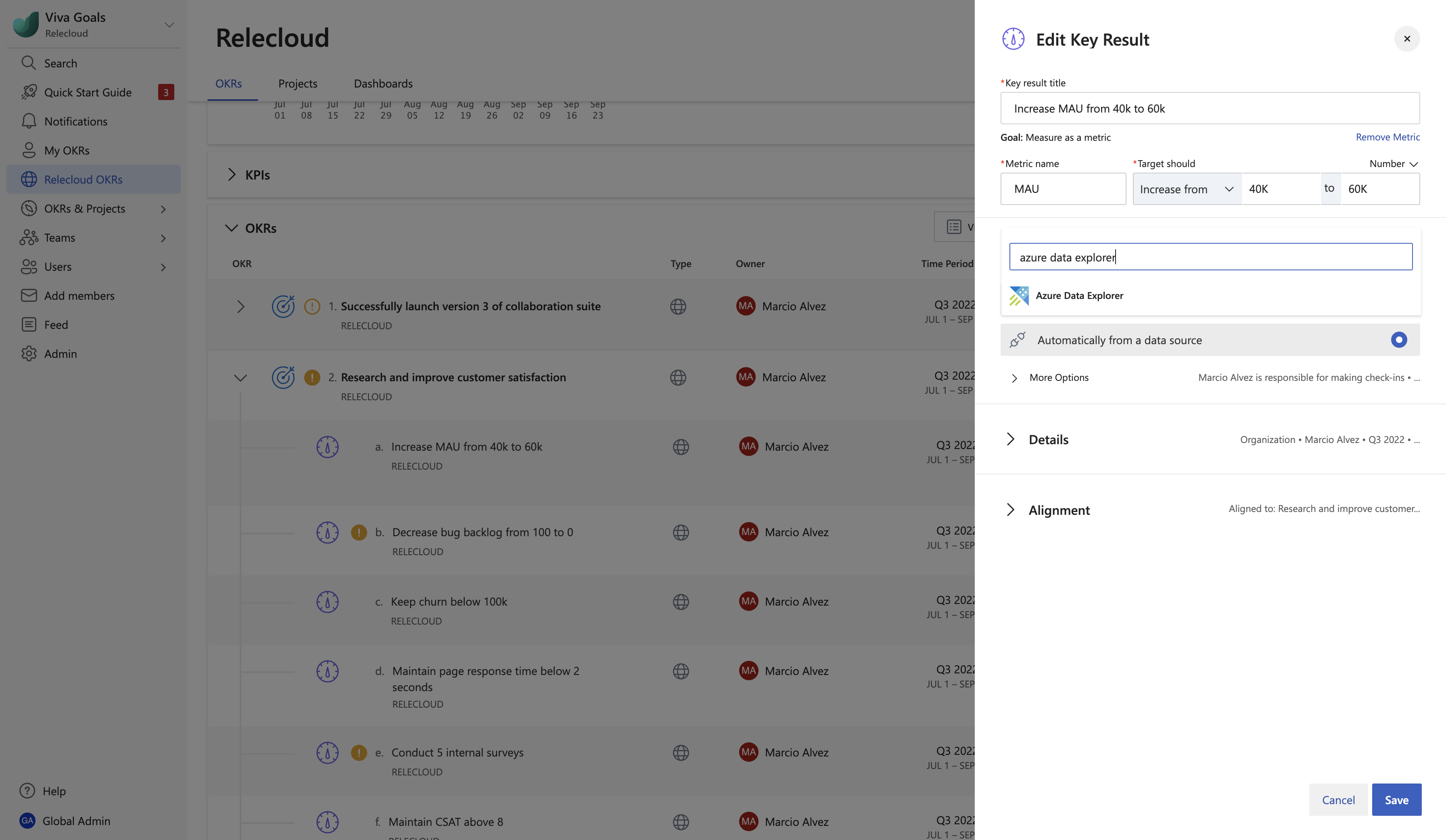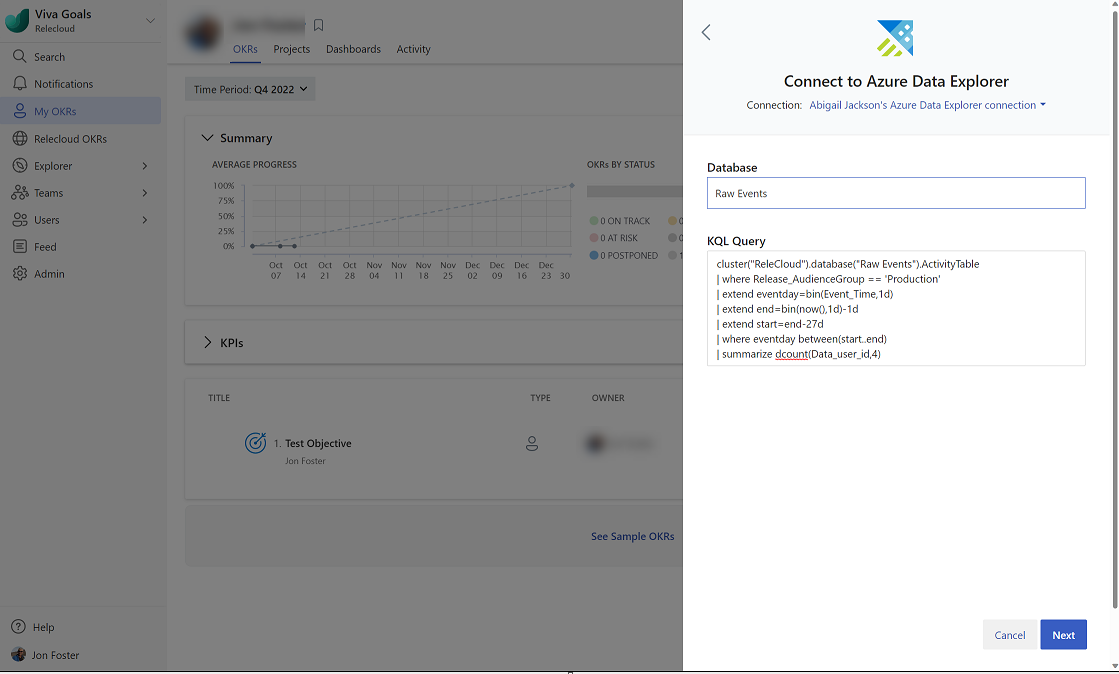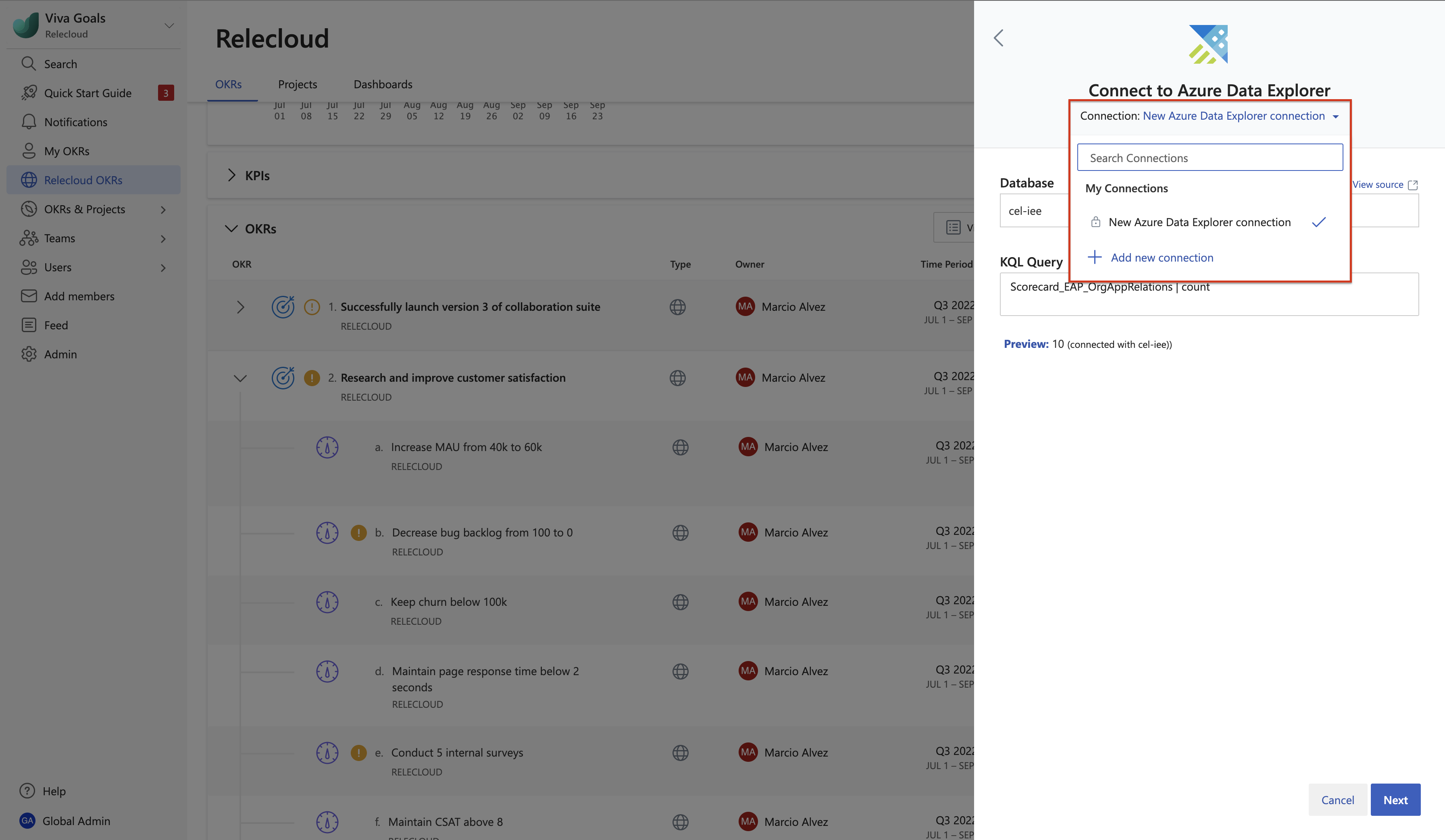Integrazione di Azure Esplora dati
Introduzione all'integrazione di Azure Esplora dati
L'integrazione Viva Goals con Azure Esplora dati (noto anche come Kusto) consente di collegare gli OKR in Viva Goals a un cluster e a un database in Azure Esplora dati e fornisce aggiornamenti periodici automatici sugli OKR.
Ad esempio, se si dispone di un risultato chiave per aumentare le visite e il tempo impiegato nell'app del 60%, è possibile collegare direttamente questo risultato chiave con i dati pertinenti in Azure Esplora dati. Questi dati vengono sincronizzati automaticamente con Viva Goals ogni ora. Ogni volta che si verifica una modifica nel set di dati sottostante, lo stato OKR viene aggiornato.
Gli amministratori hanno anche l'autorizzazione per gestire l'integrazione dal dashboard di amministrazione. Una volta abilitata l'integrazione per l'istanza di Viva Goals, tutti gli utenti hanno accesso a questa integrazione.
Come abilitare Azure Esplora dati
L'integrazione di Azure Esplora dati può essere abilitata da un amministratore. A tale scopo,
Passare ad Azure Esplora dati nella sezione integrazioni della console di amministrazione.
Selezionare Azure Esplora dati e quindi selezionare Abilita.
Come disabilitare l'integrazione
L'integrazione di Azure Esplora dati può essere disabilitata da un amministratore in qualsiasi momento. Per disabilitare l'integrazione,
Passare ad Azure Esplora dati nella sezione integrazioni.
Selezionare Azure Esplora dati e quindi selezionare Gestisci.
Nella pagina configurazioni selezionare l'elenco a discesa Modifica , selezionare Disabilita e confermare l'azione.
Come configurare una connessione di Azure Esplora dati
Il primo passaggio per configurare l'integrazione di Azure Esplora dati consiste nel configurare una connessione. Questa operazione può essere eseguita da un amministratore o da qualsiasi utente durante il processo OKR di creazione/modifica. Se si è un amministratore dell'organizzazione Viva Goals:
Passare alla barra laterale, selezionare Amministrazione e quindi selezionare Integrazioni.
Nella sezione integrazioni passare ad Azure Esplora dati e quindi selezionare Abilita. Se l'integrazione è già stata abilitata, è possibile scegliere Gestisci l'integrazione.
Selezionare Nuova connessione e nella finestra di dialogo popup specificare l'URL completo di Azure Esplora dati , ad esempio "https://CLUSTERNAME.REGION.kusto.windows.net". Questo cluster, insieme al database fornito durante l'installazione di OKR, sarà il cluster "base", ovvero la query viene eseguita dal contesto di questo cluster.
Dopo aver specificato l'URL, accedere con le credenziali utente Microsoft Entra.
Nota
Viva Goals usa l'autenticazione Microsoft Entra per creare una connessione di Azure Esplora dati Integration. Chiunque stia configurando la connessione deve avere accesso al cluster azure Esplora dati.
Dopo aver eseguito correttamente l'autenticazione, assegnare un nome alla connessione.
Selezionare Avanti per completare la nuova configurazione della connessione.
Come modificare una connessione Esplora dati di Azure esistente
Gli amministratori possono eliminare le connessioni esistenti. Gli utenti possono creare solo nuove connessioni.
Se si è un Amministrazione dell'organizzazione Viva Goals e si possiede anche una connessione esistente, è possibile modificarla come segue:
Selezionare l'icona Modifica accanto alla connessione azure Esplora dati.
Nella finestra di dialogo popup seguente aggiornare i parametri in base alle esigenze e selezionare Avanti.
Come connettere una connessione di Azure Esplora dati esistente a un OKR
È possibile misurare lo stato di avanzamento degli OKR connettendo gli OKR nuovi o esistenti con un database di Azure Esplora dati.
Selezionare Azure Esplora dati nell'elenco delle integrazioni disponibili. Usando l'elenco a discesa nella parte superiore della finestra di dialogo, selezionare la connessione appropriata. Questa connessione definisce il cluster Esplora dati di Azure che contiene il database di destinazione. Se la connessione richiesta non viene visualizzata, è possibile creare una nuova connessione (vedere di seguito).
Dopo aver selezionato la connessione di Azure Esplora dati, specificare il nome del database , ad esempio 'DataBaseName', e la query KQL. La query deve restituire un singolo valore numerico.
Nota
La connessione e il database stabiliscono il contesto da cui verrà eseguita la query. L'utente che configura la connessione deve avere accesso a uno dei cluster/database chiamati dall'interno della query.
- Selezionare Avanti per completare e salvare l'OKR. Verrà ora visualizzata l'icona Esplora dati di Azure accanto all'indicatore di stato dell'OKR. Ciò significa che Viva Goals misurerà automaticamente lo stato di avanzamento in base agli aggiornamenti dei dati nel report.
Come configurare una nuova connessione di Azure Esplora dati durante il flusso OKR di creazione/modifica
Se la connessione di Azure Esplora dati Integration desiderata non è già stata stabilita durante l'installazione di OKR, è possibile configurare una nuova connessione.
Selezionare Azure Esplora dati dall'elenco delle integrazioni disponibili. Usando l'elenco a discesa nella parte superiore della finestra di dialogo, selezionare Aggiungi nuova connessione.
Nella schermata successiva specificare l'URL completo di Azure Esplora dati ,ad esempio "https://CLUSTERNAME.kusto.windows.net". Questo cluster, insieme al database fornito durante l'installazione di OKR, sarà il cluster "base", ovvero la query viene eseguita dal contesto di questo cluster.
Dopo aver specificato l'URL, accedere con le credenziali utente Microsoft Entra.
Al termine dell'autenticazione, viene visualizzata la finestra di dialogo di configurazione dell'integrazione, in cui si specificano il database e la query KQL come descritto in precedenza.
Domande frequenti (domande frequenti)
-
Ricerca per categorie risolvere i problemi di sincronizzazione?
- I problemi di sincronizzazione possono verificarsi per diversi motivi:
- Il dispositivo usato per creare le connessioni non è più conforme.
- Quando si reimposta la password Kusto, le autenticazioni esistenti non vengono automaticamente valide.
- L'utente che ha creato le connessioni non fa più parte di Microsoft Entra.
- È possibile risolverli rapidamente riautenticando la connessione da Preferenze > account > Integrazioni personali selezionate in Gestisci in Base a Kusto Reauthenticate.>>
- I problemi di sincronizzazione possono verificarsi per diversi motivi: