Aggiornare gli ID dei dipendenti in Viva Glint
Usare la funzionalità di aggiornamento Microsoft Viva Glint ID dipendente per mantenere aggiornate le informazioni sui dipendenti. Viva Glint amministratori possono aggiornare gli ID degli utenti una tantum o in blocco quando sono presenti:
- ID duplicati
- Zeri iniziali mancanti
- Acquisizioni
- Rehires
- Modifiche nel fornitore del sistema informativo hr (HRIS)
- ID non corretti
Aggiornare l'ID dipendente di un utente
Per aggiornare l'ID di un utente:
Nel dashboard di amministrazione selezionare il simbolo Di configurazione e nella sezione Dipendenti scegliere Persone.
Cercare e selezionare un utente per passare al profilo di Glint.
Nella parte superiore della pagina selezionare il simbolo della matita accanto a ID dipendente.
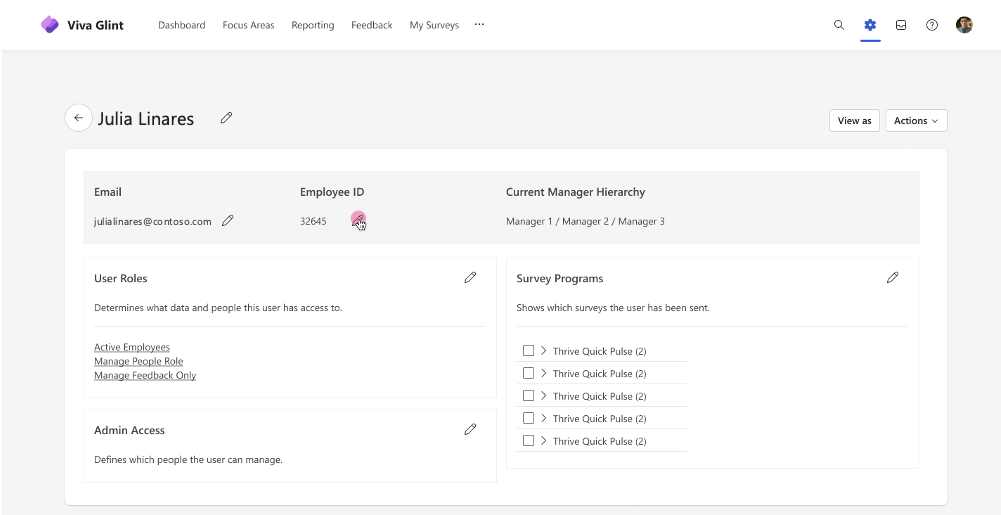
Nella finestra di dialogo Modifica dettagli dipendente visualizzata immettere un nuovo valore nel campo ID dipendente .
Selezionare Salva modifiche per aggiornare l'ID.
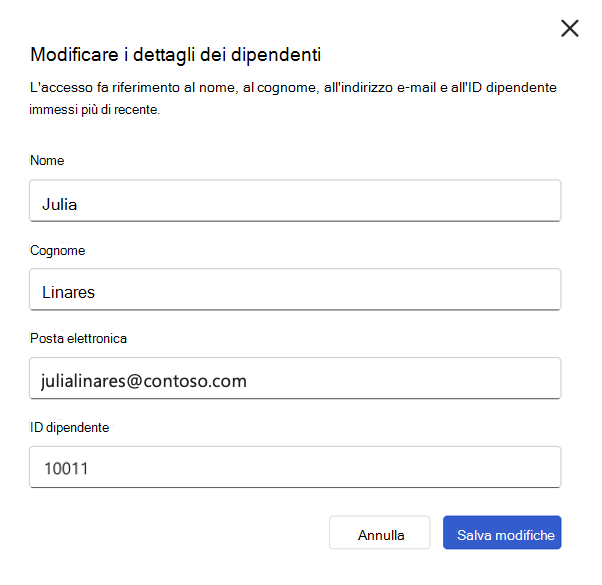
Importante
Gli ID dipendente devono essere univoci per ogni utente. Se si aggiorna un ID a un valore già usato da un altro utente, viene visualizzato il messaggio "Aggiornamento non salvato. Questo ID dipendente è già in uso da user@contoso.com"
Aggiornare gli ID dei dipendenti in blocco
Per aggiornare gli ID degli utenti in blocco:
Nel dashboard di amministrazione selezionare il simbolo Di configurazione e nella sezione Dipendenti scegliere Persone.
Nel menu a sinistra della pagina Persone selezionare Tutto Persone e quindi scegliere Esporta.
Nella finestra di dialogo Esporta tutto Persone visualizzata impostare l'opzione Includi tutti gli attributi utente? su Sì e selezionare Esporta.
Un file .csv di tutti i download degli utenti Glint nel dispositivo. Per mantenere zeri iniziali e caratteri speciali all'apertura del file, importarlo in Microsoft Excel.
Eliminare tutte le colonne ad eccezione di:
Nome
Cognome
Indirizzo di posta elettronica
ID dipendente
Importante
- Per evitare errori di caricamento, non includere Lo stato o altre colonne nel file di aggiornamento dell'ID.
- Le etichette per gli attributi obbligatori nel tenant Viva Glint potrebbero essere diverse dalle colonne elencate in questo articolo. Ad esempio, l'organizzazione può usare l'ID ruolo di lavoro anziché l'ID dipendente.
Eliminare gli utenti dal file che non richiedono valori di aggiornamento e aggiornamento id nella colonna ID dipendente per gli utenti rimanenti.
Salvare il file aggiornato in uno dei formati seguenti:
- .xlsx con un unico foglio senza password o formule
- .csv con separatore di virgole e codifica UTF-8 (Viva Glint accetta UTF-8 e UTF-8 con codifica BOM).
Nella pagina Persone selezionare Importa e scegliere l'opzione Aggiornamenti ID dipendente.
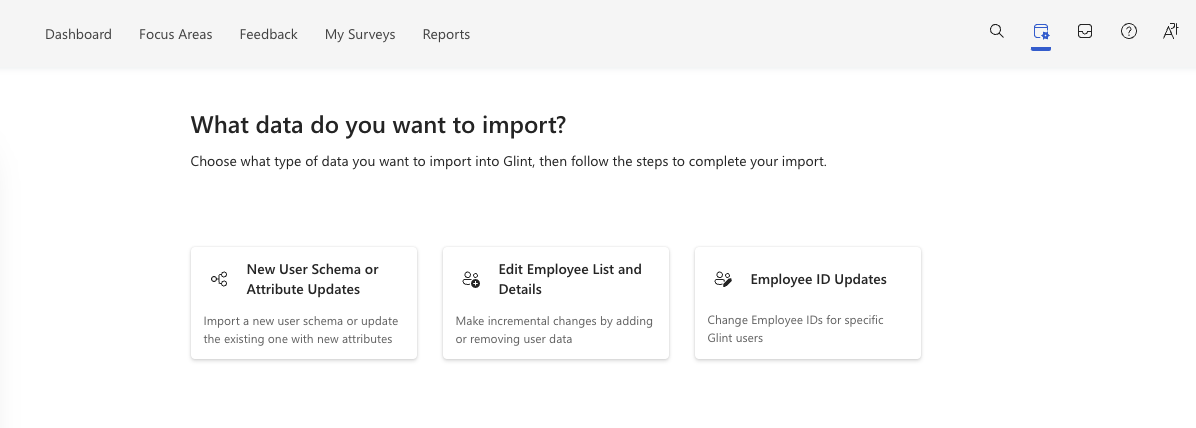
Trascinare o sfogliare per scegliere il file di aggiornamento dell'ID e selezionare Carica file.
Una barra di stato nella parte superiore della pagina mostra lo stato del file di aggiornamento dell'ID e si riceve un messaggio di posta elettronica quando il file è pronto per la conferma.
Al termine del caricamento, selezionare Rivedi caricamento nella pagina Persone.
Nella finestra di dialogo Conferma importazione visualizzata verificare quanto segue:
Il numero di ID aggiornati è corretto
Sono presenti 0 ID non modificati
Sono stati rilevati 0 errori. Selezionare Scarica errori per esaminare un file di avvisi/errori, se necessario. Per risolvere i problemi, vedere: Risolvere gli errori di caricamento correlati agli aggiornamenti dell'ID dipendente.
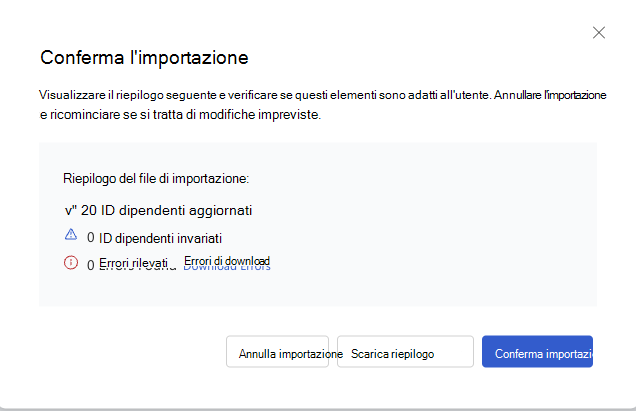
Facoltativamente, selezionare Scarica riepilogo per scaricare un file che riepiloga le modifiche all'ID.
Per completare l'aggiornamento, selezionare Conferma importazione.
Importante
Per impedire l'annullamento dell'aggiornamento dell'ID, confermare l'importazione entro 60 minuti dalla ricezione del messaggio di posta elettronica Conferma il file Glint.
Un indicatore di stato nella parte superiore della pagina mostra lo stato dell'aggiornamento e si riceve un messaggio di posta elettronica quando il file viene importato correttamente.