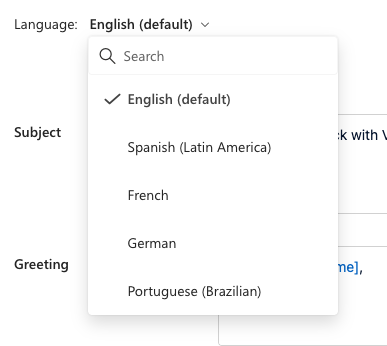Personalizzare il contenuto della posta elettronica Viva Glint Team Conversations
Personalizzare il contenuto della posta elettronica di Microsoft Viva Glint per i messaggi di avvio e i promemoria delle conversazioni del team nella sezione Comunicazioni dell'installazione del programma. Facoltativamente, configurare un dominio di invio di posta elettronica personalizzato e un logo aziendale per i messaggi di posta elettronica. Per informazioni su come abilitare/disabilitare i messaggi di posta elettronica e per altre informazioni sulla configurazione di Conversazioni del team, vedere Configurazione dell'amministratore per Viva Glint Team Conversations.
Domini e temi/logo di invio personalizzati (facoltativo)
Nell'interfaccia di amministrazione Microsoft (MAC) l'amministratore di M365 può facoltativamente configurare un dominio di invio personalizzato per l'organizzazione. Nell'interfaccia di amministrazione di Microsoft Entra personalizzare la personalizzazione dell'organizzazione per includere il logo nelle comunicazioni:
- Configurare un dominio di invio personalizzato
-
Personalizzare la personalizzazione aziendale
- Per aggiungere il logo dell'organizzazione ai messaggi di posta elettronica di Viva Glint Team Conversations, configurare illogo bannerdel modulo> di accesso nell'interfaccia di amministrazione di Microsoft Entra.
Entrambi gli elementi sono passaggi facoltativi che l'organizzazione può eseguire per personalizzare ulteriormente l'esperienza di comunicazione del sondaggio per i partecipanti al sondaggio.
Nota
- I domini di invio personalizzati configurati in MAC possono influire su altri prodotti M365. Vedere Configurare un dominio di invio personalizzato per un elenco completo.
- I team Viva Glint hanno accesso a metriche di recapito di posta elettronica limitate. L'uso di un dominio mittente personalizzato consente all'organizzazione di accedere direttamente ai dati di recapito della posta elettronica.
Sezioni di posta elettronica
Per modificare il contenuto della posta elettronica, passare alla sezione Comunicazioni del programma di sondaggio desiderato, selezionare l'icona a matita per modificare un messaggio di posta elettronica di Team Conversations specificato e nel riquadro di modifica visualizzato selezionare l'icona a matita per modificare il contenuto.
Viva Glint Conversation Start, promemoria e notifiche di riepilogo contengono più sezioni modificabili:
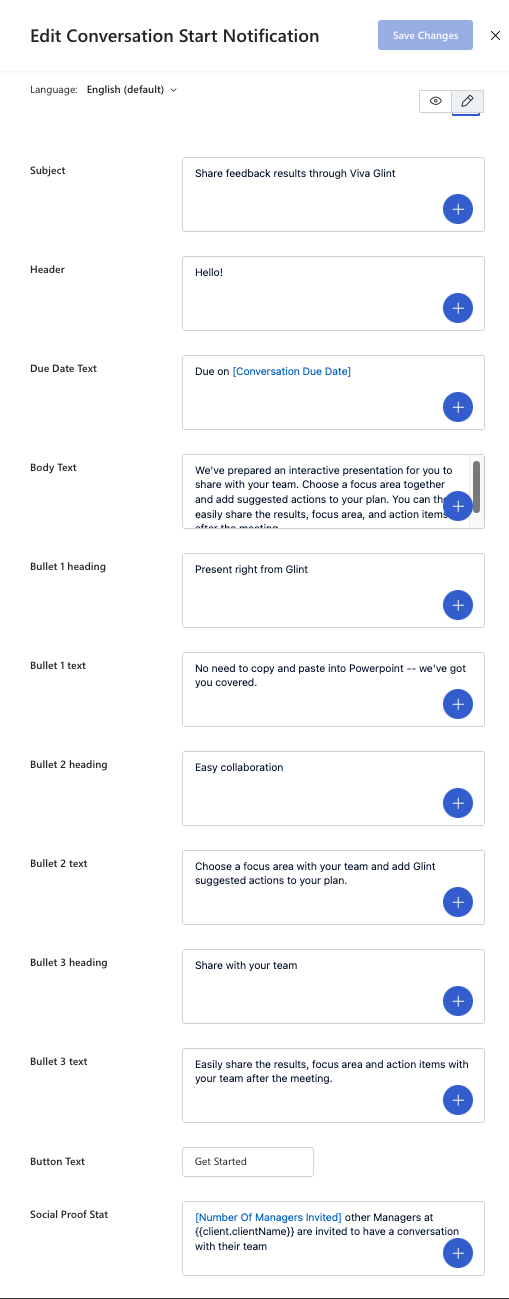
Aggiungere le personalizzazioni a ogni sezione e selezionare Salva modifiche in alto a destra per salvare tutte le modifiche.
Nota
La sezione Testo corpo dei messaggi di posta elettronica di Team Conversations supporta più paragrafi per suddividere ed evidenziare messaggi importanti.
Attenzione
I collegamenti ipertestuali e html non sono supportati nei messaggi di posta elettronica personalizzati viva glint. Questi elementi possono causare problemi di recapito/blocco della posta elettronica.
Macro di posta elettronica
Le macro nei messaggi di posta elettronica Viva Glint consentono all'organizzazione di aggiungere segnaposto che estraggono informazioni dai dati dei dipendenti e da Viva Glint. Includere reparti, nomi dei manager o informazioni aggiuntive sulle conversazioni del team nel testo di posta elettronica per personalizzare ulteriormente i manager. Per aggiungere una macro, selezionare le sezioni di posta elettronica dell'icona con segno più in cui esiste e scegliere una macro dal menu a discesa.
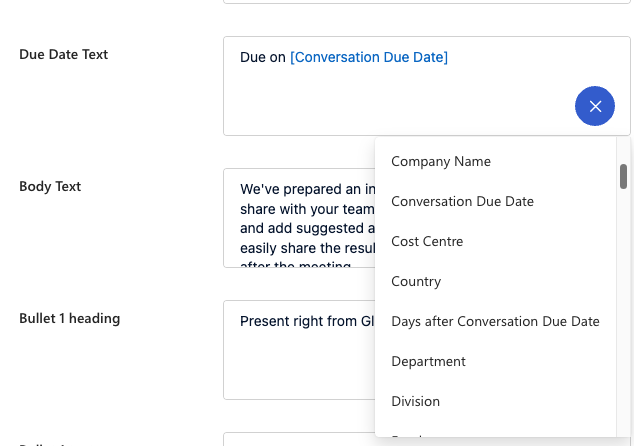
Gestire le traduzioni
Tutte le modifiche apportate al testo tramite posta elettronica in inglese devono essere apportate a tutte le altre lingue del sondaggio. Usare le linee guida qui per gestire le traduzioni di posta elettronica di Conversazioni del team.
Usare l'importazione del contenuto del programma
Usare queste linee guida per la traduzione per importare traduzioni aggiornate per i messaggi di posta elettronica dopo la modifica del testo in inglese.
Usare l'elenco a discesa lingua
Nel riquadro di modifica del messaggio di posta elettronica, dopo aver personalizzato il contenuto in inglese, usare il menu a discesa Lingua per selezionare altre lingue del sondaggio e aggiungere traduzioni a ogni sezione. Selezionare Salva modifiche in alto a destra per salvare tutte le modifiche.