Creare un dashboard Viva Connections in più lingue
Creare un dashboard Viva Connections che può essere visualizzato in più lingue. Per iniziare, abilitare l'esperienza multilingue, selezionare le lingue e quindi assegnare i traduttori.
Nota
Per modificare le impostazioni multilingue, è necessario disporre di autorizzazioni a livello di membro o superiori.
Passaggio 1: Passare al dashboard Viva Connections
A seconda che l'organizzazione disponga o meno di un sito home di SharePoint , determina dove si accede alle impostazioni multilingue.
Se l'organizzazione ha un sito home:
- Passare al sito home dell'organizzazione in SharePoint.
Se l'organizzazione non dispone di un sito home:
- Passare all'app Viva Connections in Teams.
- Selezionare Modifica nella sezione dashboard.
- Selezionare quindi Dettagli dashboard.
- Copiare il collegamento al dashboard in Nome proprietà>.
- Incollare il collegamento in un browser e quindi passare a Impostazioni nell'angolo in alto a destra.
Passaggio 2: Abilitare l'esperienza multilingue e scegliere le lingue in Impostazioni sito
Selezionare Impostazioni dall'alto a destra e quindi selezionare Informazioni sito.
Nella parte inferiore del riquadro informazioni sito selezionare Visualizza tutte le impostazioni del sito.
In Amministrazione sito, selezionare Impostazioni lingua.
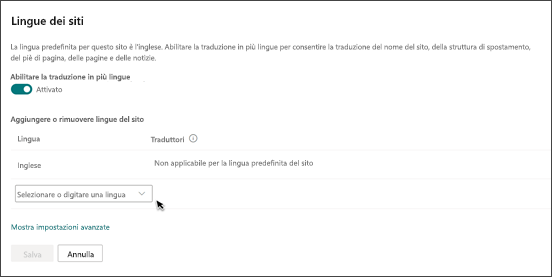
In Abilitare le pagine e le notizie da tradurre in più lingue, attivare l'opzione per consentire la traduzione di pagine e notizie in più lingue.
Passaggio 3: selezionare le lingue e assegnare i traduttori
In Aggiungere o rimuovere lingue del sito digitare una lingua in Selezionareo digitare una lingua oppure scegliere una lingua nell'elenco a discesa. È possibile ripetere questo passaggio per aggiungere più lingue. È possibile aggiungere o rimuovere lingue dal sito in qualsiasi momento tornando a questa pagina.
Nella colonna Trauttore, digitare il nome di una persona che si desidera come traduttore e quindi selezionare il nome dall'elenco.
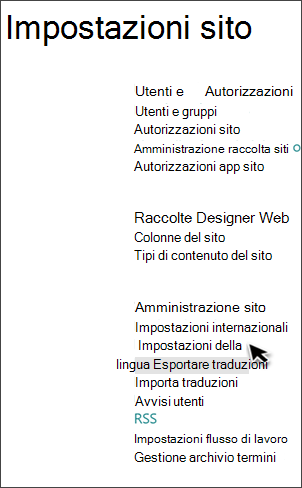
Seleziona Salva.
Nota
- Tutti gli utenti di Active Directory dell'organizzazione possono essere selezionati come traduttori. Persone assegnati come traduttori non riceveranno automaticamente le autorizzazioni appropriate. Quando un utente senza autorizzazioni di modifica per il dashboard tenta di accedere al sito, viene indirizzato a una pagina Web in cui può richiedere l'accesso.
- È possibile aggiungere o rimuovere lingue dal dashboard in qualsiasi momento tornando a questa pagina delle impostazioni.
- La lingua predefinita di un dashboard viene impostata sulla lingua scelta al momento della creazione del dashboard. Tuttavia, quando l'inglese è tra le lingue supportate, l'inglese viene considerato come la lingua preferita se la lingua preferita dell'utente non è supportata dal dashboard. Si tratta di un problema noto.
Passaggio 4: Creare dashboard in lingue specifiche
I traduttori traducono manualmente copie del dashboard in una o più lingue specificate. Quando si seleziona una lingua e si assegna un traduttore, viene creata una copia del dashboard e i traduttori ricevono una notifica in un messaggio di posta elettronica che informa che è richiesta una traduzione. Il messaggio di posta elettronica include un collegamento a una copia del dashboard. Una notifica tramite posta elettronica viene inviata alla persona che ha richiesto la traduzione al termine. Il traduttore:
Seleziona il pulsanteAvvia traduzione nel messaggio di posta elettronica.
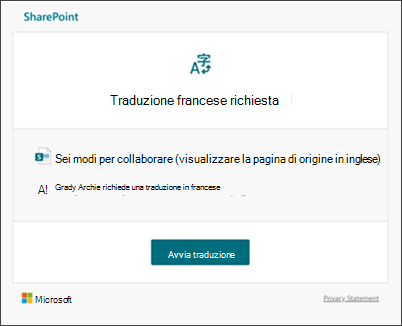
Selezionare Modifica in alto a destra del dashboard e tradurre il contenuto.
Al termine della traduzione, selezionare Salva come bozza (se non si è pronti per renderla visibile ai lettori) oppure, se il dashboard è pronto per essere visibile a tutti gli utenti che usano tale lingua nel sito, selezionare Pubblica.
Nota
Alcuni componenti delle schede dashboard di seconda e terza parte (ad esempio, il nome della scheda) potrebbero non essere traducibili.
Passaggio 5: Aggiungere un nome e una descrizione del dashboard tradotti
- Per modificare la descrizione, dal dashboard selezionare Impostazioni dashboard nella barra dei comandi.
- Modificare la descrizione del dashboard.
- Per modificare il nome del dashboard, passare a Impostazioni, quindi Contenuto sito e quindi trovare il dashboard tradotto nelle pagine del sito. Passare il puntatore del mouse sul dashboard da rinominare, selezionare i puntini di sospensione (...) e quindi selezionare Rinomina.
Notifiche tramite posta elettronica
Il proprietario del dashboard predefinito e i traduttori assegnati ricevono messaggi di posta elettronica quando il contenuto viene modificato, con notifiche tramite posta elettronica in batch in incrementi di 30 minuti in base alle esigenze. Ad esempio, dopo l'invio del primo messaggio di posta elettronica correlato a una pagina e l'aggiornamento alla pagina della lingua predefinita, il messaggio di posta elettronica di notifica successivo o qualsiasi altro messaggio da inviare verrà inviato in batch e inviato dopo 30 minuti.
Quando viene creato un dashboard di traduzione, viene inviato un messaggio di posta elettronica a uno o più traduttori assegnati per richiedere una traduzione. Il messaggio di posta elettronica include un pulsante Avvia traduzione.
Quando un dashboard di traduzione viene pubblicato da un traduttore, viene inviato un messaggio di posta elettronica alla persona che ha richiesto la traduzione.
Quando viene eseguito un aggiornamento al dashboard della lingua predefinita e salvato come bozza o viene pubblicato, viene inviato un messaggio di posta elettronica al traduttore per notificare loro che potrebbe essere necessario un aggiornamento al dashboard di traduzione.
Altre attività per il dashboard multilingue
Dopo aver creato dashboard in altre lingue, è necessario verificare quali lingue sono disponibili, aggiornare le versioni tradotte ed eliminare le traduzioni non più necessarie.
Verificare le lingue in cui è possibile visualizzare il dashboard
Lo stato della traduzione del dashboard (bozza salvata, pubblicata e così via) viene visualizzato nel riquadro Traduzione accanto a ogni lingua. Per visualizzare lo stato:
- Passare al dashboard predefinito.
- Selezionare Traduzione nella parte superiore della pagina.
- Nel riquadro Traduzione a destra vengono visualizzati lo stato di ogni lingua e un collegamento per visualizzare il dashboard in tale lingua specifica.
Trovare un dashboard tradotto
È possibile usare l'elenco a discesa lingua nella parte superiore della pagina, nel pannello di traduzione o trovare il dashboard nella raccolta Pagine.
Per trovarlo nella raccolta Pages, seguire questa procedura:
- Passare alla raccolta Pagine del sito principale.
- Trovare il dashboard da eliminare nella cartella lingua accanto alla pagina della lingua predefinita. La cartella può essere identificata dal relativo codice linguistico di due o quattro lettere. Ad esempio, la cartella francese è identificata come "fr".
Eliminare una versione del dashboard per una lingua specifica
Per eliminare un dashboard tradotto, è necessario eseguire alcuni passaggi aggiuntivi per interrompere l'associazione tra il dashboard della lingua predefinita e il dashboard eliminato.
- Passare alla raccolta Pagine per il dashboard.
- Trovare la versione del dashboard da eliminare nella cartella della lingua accanto alla pagina della lingua predefinita. La cartella può essere identificata dal relativo codice linguistico di due o quattro lettere. Ad esempio, la cartella francese è identificata come "fr".
- Selezionare il dashboard desiderato all'interno della cartella e quindi selezionare i puntini di sospensione (...) a destra della pagina selezionata.
- Selezionare Elimina.
- Dopo aver eliminato la versione del dashboard non più necessaria, passare al dashboard della lingua predefinito e selezionare Modifica in alto a destra. Se non si è in modalità di modifica, il resto dei passaggi non funzionerà.
- Selezionare Traduzione nella parte superiore della pagina.
- Nel pannello Traduzione dovrebbe essere visualizzato un messaggio che indica che è stata rimossa un'associazione con la pagina.
- Ripubblicare il dashboard della lingua predefinito.
Aggiornare il dashboard con nuove modifiche o modifiche
Apportare le modifiche necessarie nel tempo al dashboard e selezionare Salva come bozza o Ripubblica. Quindi, i traduttori per il dashboard tradotto ricevono una notifica tramite posta elettronica che è stato effettuato un aggiornamento in modo che possano essere apportati aggiornamenti anche alle singole pagine di traduzione.
Aggiornare la pagina della lingua predefinita
Quando il dashboard della lingua predefinito viene aggiornato, deve essere ripubblicato. I traduttori per il dashboard tradotto ricevono quindi una notifica tramite posta elettronica che informa che è stato effettuato un aggiornamento in modo che sia possibile eseguire aggiornamenti alle singole pagine di traduzione. I traduttori devono visualizzare la cronologia delle versioni del dashboard predefinito per visualizzare il contenuto modificato.
Dashboard tradotti nella web part Dashboard
La web part Dashboard può essere usata dopo la pubblicazione del dashboard. La web part Dashboard verrà visualizzata nella lingua preferita degli utenti (se diversa dalla lingua predefinita) se è stato fornito un dashboard tradotto.
Nota
- I dashboard di traduzione devono essere approvati e pubblicati prima che vengano visualizzati.
- Alcuni componenti delle schede del dashboard del partner ,ad esempio il nome della scheda, potrebbero non essere traducibili.
Altre risorse
Configurare l'esperienza Viva Connections in una lingua specifica