Eseguire il debug o disabilitare il codice del progetto nella finestra di progettazione XAML
In molti casi, le eccezioni non gestite nella finestra di progettazione XAML possono essere causate dal codice del progetto che prova ad accedere a proprietà o metodi che restituiscono valori diversi o funzionano in modi diversi quando l'applicazione è in esecuzione nella finestra di progettazione. È possibile risolvere queste eccezioni eseguendo il debug del codice del progetto in un'altra istanza di Visual Studio oppure impedirle temporaneamente disabilitando il codice del progetto nella finestra di progettazione.
Il codice del progetto include:
Controlli personalizzati e controlli utente
Librerie di classi
Convertitori di valori
Associazioni in base ai dati della fase di progettazione generati dal codice del progetto
Quando il codice del progetto è disabilitato, Visual Studio visualizza i segnaposto. Ad esempio, Visual Studio visualizza il nome della proprietà per un'associazione in cui i dati non sono più disponibili o un segnaposto per un controllo che non è più in esecuzione.
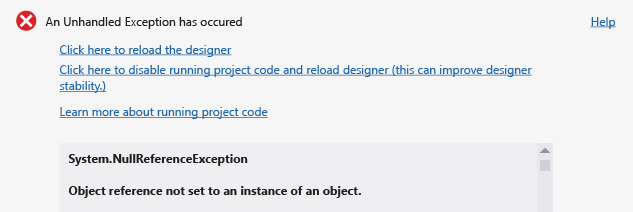
Per determinare se il codice del progetto sta causando un'eccezione
Nella finestra di dialogo dell'eccezione non gestita fare clic sul collegamento Fare clic qui per ricaricare la finestra di progettazione .
Sulla barra dei menu fare clic su Debug>Avvia debug per compilare ed eseguire l'applicazione.
Se l'applicazione viene compilata ed eseguita correttamente, l'eccezione in fase di progettazione potrebbe essere causata dal codice del progetto in esecuzione nella finestra di progettazione.
Per eseguire il debug del codice del progetto in esecuzione nella finestra di progettazione
Nella finestra di dialogo dell'eccezione non gestita fare clic sul collegamento Fare clic qui per consentire l'esecuzione del codice del progetto e ricaricare la finestra di progettazione .
In Gestione attività di Windows fare clic sul pulsante Termina attività per chiudere tutte le istanze della finestra di progettazione XAML di Visual Studio attualmente in esecuzione.
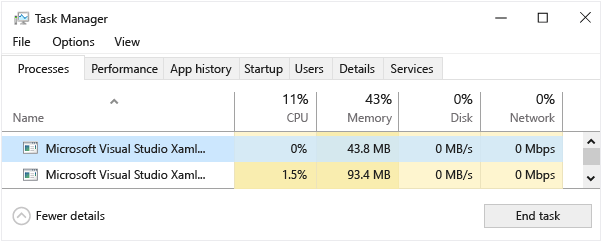
In Visual Studio aprire la pagina XAML che contiene il codice o il controllo di cui si vuole eseguire il debug.
Aprire una nuova istanza di Visual Studio e quindi aprire una seconda istanza del progetto.
Impostare un punto di interruzione nel codice del progetto.
Sulla barra dei menu della nuova istanza di Visual Studio fare clic su Debug>Connetti a processo.
Nell'elenco Processi disponibili della finestra di dialogo Connetti a processo scegliere il processo corrispondente alla versione di Visual Studio in uso e alla piattaforma per cui si sta sviluppando (vedere la tabella seguente) e quindi scegliere il pulsante Associa.
Versione di Visual Studio Piattaforma Nome processo 2017–2022 App UWP UwpSurface.exe 2017–2022 App wpf Core WpfSurface.exe Solo 2019 WPF Framework xDesProc.exe Solo 2022 WPF Framework WpfSurface.exe Importante
In Visual Studio 2019 è WpfSurface.exe se la nuova finestra di progettazione XAML WPF è abilitata in >Strumenti Opzioni>ambiente Funzionalità di anteprima dell'ambiente.>
Nella barra dei menu della prima istanza di Visual Studio fare clic su Debug>Avvia debug.
È ora possibile eseguire le istruzioni del codice in esecuzione nella finestra di progettazione.
Per disabilitare il codice del progetto nella finestra di progettazione
Nella finestra di dialogo dell'eccezione non gestita fare clic sul collegamento Fare clic qui per consentire l'esecuzione del codice del progetto e ricaricare la finestra di progettazione .
In alternativa, nella barra degli strumenti della finestra di progettazione XAML fare clic sul pulsante Disabilita il codice del progetto.
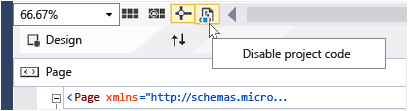
È possibile attivare di nuovo il pulsante per riabilitare il codice del progetto.
Nota
Per i progetti destinati a processori ARM o X64, Visual Studio non può eseguire il codice del progetto nella finestra di progettazione, quindi il pulsante Disabilita il codice del progetto è disabilitato nella finestra di progettazione.
Entrambe le opzioni comportano il ricaricamento della finestra di progettazione e quindi la disabilitazione di tutto il codice per il progetto associato.
Nota
La disabilitazione del codice del progetto può determinare la perdita dei dati della fase di progettazione. In alternativa, è possibile eseguire il debug del codice in esecuzione nella finestra di progettazione.
Opzioni di visualizzazione dei controlli
Nota
La funzionalità Control Display Options (Opzioni di visualizzazione controlli) è disponibile solo per le applicazioni per la piattaforma UWP (Universal Windows Platform) destinate a Windows 10 Fall Creators Update (build 16299) o versioni successive. La funzionalità Control Display Options (Opzioni di visualizzazione controlli) è disponibile in Visual Studio 2017 15.9 o versioni successive.
Nella finestra di progettazione XAML è possibile modificare le opzioni di visualizzazione dei controlli per visualizzare solo i controlli della piattaforma provenienti da Windows SDK. In questo modo, è possibile aumentare l'affidabilità della finestra di progettazione XAML.
Per modificare le opzioni di visualizzazione dei controlli, fare clic sull'icona in basso a sinistra nella finestra di progettazione e quindi selezionare un'opzione in Control Display Options (Opzioni di visualizzazione controlli):
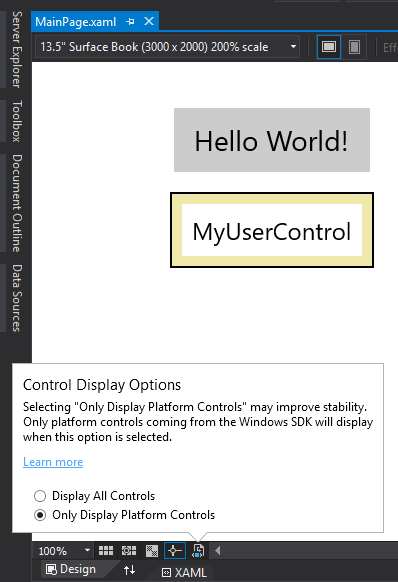
Quando si seleziona Only Display Platform Controls (Visualizza solo controlli piattaforma), tutti i controlli personalizzati provenienti dagli SDK, i controlli utente dei clienti e altri controlli non verranno visualizzati completamente. Questi controlli vengono invece sostituiti da controlli di fallback per mostrare le dimensioni e la posizione del controllo.