Assegnare sottoscrizioni specifiche nel portale di Sottoscrizioni di Visual Studio Amministrazione
Amministrazione possono ora usare il portale di Sottoscrizioni di Visual Studio Amministrazione per assegnare sottoscrizioni specifiche ai singoli sottoscrittori. Queste assegnazioni possono essere utili nelle situazioni in cui l'organizzazione dispone di personale temporaneo o fornitori che devono accedere a una sottoscrizione per un breve periodo. Amministrazione possono assegnare una sottoscrizione parzialmente usata, lasciando le nuove sottoscrizioni per un uso a lungo termine.
Guardare il video o leggere per informazioni su come assegnare GUID di sottoscrizioni specifici agli utenti.
Assegnare GUID di sottoscrizione specifici agli utenti
L'assegnazione di sottoscrizioni specifiche a singoli utenti usa due processi di amministrazione esistenti per assegnare identificatori univoci globali (GUID) di sottoscrizione specifici a singoli utenti. Il processo prevede tre passaggi:
- Esportare un elenco delle sottoscrizioni e delle assegnazioni correnti.
- Usare tale elenco per identificare i GUID specifici da assegnare.
- Usare "Aggiunta in blocco" per caricare le nuove assegnazioni.
Esportare le informazioni sulle sottoscrizioni
Per eseguire l'esportazione:
- Accedere al portale di Amministrazione.
- Selezionare la scheda Esporta . Un file viene scaricato nel computer locale. Il file include il nome del contratto che contiene le sottoscrizioni utente e la data dell'esportazione.
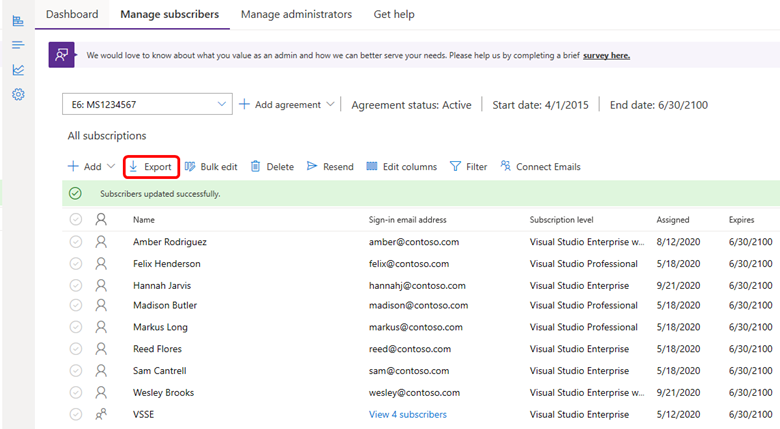
Identificare i GUID da assegnare
Se si ha familiarità con lo strumento Esporta in precedenza, si noti che nel foglio di calcolo sono presenti nuovi campi. Queste informazioni consentono di decidere quali assegnare agli utenti.
- Stato sottoscrizione: questo campo indica "assegnato" o "non assegnato". Se una sottoscrizione ha lo stato "assegnato", contiene anche informazioni sull'utente associate, ad esempio nome, posta elettronica e così via.
- Stato utilizzo: lo stato di utilizzo indica "nuovo", ovvero non è assegnato a un utente o "usato" che indica che è stato assegnato a un utente in un determinato momento.
È possibile utilizzare i valori in questi campi insieme ad altre informazioni nel foglio di calcolo per determinare le sottoscrizioni da assegnare ai singoli utenti. È possibile applicare un filtro in Excel per restringere l'elenco in base allo stato, al livello di sottoscrizione, alla data di scadenza e così via.
Caricare le nuove assegnazioni
Il passaggio finale consiste nel scaricare il modello di aggiunta in blocco, compilare le informazioni necessarie per le sottoscrizioni da assegnare e caricare il modello. Per una descrizione completa del processo, vedere l'articolo Aggiungere più utenti .
Importante
Per assicurarsi che il caricamento abbia esito positivo, assicurarsi di usare il modello collegato nella finestra di dialogo quando si seleziona Aggiungi in blocco. Non usare una copia archiviata localmente del modello, perché potrebbe non contenere tutti i campi obbligatori. L'uso di un modello precedente causerà l'esito negativo del caricamento.
- Tutti i campi visualizzati come Obbligatorio nel modello sono completi.
- Non sono presenti errori elencati nella colonna Messaggio di errore.
- Ogni GUID viene usato una sola volta nel modello.
- Il livello di sottoscrizione nel modello corrisponde alla sottoscrizione del GUID nell'elenco esportato.
- Il GUID non è già assegnato a un altro utente nell'elenco esportato.
Domande frequenti
D: Ricerca per categorie modificare quale sottoscrizione è attualmente assegnata a un singolo utente?
R: Se si vuole modificare il GUID assegnato a un utente, è prima necessario eliminare la sottoscrizione per tale utente. Per altre informazioni, vedere l'articolo Eliminare le sottoscrizioni . Dopo aver eliminato la sottoscrizione per tale utente, usare il processo descritto in questo articolo per esportare l'elenco e caricare le nuove informazioni sulla sottoscrizione.
Risorse
Vedi anche
- Documentazione di Visual Studio
- Documentazione di Azure DevOps Services
- Documentazione Azure
- Documentazione di Microsoft 365
Passaggi successivi
Ora che sono state assegnate sottoscrizioni agli utenti, vedere come eseguire altre attività di amministrazione.