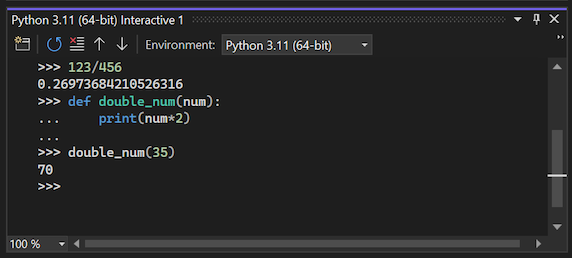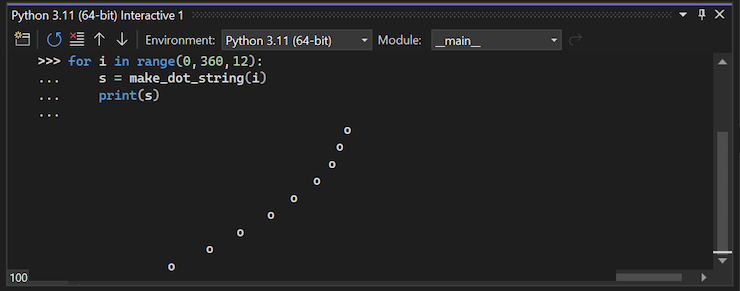Esercitazione: Usare la finestra INTERATTIVA REPL in Visual Studio
Questo articolo presenta il passaggio 3 della serie di esercitazioni Usare Python in Visual Studio.
L'ambiente di sviluppo interattivo (IDE) di Visual Studio offre varie finestre che supportano diverse attività di sviluppo. Passo 1 e Passo 2 nell'esercitazione descrivono come gestire i file in Solution Explorer e lavorare con il contenuto dei file nell'editor di codice. Nel passaggio 3 si usa visual Studio finestra interattiva per Python per un'esperienza completa di lettura-evaluate-print-loop (REPL) che riduce notevolmente il normale ciclo di modifica-compilazione-debug. Utilizzando la finestra interattiva per Python, si ottengono tutte le funzionalità dell'esperienza REPL della riga di comando Python. Semplifica anche lo scambio di codice con i file di origine nell'editor di Visual Studio, altrimenti complesso con la riga di comando.
Nel passaggio 3 dell'esercitazione si apprenderà come:
- Accedere alla finestra interattiva per Python e impostare l'interprete Python
- Immettere ed eseguire il codice nella finestra e scorrere la cronologia dei comandi
- Inserire codice esistente o proveniente da altre origini
- Copiare il codice e l'output del programma dalla finestra interattiva
Prerequisiti
Un progetto di applicazione Python con un file Python (.py) con codice creato in Passaggio 2: Scrivere ed eseguire codice Python.
Per supportare al meglio l'esperienza REPL, installare i pacchetti
ipythoneipykernel. Per altre informazioni, vedere scheda Pacchetti ambienti Python.
Aprire la finestra interattiva per Python
Seguire questa procedura per aprire la finestra interattiva e iniziare a usare il codice:
Usare uno dei metodi seguenti per aprire l'finestra interattiva per Python:
- In Esplora soluzioni fare clic con il pulsante destro del mouse sul nodo del progetto e selezionare Apri finestra interattiva.
- In Esplora soluzioni, sotto il nodo Ambienti Python per il progetto, fare clic con il pulsante destro del mouse sull'ambiente Python del progetto e selezionare Apri finestra interattiva. Un esempio di ambiente Python è Python 3.11 (64 bit).
- Sulla barra degli strumenti selezionare Visualizza>Altre finestre>Python Interactive Windows oppure usare il tasto di scelta rapida ALT+.
Visual Studio apre la finestra interattiva per Python nella finestra dell'editor. La finestra ha il prompt REPL standard di Python >>>.
Nella finestra interattiva , è possibile usare l'elenco a discesa Ambiente per selezionare un interprete Python specifico con cui lavorare.
È possibile ingrandire la finestra interattiva spostando il separatore tra la finestra e l'editor di codice:
Consiglio
È possibile ridimensionare qualsiasi finestra in Visual Studio spostando i separatori tra la finestra e le finestre circostanti. È anche possibile spostare le finestre dalla cornice di Visual Studio e ridisporre le finestre all'interno del frame.
Nella finestra interattiva immettere un'istruzione come
print("Hello, Visual Studio")e un'espressione di calcolo come123/456. Visual Studio visualizza i risultati immediati per il codice:Immettere quindi un'istruzione su più righe come la definizione di funzione illustrata nell'esempio seguente.
Quando si immette il codice, la finestra interattiva mostra il prompt della continuazione di Python (... ). A differenza dell'esperienza REPL della riga di comando, la finestra interattiva fornisce un rientro automatico durante l'inserimento del codice.
Per aggiungere una nuova riga nel codice, selezionare MAIUSC+Immettere.
Scorrere l'elenco dei comandi immessi finora usando i tasti di direzione su/giù.
La finestra interattiva fornisce una cronologia completa di tutti gli elementi immessi e migliora l'esperienza REPL della riga di comando con elementi della cronologia su più righe. È possibile richiamare rapidamente l'intera definizione di una funzione come singola unità e modificare il nome della funzione o modificare altre istruzioni. Questo approccio è più semplice rispetto alla ricreazione della funzione riga per riga.
Riutilizzare e modificare il codice esistente
Visual Studio offre diversi modi per usare il codice Python esistente nella finestra interattiva , ad esempio copiare e incollare e accedere al codice immesso in precedenza, come descritto in precedenza. Un altro metodo consiste nell'inviare più righe di codice da una finestra dell'editor alla finestra interattiva . Questa funzionalità consente di mantenere il codice in un file di origine e inviare facilmente i frammenti scelti alla finestra interattiva. È quindi possibile usare i frammenti di codice nell'ambiente REPL rapido anziché dover eseguire l'intero programma.
Provare queste funzionalità completando i passaggi seguenti:
Aprire il file di progetto Python (.py) nell'editor. Il passaggio 2 dell'esercitazione illustra come creare questo file, dove il nome file predefinito è PythonApplication1.py.
Sostituire l'istruzione del ciclo
fornel file con il seguente codice:# Create a string with spaces proportional to a cosine of x in degrees def make_dot_string(x): return ' ' * int(20 * cos(radians(x)) + 20) + 'o'Fare clic con il pulsante destro del mouse sull'istruzione
importnel file e selezionare Invia al Interattivo (oppure la scorciatoia da tastiera CTRL+E). Ripeti questo processo per l'istruzionefrom.Quando si seleziona il comando Invia all’ interattivo, il frammento di codice selezionato viene immediatamente incollato nella finestra interattiva ed eseguito. In questo caso, Visual Studio importa le routine
coseradiansdalla libreria dimathe anche dalla libreriasys.Ripetere il processo per la funzione
make_dot_string. Assicurati di inviare entrambe le righe della funzione. Dopo aver inviato il codice completo per la funzione, immettere una nuova riga nella finestra interattiva .Poiché questo codice definisce una funzione, è possibile testarla rapidamente chiamando la funzione alcune volte, come illustrato nell'esempio seguente:
Consiglio
È possibile usare il tasto di scelta rapida CTRL+Invio per eseguire la riga di codice corrente nella finestra interattiva . Dopo che il codice è stato eseguito, il prompt del cursore si sposta alla riga successiva. Seleziona Ctrl+Enter ripetutamente per un modo conveniente per passare attraverso il codice, che non è possibile nell'ambiente della riga di comando Python. È anche possibile usare questo approccio per eseguire il codice senza eseguire il debugger e senza necessariamente avviare il programma dall'inizio.
Prova di nuovo il processo, ma questa volta copia e incolla più righe di codice nella finestra interattiva da qualsiasi sorgente. È possibile usare il frammento di codice seguente:
for i in range(360): s = make_dot_string(i) print(s)L'azione incolla su più righe è difficile da eseguire nell'esperienza REPL della riga di comando python. Dopo aver incollato il codice, la finestra interattiva esegue il codice come se lo avessi inserito direttamente nella finestra.
Il codice corrente funziona, ma l'output non è stimolante. Un valore di passo diverso nel ciclo
forpuò mostrare una maggiore porzione dell'onda del coseno. Il codice del cicloforè disponibile nella cronologia REPL come singola unità. È possibile individuare il codice e apportare le modifiche desiderate e testare di nuovo la funzione.Scorri la cronologia dei comandi usando il tasto freccia su e fermarsi sul codice del ciclo
for.Usare i tasti di direzione sinistro/destro per spostarsi nel codice per l'istruzione di ciclo
for. Quando si raggiunge l'inizio di una riga, selezionare il tasto freccia sinistra per passare alla fine della riga precedente.Nell'istruzione del ciclo
for, vai alla definizione dirangee modifica l'istruzione inrange(0, 360, 12).Selezionare Ctrl+Enter in qualsiasi punto dell'istruzione ciclo
forper eseguire di nuovo la funzione:Ripetere il processo per sperimentare impostazioni dei passi diverse fino a trovare un valore che ti piace. È anche possibile ripetere l'onda allungando l'intervallo, ad esempio
range(0, 1800, 12).
Copiare il codice e l'output del programma
Visual Studio ti consente di copiare qualsiasi codice che scrivi nell'finestra interattiva, e anche qualsiasi output ottenuto dall'esecuzione del tuo codice.
Seguire questa procedura per copiare il codice dalla finestra interattiva all'editor:
Nella finestra interattiva selezionare il codice da copiare.
Fare clic con il pulsante destro del mouse sul codice selezionato e scegliere Copia codice oppure usare la scelta rapida da tastiera CTRL+MAIUSC+C.
Incollare il codice copiato nell'editor. Questa funzionalità speciale di Visual Studio omette automaticamente qualsiasi output nella selezione, insieme ai prompt
>>>e....Quando si incolla nell'editor, si ottiene solo il codice:
for i in range(0, 1800, 12): s = make_dot_string(i) print(s)Per copiare il contenuto esatto della finestra interattiva inclusi i prompt e qualsiasi output del programma, usare il comando standard Copia.
In questi passaggi è stato usato l'ambiente REPL rapido della finestra interattiva per individuare i dettagli di una piccola parte di codice Python e aggiungere facilmente il codice al file di origine del progetto. Quando si esegue di nuovo il codice con CTRL+F5 o Debug>Avvia senza eseguire debug, sono visualizzati i risultati esatti desiderati.