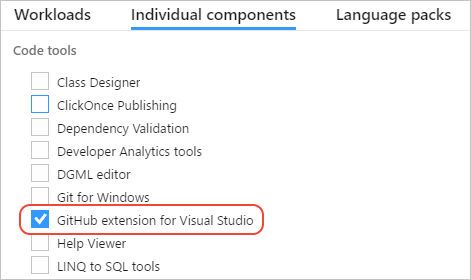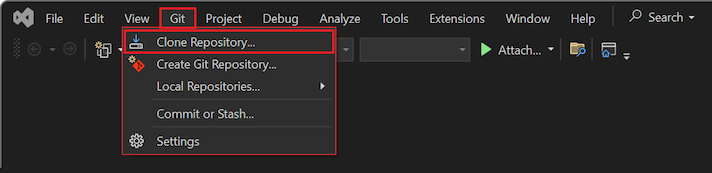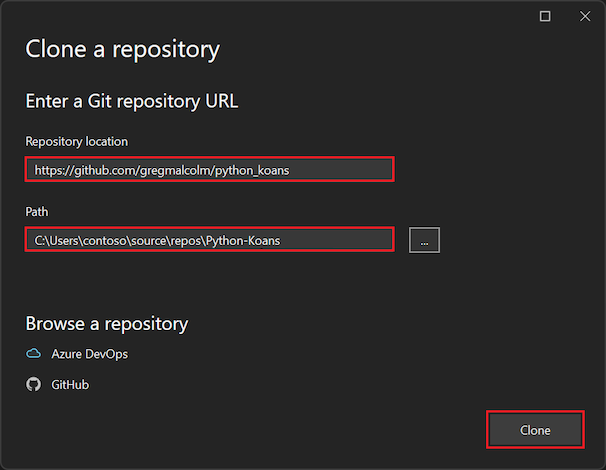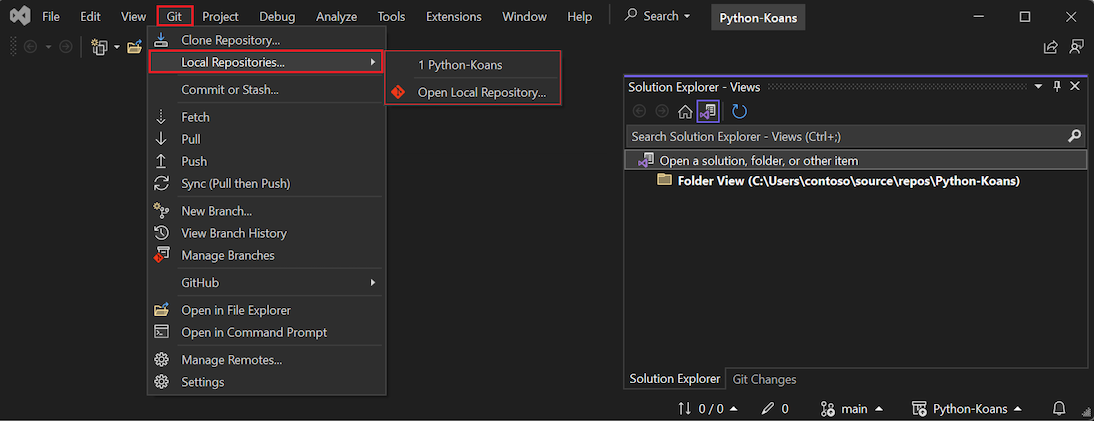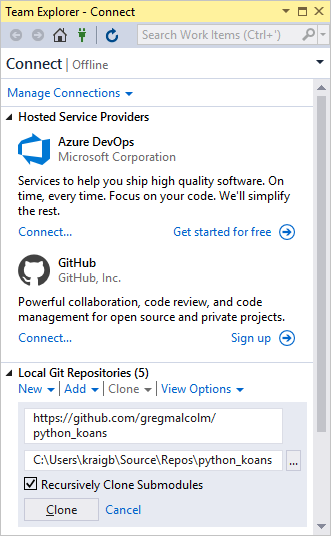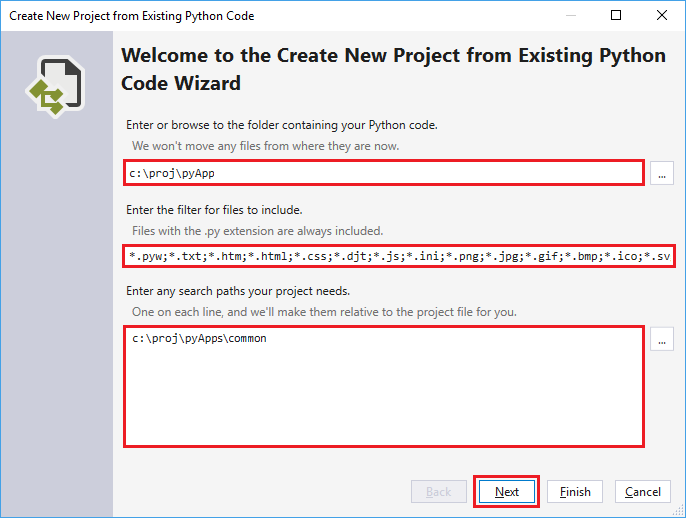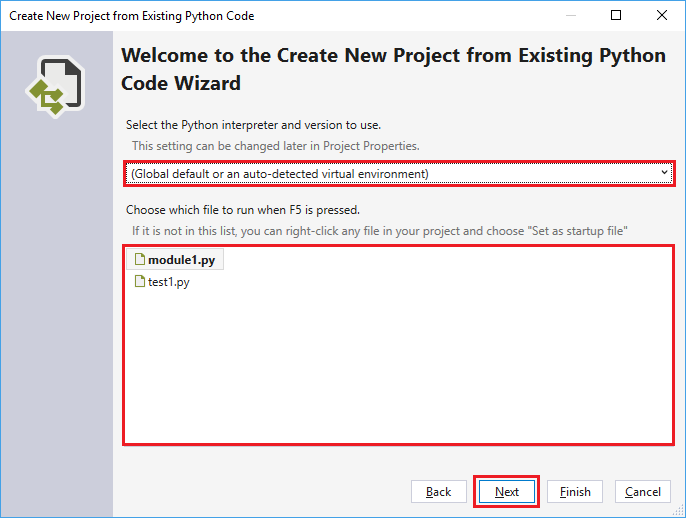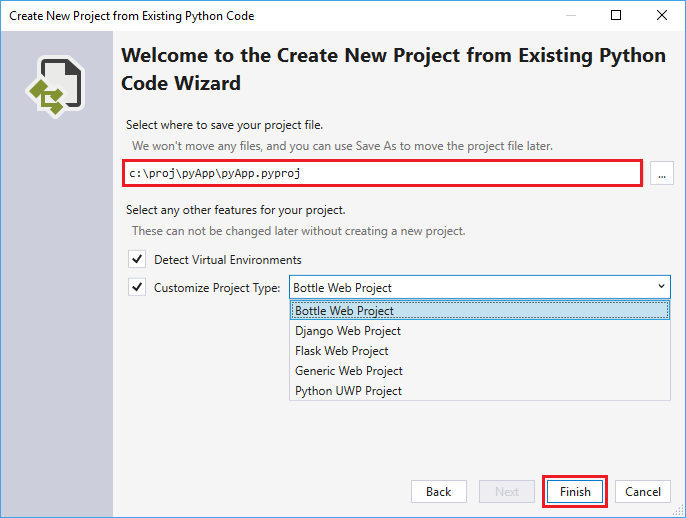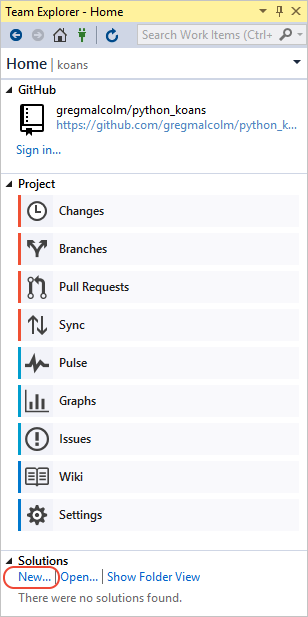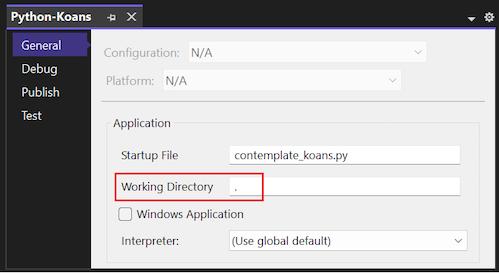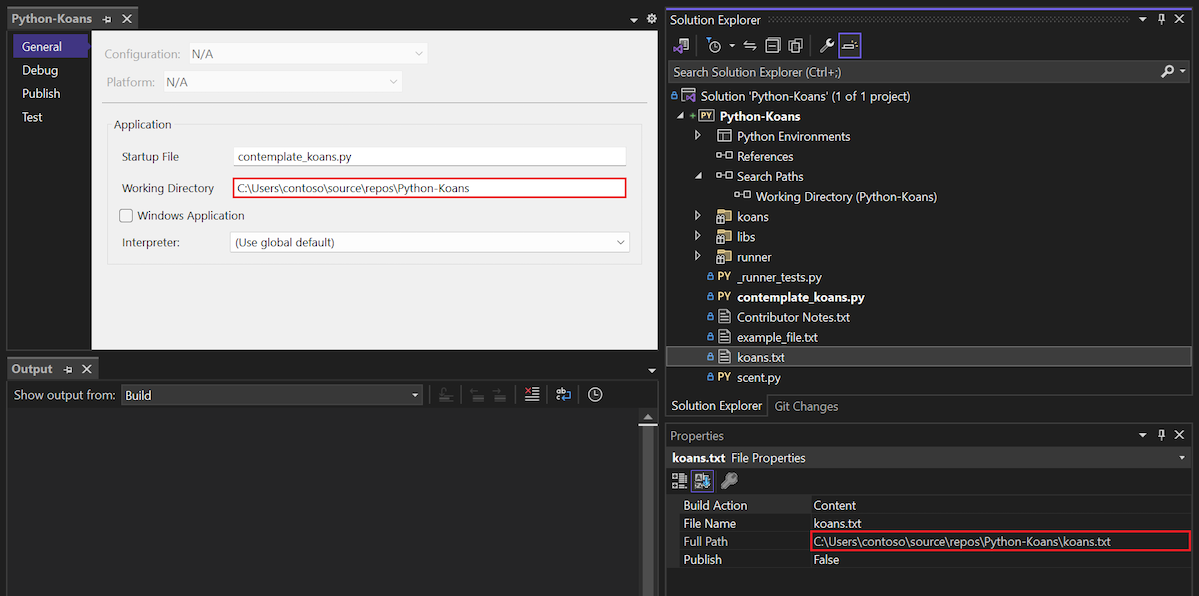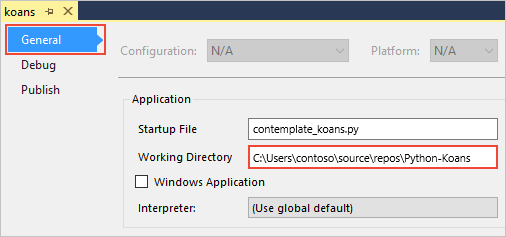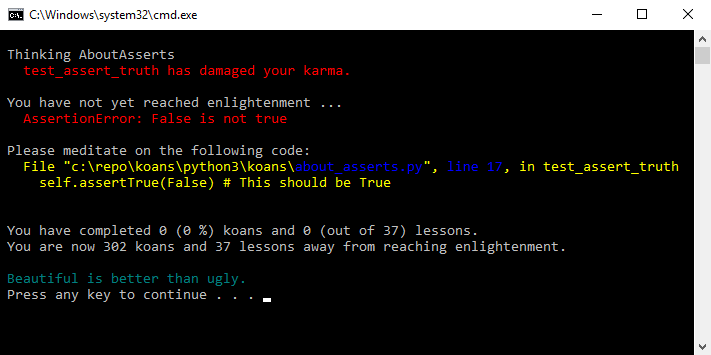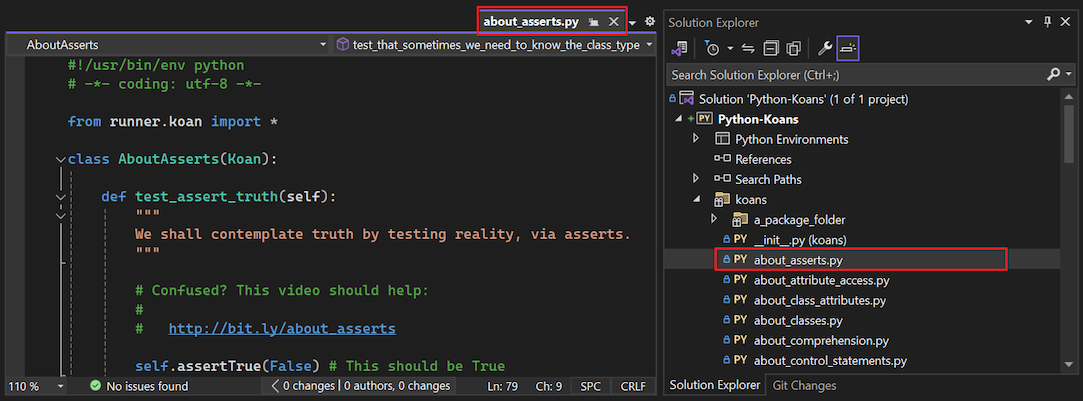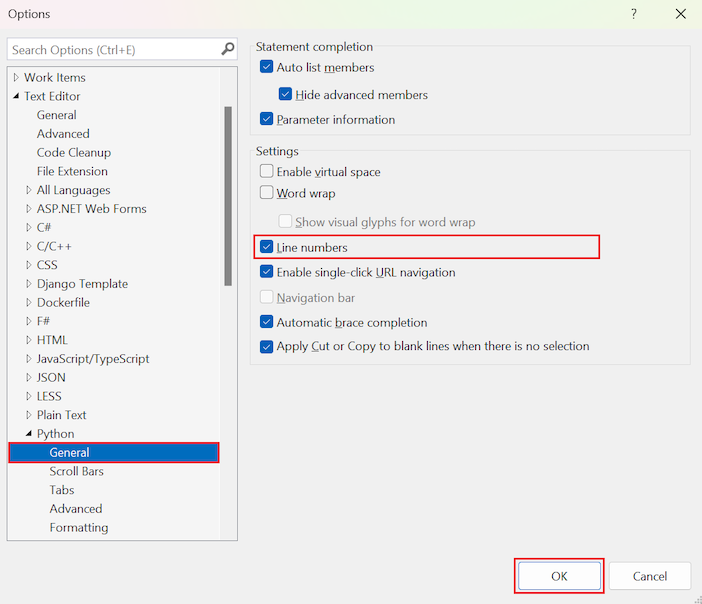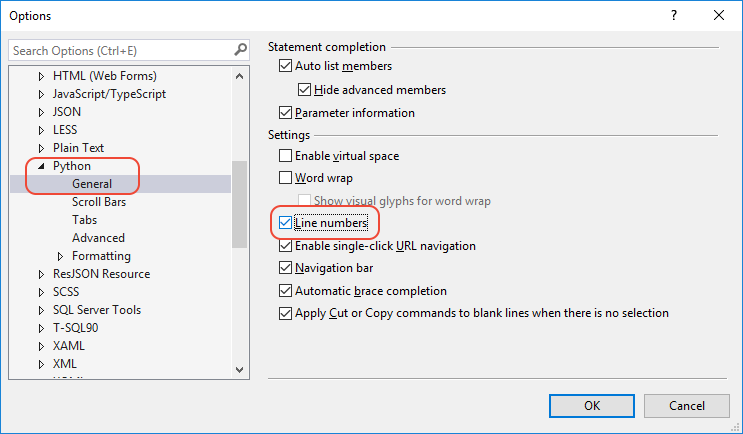Guida introduttiva: Clonare un repository di codice Python in Visual Studio
In questa guida introduttiva si seguono i passaggi guidati per clonare un repository GitHub di codice Python e creare un progetto. Visual Studio semplifica l'uso dei progetti Python usando i comandi Git per accedere al contenuto sotto il controllo del codice sorgente. È anche possibile clonare i repository di codice Python dalla riga di comando e quindi usare i progetti in Visual Studio.
Prerequisiti
- Visual Studio 2022 installato con il supporto per i carichi di lavoro Python. Visual Studio 2022 offre una perfetta integrazione con GitHub con il supporto per i comandi Git. Per altre informazioni, vedere Installare il supporto python in Visual Studio.
Visual Studio installato con il supporto per i carichi di lavoro Python, insieme all'estensione GitHub per Visual Studio. Questa estensione consente di usare i repository GitHub e i comandi Git. L'estensione GitHub è disponibile nella Programma di installazione di Visual Studio nella scheda Singoli componenti della sezione Strumenti di codice:
Visual Studio per Mac non è supportato. Per altre informazioni, vedere What's happening to Visual Studio per Mac? Visual Studio Code in Windows, Mac e Linux funziona bene con Python tramite le estensioni disponibili.
Clonare i file di repository esistenti
Usare la procedura seguente per clonare un repository esistente usando i comandi del controllo del codice sorgente Git di Visual Studio:
In Visual Studio selezionare Git Clone (Clona Git>):
Nella finestra di dialogo Clonare un repository specificare il repository GitHub da clonare:
Per percorso repository immettere l'URL del repository da clonare. Per questo esercizio immettere
https://github.com/gregmalcolm/python_koans.Per Percorso immettere la cartella nel sistema in cui si vuole che Visual Studio archivi i file clonati.
La cartella specificata deve essere la cartella esatta che si vuole usare in Visual Studio. A differenza del
git clonecomando, quando si crea un clone in Team Explorer, Visual Studio non crea automaticamente una nuova sottocartella con il nome del repository.Quando si è pronti, selezionare Clona.
Al termine della clonazione, Visual Studio apre il riquadro Modifiche Git per il repository. È anche possibile visualizzare la cartella con i file del repository clonati in Esplora soluzioni.
Selezionare Repository locali Git>e verificare che il repository clonato sia ora presente nell'elenco:
Usare la procedura seguente per clonare un repository esistente usando Visual Studio Team Explorer:
In Visual Studio selezionare Visualizza>Team Explorer per aprire la finestra Team Explorer. Nella pagina Connessione è possibile accedere ai repository GitHub o Azure DevOps o clonare un repository.
Se Team Explorer non si apre nella pagina Connessione, selezionare l'icona di collegamento sulla barra degli strumenti di Visual Studio per aprire la pagina.
Nella pagina Team Explorer - Connessione espandere la sezione Repository Git locali e selezionare l'opzione Clona.
Per percorso repository immettere l'URL del repository da clonare. Per questo esercizio immettere
https://github.com/gregmalcolm/python_koans.Per Percorso immettere la cartella nel sistema in cui si vuole che Visual Studio archivi i file clonati.
La cartella specificata deve essere la cartella esatta che si vuole usare in Visual Studio. A differenza del
git clonecomando, quando si crea un clone in Team Explorer, Visual Studio non crea automaticamente una nuova sottocartella con il nome del repository.Selezionare l'opzione Clona in modo ricorsivo sottomoduli .
Nella parte inferiore della pagina selezionare Clona.
Al termine della clonazione, il nome del repository viene visualizzato nell'elenco Repository Git locali.
Importante
In questa guida introduttiva si crea un clone diretto del repository python_koans in GitHub. Un repository di questo tipo è protetto dall'autore da modifiche dirette, pertanto il tentativo di eseguire il commit delle modifiche nel repository ha esito negativo. In pratica gli sviluppatori creano invece una copia del repository tramite fork nei propri account GitHub, apportano le modifiche all'interno della copia e quindi creano richieste pull per inviare tali modifiche al repository originale. Quando si ha una copia fork personale, usare l'URL corrispondente anziché l'URL del repository originale usato in precedenza.
Creare un progetto da file clonati
Dopo aver clonato il repository, è possibile creare un nuovo progetto dai file clonati.
Seguire questa procedura per creare un progetto da file esistenti.
Importante
Il processo seguente non sposta o copia i file di origine originali. Se si vuole usare una copia dei file, duplicare prima la cartella e quindi creare il progetto.
Avviare Visual Studio e selezionare File>Nuovo>Progetto.
Nella finestra di dialogo Crea un nuovo progetto cercare Python e selezionare il modello di codice From Existing Python (Da codice Python esistente) e selezionare Next (Avanti).
Nella finestra di dialogo Configura il nuovo progetto immettere un nome e un percorso del progetto, scegliere la soluzione da contenere e selezionare Crea.
Nella procedura guidata Crea nuovo progetto da codice Python esistente impostare il percorso Cartella sul codice esistente, impostare un filtro per i tipi di file e specificare i percorsi di ricerca richiesti dal progetto, quindi selezionare Avanti. Se non si conoscono i percorsi di ricerca, lasciare vuoto il campo.
Nella pagina successiva selezionare il file di avvio per il progetto. Visual Studio seleziona l'interprete e la versione Python globali predefiniti. È possibile modificare l'ambiente usando il menu a discesa. Al termine, selezionare Avanti.
Nota
La finestra di dialogo mostra solo i file nella cartella radice. Se il file desiderato si trova in una sottocartella, lasciare vuoto il file di avvio. È possibile impostare il file di avvio in Esplora soluzioni, come descritto in un passaggio successivo.
Selezionare il percorso in cui archiviare il file di progetto (file con estensione pyproj su disco). Se applicabile, è anche possibile includere la funzionalità automatica degli ambienti virtuali e personalizzare il progetto per framework Web diversi. Se non si è certi di queste opzioni, lasciare i campi impostati sulle impostazioni predefinite.
Selezionare Fine.
Visual Studio crea il progetto e lo apre in Esplora soluzioni. Se si desidera spostare il file con estensione pyproj in un percorso diverso, selezionare il file in Esplora soluzioni e quindi selezionare File>Salva con nome sulla barra degli strumenti. Questa azione aggiorna i riferimenti ai file nel progetto, ma non sposta alcun file di codice.
Per impostare un file di avvio diverso, individuare il file in Esplora soluzioni, fare clic con il pulsante destro del mouse sul file e scegliere Imposta come file di avvio.
Nell'elenco Repository Git locali fare doppio clic sul nome del repository. Il dashboard del repository viene aperto nella pagina Team Explorer - Home con le opzioni GitHub, Project e Solutions .
Espandere la sezione Soluzioni e selezionare Nuovo per creare un nuovo progetto.
Nella finestra di dialogo Crea un nuovo progetto impostare Il filtro del linguaggio su Python (o cercare Python), selezionare il modello Da codice Python esistente e selezionare Avanti.
Nella finestra di dialogo Configura il nuovo progetto immettere un nome di progetto, impostare Percorso sulla stessa cartella del repository e selezionare OK. Verrà visualizzata la procedura guidata Crea nuovo progetto da codice Python esistente.
Nella procedura guidata selezionare Fine.
Configurare le proprietà del progetto
Per eseguire il progetto, è necessario identificare la directory di lavoro per il progetto e indicare a Visual Studio quale file usare come file di avvio.
Seguire questa procedura per configurare le proprietà del progetto:
In Esplora soluzioni espandere il nodo del progetto, fare clic con il pulsante destro del mouse sul file contemplate_koans.py e scegliere Imposta come file di avvio. Questa azione consente a Visual Studio di conoscere il file da usare per eseguire il progetto.
Sulla barra degli strumenti principale di Visual Studio selezionare Proprietà progetto>per aprire le proprietà per il progetto.
Nella scheda Generale osservare il valore della directory di lavoro per il progetto.
Per impostazione predefinita, Visual Studio imposta la directory di lavoro sulla radice del progetto (
.). Si noti che il file di avvio non ha un percorso di cartella specifico.Il codice del programma clonato cerca un file denominato koans.txt nella directory di lavoro. Il codice prevede che la directory sia il percorso della cartella in cui è stato richiesto a Visual Studio di archiviare i file del repository clonati. Se si lascia la directory di lavoro impostata sulla radice del progetto (
.), il programma genera errori di runtime.Impostare il valore di Working Directory sul percorso della cartella del repository clonato, ad esempio
C:\Users\contoso\source\repos\Python-Koans.Suggerimento
Un modo rapido per verificare il percorso della cartella per i file clonati consiste nel controllare le proprietà del file clonato in Esplora soluzioni. Fare clic con il pulsante destro del mouse sul file koans.txt e scegliere Proprietà per aprire il riquadro dei dettagli in Esplora soluzioni. Nel riquadro dei dettagli si noti che il percorso della cartella per il file è elencato nella proprietà Percorso completo . È possibile incollare questo valore nel campo Directory di lavoro nella pagina Proprietà progetto.
Salvare le modifiche e chiudere il riquadro Proprietà progetto.
Eseguire il programma Python
A questo punto è possibile provare a eseguire l'applicazione per il nuovo progetto:
Selezionare Avvia debug>senza eseguire debug (o usare il tasto di scelta rapida CTRL+F5) per eseguire il programma.
Se viene visualizzato un errore di runtime FileNotFoundError per il file koans.txt , verificare che la directory di lavoro sia impostata correttamente, come descritto nella sezione precedente.
Quando il programma viene eseguito correttamente, viene visualizzato un errore di asserzione alla riga 17 del file di progetto /koans/about_asserts.py:
L'errore di asserzione è intenzionale. Il programma è progettato per insegnare a Python correggendo tutti gli errori intenzionali. Per altre informazioni sul programma, vedere Ruby Koans, che ha ispirato Python Koans.
Uscire dal programma.
In Esplora soluzioni fare doppio clic sul file /koans/about_asserts.py per aprire il file nell'editor:
Per impostazione predefinita, i numeri di riga non vengono visualizzati nell'editor. Per visualizzare i numeri di riga, selezionare Strumenti>Opzioni, espandere la sezione Editor>di testo Python>Generale e selezionare l'opzione Numeri di riga:
Per impostazione predefinita, i numeri di riga non vengono visualizzati nell'editor. Per visualizzare i numeri di riga, selezionare Opzioni strumenti>e selezionare Mostra tutte le impostazioni nella parte inferiore della finestra di dialogo. Espandere la sezione Editor>di testo Python>Generale e selezionare l'opzione Numeri di riga:
Correggere l'errore nel file /koans/about_asserts.py modificando l'argomento
Falsenella riga 17 inTrue. Ecco l'aspetto del codice aggiornato:self.assertTrue(True) # This value should be TrueEseguire di nuovo il programma.
Se Visual Studio avvisa degli errori, rispondere con Sì per continuare a eseguire il codice. Questa volta, il programma passa attraverso il primo controllo e si arresta sul prossimo koan. È possibile continuare a correggere ulteriori errori ed eseguire il programma per visualizzare le modifiche.