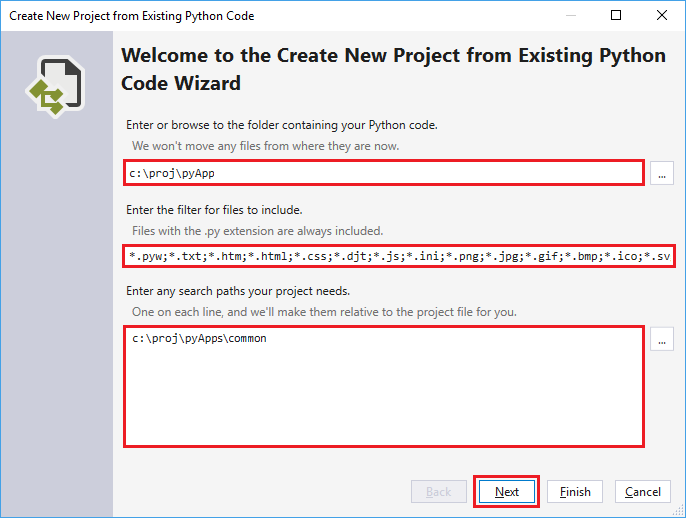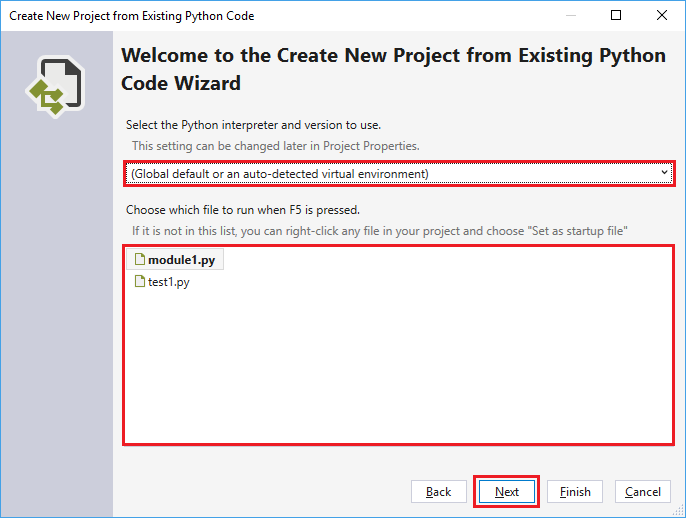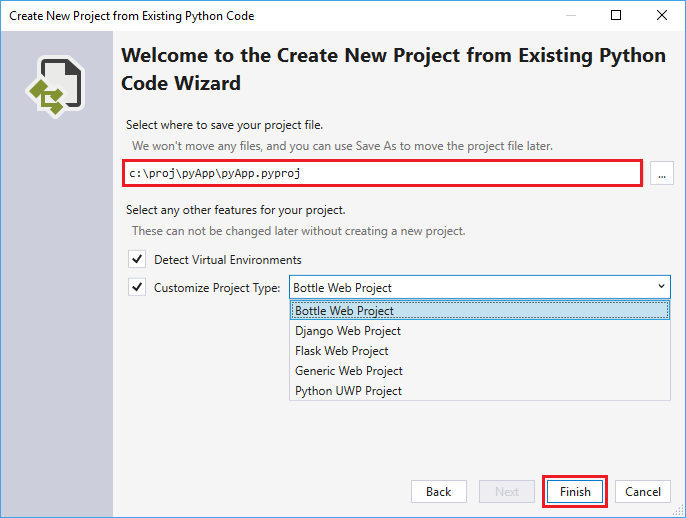Guida introduttiva: Creare un progetto Python da codice esistente in Visual Studio
In questa guida introduttiva si seguono i passaggi guidati per creare rapidamente un nuovo progetto Python dal codice esistente. Visual Studio semplifica l'inserimento del codice Python in un progetto di Visual Studio con la procedura guidata Crea nuovo progetto da codice Python esistente.
Prerequisiti
- Visual Studio installato con il supporto per i carichi di lavoro Python. Per altre informazioni, vedere Installare il supporto python in Visual Studio.
Visual Studio per Mac non è supportato. Per altre informazioni, vedere What's happening to Visual Studio per Mac? Visual Studio Code in Windows, Mac e Linux funziona bene con Python tramite le estensioni disponibili.
Usare la procedura guidata per creare un progetto da file esistenti
Seguire questa procedura per creare un progetto da file esistenti.
Importante
Il processo seguente non sposta o copia i file di origine originali. Se si vuole usare una copia dei file, duplicare prima la cartella e quindi creare il progetto.
Avviare Visual Studio e selezionare File>Nuovo>Progetto.
Nella finestra di dialogo Crea un nuovo progetto cercare Python e selezionare il modello di codice From Existing Python (Da codice Python esistente) e selezionare Next (Avanti).
Nella finestra di dialogo Configura il nuovo progetto immettere un nome e un percorso del progetto, scegliere la soluzione da contenere e selezionare Crea.
Nella procedura guidata Crea nuovo progetto da codice Python esistente impostare il percorso Cartella sul codice esistente, impostare un filtro per i tipi di file e specificare i percorsi di ricerca richiesti dal progetto, quindi selezionare Avanti. Se non si conoscono i percorsi di ricerca, lasciare vuoto il campo.
Nella pagina successiva selezionare il file di avvio per il progetto. Visual Studio seleziona l'interprete e la versione Python globali predefiniti. È possibile modificare l'ambiente usando il menu a discesa. Al termine, selezionare Avanti.
Nota
La finestra di dialogo mostra solo i file nella cartella radice. Se il file desiderato si trova in una sottocartella, lasciare vuoto il file di avvio. È possibile impostare il file di avvio in Esplora soluzioni, come descritto in un passaggio successivo.
Selezionare il percorso in cui archiviare il file di progetto (file con estensione pyproj su disco). Se applicabile, è anche possibile includere la funzionalità automatica degli ambienti virtuali e personalizzare il progetto per framework Web diversi. Se non si è certi di queste opzioni, lasciare i campi impostati sulle impostazioni predefinite.
Selezionare Fine.
Visual Studio crea il progetto e lo apre in Esplora soluzioni. Se si desidera spostare il file con estensione pyproj in un percorso diverso, selezionare il file in Esplora soluzioni e quindi selezionare File>Salva con nome sulla barra degli strumenti. Questa azione aggiorna i riferimenti ai file nel progetto, ma non sposta alcun file di codice.
Per impostare un file di avvio diverso, individuare il file in Esplora soluzioni, fare clic con il pulsante destro del mouse sul file e scegliere Imposta come file di avvio.
A questo punto è possibile eseguire il programma selezionando Avvia debug>senza eseguire debug sulla barra degli strumenti principale di Visual Studio o usare i tasti di scelta rapida CTRL+F5.