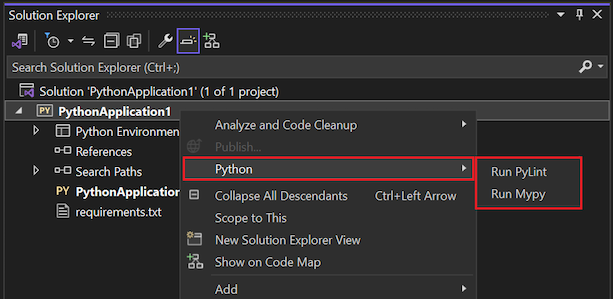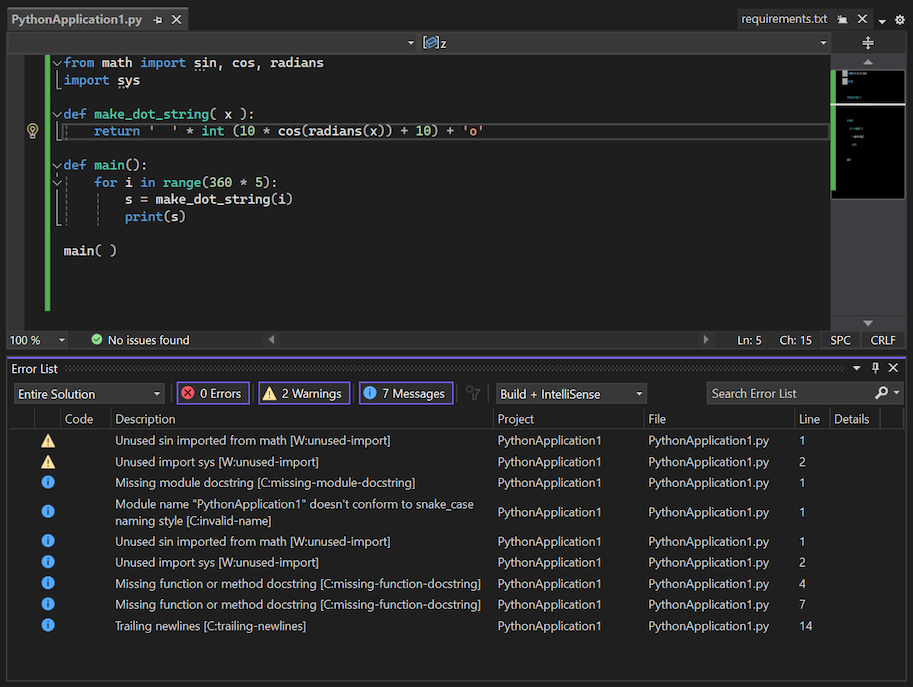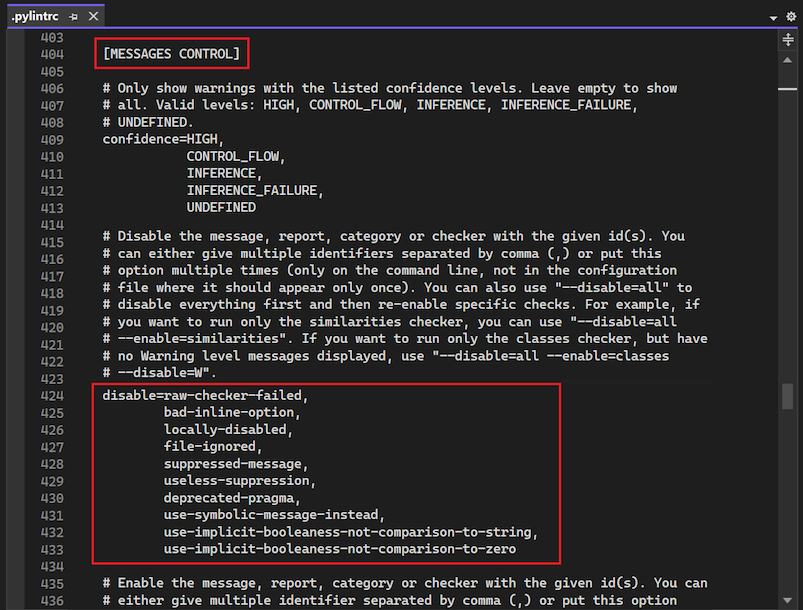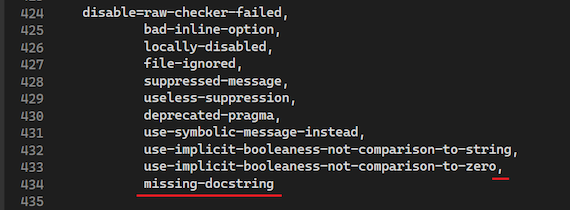Codice Python Lint in Visual Studio
Il processo di linting evidenzia la sintassi del linguaggio e i problemi di stile nel codice sorgente Python. È possibile eseguire un linter sul codice per identificare e correggere errori di programmazione sottili o procedure di codifica non convenzionali che possono causare errori. Linting può rilevare l'uso di una variabile non inizializzata o non definita, chiamate a funzioni non definite, parentesi mancanti e problemi sottili come i tentativi di ridefinire tipi o funzioni predefiniti. Linting è diverso dalla formattazione perché analizza il modo in cui il codice viene eseguito e rileva gli errori, mentre la formattazione ristruttura solo la modalità di visualizzazione del codice.
Due opzioni comuni per il linting includono pylint e mypy. Questi strumenti sono ampiamente usati per verificare la presenza di errori nel codice Python e incoraggiare modelli di codifica Python validi. Entrambi gli strumenti sono integrati in progetti Visual Studio per Python.
Prerequisiti
- Visual Studio. Per installare il prodotto, seguire la procedura descritta in Installare Visual Studio.
- Accesso a un progetto Python per eseguire strumenti di linting nel codice esistente.
Eseguire un linter
Gli strumenti di linting in Visual Studio sono disponibili in Esplora soluzioni.
I passaggi seguenti illustrano come usare un linter per controllare il codice.
In Visual Studio fare clic con il pulsante destro del mouse su un progetto Python in Esplora soluzioni e scegliere Python, quindi scegliere Esegui PyLint o Esegui Mypy:
Il comando richiede di installare il linter scelto nell'ambiente attivo, se non è già presente.
Dopo l'esecuzione del linter nel codice, è possibile esaminare eventuali avvisi ed errori lint nella finestra Elenco errori:
Fare doppio clic su un errore o un avviso per passare al percorso nel codice sorgente in cui viene generato il problema.
Impostare le opzioni della riga di comando
Sia pylint che mypy offrono opzioni della riga di comando per configurare le impostazioni di linting per il progetto.
Questa sezione illustra un esempio che usa le opzioni della riga di comando pylint per controllare il comportamento di pyLint tramite un .pylintrc file di configurazione. Questo file può essere inserito nella radice di un progetto Python in Visual Studio o in un'altra cartella, a seconda del livello di applicazione delle impostazioni.
I passaggi seguenti eliminano gli avvisi "docstring mancanti", come illustrato nell'immagine precedente, usando un .pylintrc file nel progetto Python.
Nella riga di comando passare alla cartella radice del progetto con il
.pyprojfile ed eseguire il comando seguente per generare un file di configurazione commentato:pylint --generate-rcfile > .pylintrcIn Esplora soluzioni fare clic con il pulsante destro del mouse sul progetto e scegliere Aggiungi>elemento esistente.
Nella finestra di dialogo passare alla cartella contenente il nuovo
.pylintrcfile. Selezionare il.pylintrcfile e quindi selezionare Aggiungi.In Esplora soluzioni aprire il file per la
.pylintrcmodifica.Nel file è possibile configurare diverse impostazioni. In questo esempio viene illustrato come disabilitare un avviso.
Individuare la
[MESSAGES CONTROL]sezione e quindi individuare l'impostazionedisableall'interno di tale sezione.L'impostazione
disableè costituita da una lunga stringa di messaggi specifici a cui è possibile aggiungere gli avvisi desiderati.Aggiungere la stringa
,missing-docstring(incluso il prefisso della virgola) al valore dell'impostazionedisable:
Salvare il file
.pylintrc.Eseguire di nuovo pylint. Si noti che gli avvisi "docstring mancanti" vengono ora eliminati.
Usare il file pylintrc dalla condivisione di rete
È possibile usare un .pylintrc file da una condivisione di rete.
Creare una variabile di ambiente denominata
PYLINTRC.Assegnare alla variabile il valore del nome file nella condivisione di rete usando un percorso UNC (Universal Naming Convention) o una lettera di unità mappata. Ad esempio:
PYLINTRC=\\myshare\python\.pylintrc.
Contenuto correlato
- Edit Python code (Modificare il codice Python)
- Eseguire il refactoring del codice Python