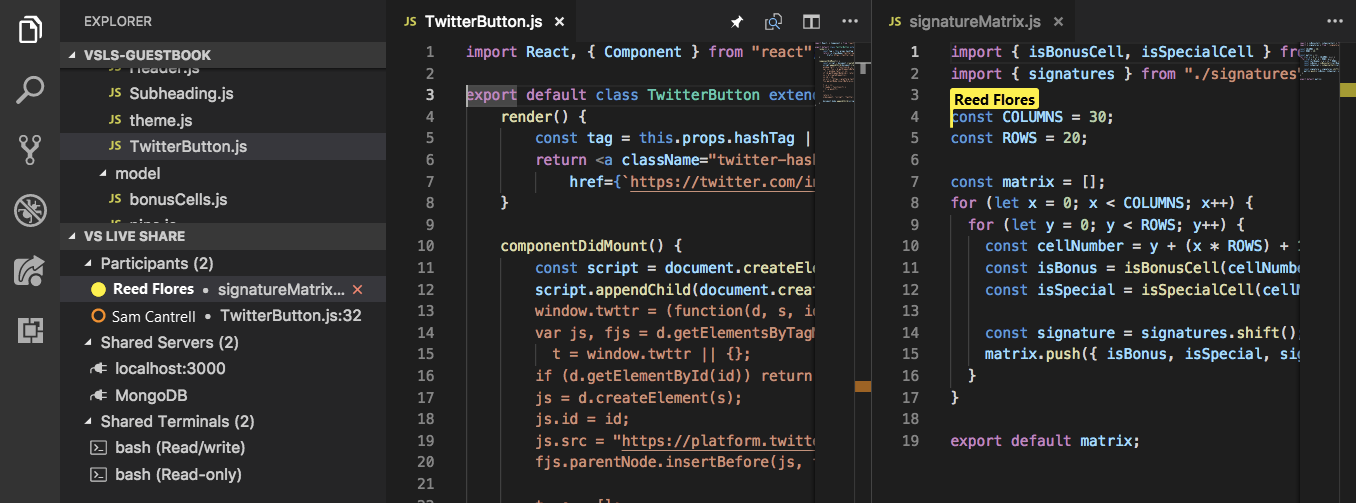Coedit, seguire e concentrarsi su una sessione di collaborazione in Visual Studio Code
Dopo aver eseguito una sessione di collaborazione, è possibile collaborare con un guest o seguire un collega. È anche possibile usare una notifica per concentrare l'attenzione sul lavoro.
Coedit
Nota
La modifica condivisa presenta limitazioni in determinate lingue. Per informazioni sulle funzionalità specifiche del linguaggio, vedere Supporto della piattaforma.
Quando un guest partecipa a una sessione di collaborazione, tutti i collaboratori saranno immediatamente in grado di visualizzare le modifiche e le selezioni degli altri in tempo reale. È sufficiente scegliere un file in Esplora file e iniziare ad apportare modifiche. Gli host e gli ospiti vedranno le modifiche mentre li si apportano e possono contribuire autonomamente, semplificando l'iterazione e la risoluzione rapida dei problemi.

Nota
Gli utenti guest che partecipano a una sessione di collaborazione di sola lettura non possono apportare modifiche ai file. Gli host possono abilitare la modalità di sola lettura quando condividono una sessione. In qualità di guest, è possibile stabilire se è stata aggiunta una sessione di sola lettura esaminando lo stato della sessione.
I partecipanti possono visualizzare cursori e modifiche. Possono anche vedere le selezioni effettuate. Ciò rende più semplice evidenziare dove potrebbero esistere problemi o trasmettere idee.

L'utente e gli altri partecipanti possono accedere a qualsiasi file nel progetto condiviso. È possibile modificare insieme o in modo indipendente, in modo da passare facilmente dall'indagine alle piccole modifiche apportate alla modifica collaborativa completa.
Le modifiche risultanti vengono mantenute nel computer dell'host quando vengono salvate. Non è quindi necessario sincronizzare, eseguire il push o inviare file al termine della modifica.
Suggerimento
Poiché tutti i partecipanti possono passare e modificare i file in modo indipendente, come host, è possibile limitare i file a cui gli utenti guest possono accedere nel progetto tramite un file con estensione vsls.json. In qualità di guest, è necessario rendersi conto che alcuni file potrebbero non essere visualizzati come risultato di queste impostazioni. Per altre informazioni, vedere Controllo dell'accesso e della visibilità dei file.
Modificare il comportamento del flag partecipante
Per impostazione predefinita, Visual Studio Live Share visualizza automaticamente un flag accanto al cursore di un partecipante al passaggio del mouse o quando il partecipante apporta modifiche, evidenzia un elemento o sposta il cursore. In alcuni casi, potrebbe essere necessario modificare questo comportamento.
Per modificare questo comportamento, aprire il menu Guida nell'angolo in basso a sinistra e selezionare Configura Impostazioni.
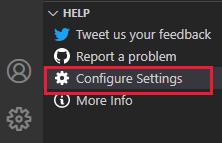
Scorrere verso il basso fino a Live Share: Visibilità tag nome e selezionare una delle opzioni seguenti:
| Impostazione | Comportamento |
|---|---|
| Mai | Il flag è visibile solo quando si passa il puntatore del mouse sul cursore. |
| Impegno | Si tratta dell'impostazione predefinita. Il flag è visibile al passaggio del mouse o se il partecipante modifica, evidenzia o sposta il cursore. |
| Sempre | Il flag è sempre visibile. |
Trovare ed elencare i partecipanti
Per visualizzare rapidamente chi è nella sessione di collaborazione, esaminare l'elenco dei partecipanti nella scheda Esplora Live Share o nella scheda VS Live Share:
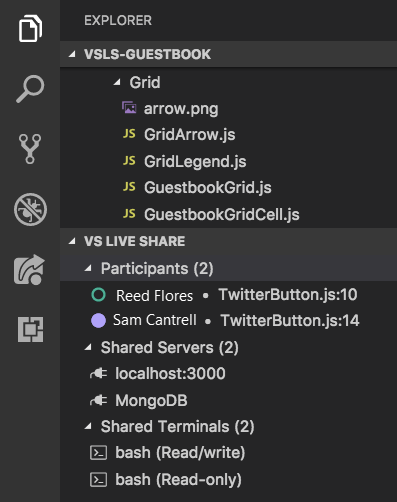
Per seguire qualsiasi partecipante di questo elenco nel gruppo di editor attivo, selezionare il partecipante.
In alternativa, è possibile selezionare CTRL+MAIUSC+P o CMD+MAIUSC+P e quindi selezionare Live Share: List Participants (Condivisione live: Partecipanti elenco) o selezionare l'elemento della barra di stato che mostra il numero di partecipanti nella sessione:
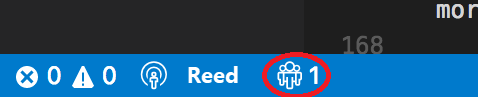
Verrà visualizzato un elenco di tutti i partecipanti alla sessione. Il comportamento qui è diverso da quello del pulsante della puntina da disegno. Questo elenco viene visualizzato anche se c'è solo un'altra persona nella sessione con te, quindi puoi sempre vedere rapidamente dove si trova qualcun altro. Come con il pulsante della puntina da disegno, è possibile selezionare i partecipanti nell'elenco per seguirli. Selezionare Esc se si vuole uscire.
Segui con un collaboratore
A volte si ha la necessità di descrivere un problema o una progettazione che riguarda più file o posizioni nel codice. In queste situazioni, può essere utile seguire temporaneamente i colleghi mentre si spostano in un progetto. Per questo motivo, quando si partecipa a una sessione di collaborazione, si seguirà automaticamente l'host. Quando si segue qualcuno, l'editor rimarrà sincronizzato con il file aperto e la posizione di scorrimento di tale persona.
Nota
Per impostazione predefinita, Live Share condivide file aperti esterni alla cartella condivisa. Se si vuole modificare questo comportamento, passare liveshare.shareExternalFiles a false in settings.json.
Stato attivo della richiesta
A volte è possibile che tutti gli utenti di una sessione di collaborazione esaminino qualcosa che si sta facendo. Live Share consente di chiedere a tutti di concentrare l'attenzione sull'utente con una notifica che rende più semplice seguire l'utente.
Aprire la scheda Live Share nella barra delle attività di Visual Studio Code o nella scheda Live Share Explorer e quindi selezionare il pulsante Focus participants (Partecipanti allo stato attivo):
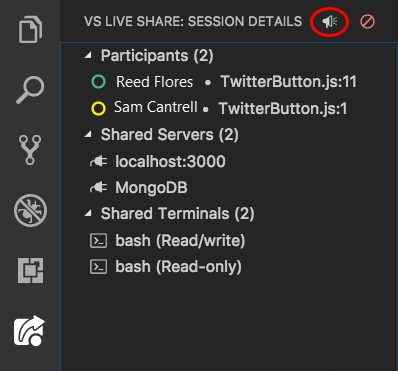
Tutti gli utenti della sessione di collaborazione riceveranno una notifica che ha richiesto l'attenzione:

Possono quindi selezionare Segui nella notifica quando sono pronti per concentrarsi sulle azioni.
Avviare e arrestare i collaboratori seguenti
Per iniziare a seguire un partecipante (come host o guest), selezionare il nome del partecipante nell'elenco dei partecipanti nella scheda Esplora Live Share o nella scheda Live Share. Il cerchio accanto al nome diventerà solido per indicare che si stanno seguendo:
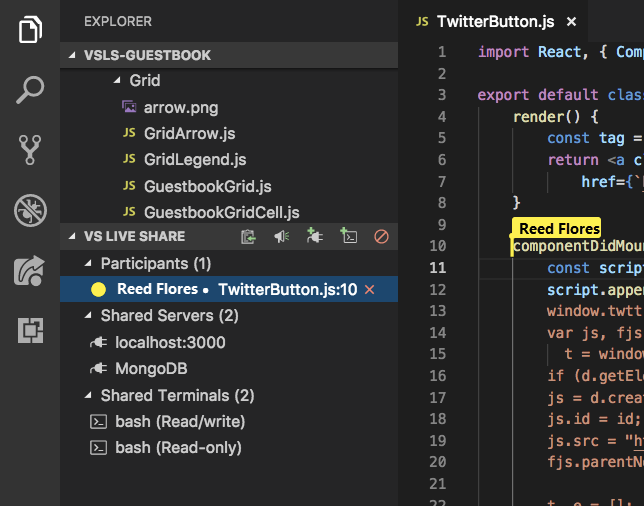
In alternativa, è possibile selezionare il pulsante della puntina nell'angolo superiore destro del gruppo di editor oppure premere CTRL+ALT+F o CMD+ALT+F.
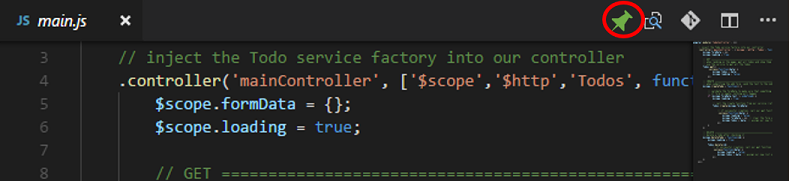
Nota
Se più persone si trovano nella sessione di collaborazione, verrà richiesto di selezionare il partecipante che si vuole seguire:
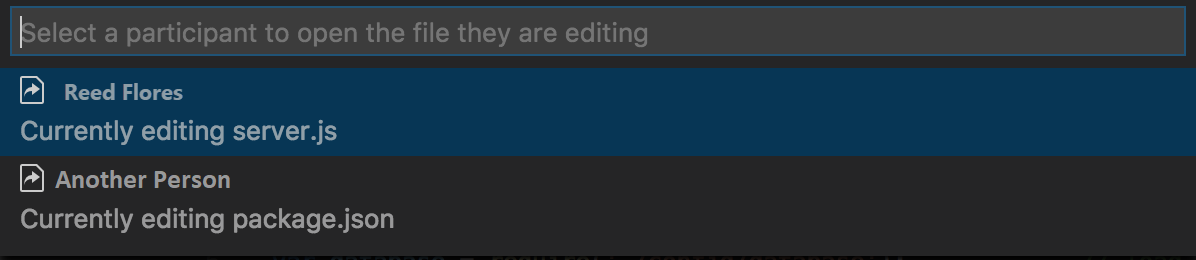
Poiché il codice seguente è collegato a un gruppo di editor, è possibile usare la doppia visualizzazione o il layout della griglia per creare un gruppo che segue un partecipante e un gruppo che non lo è. Questo layout consente di seguire passivamente qualcuno mentre lavora su qualcosa in modo indipendente. Dopo aver selezionato un gruppo di editor, è possibile selezionare un partecipante nell'elenco dei partecipanti per fare in modo che il gruppo segua il partecipante.
Per semplificare la disattivazione della modalità di follow e avviare la modifica autonomamente, si arresterà automaticamente se si verifica una di queste azioni:
- Si apre un file diverso.
- Si chiude il file attualmente attivo.
Inoltre, è possibile interrompere in modo esplicito l'esecuzione di un utente selezionando di nuovo il pulsante della puntina da disegno o premendo CTRL+ALT+F o CMD+ALT+F.