Usare l'elenco attività con commenti e tasti di scelta rapida del codice
Lo strumento Elenco attività in Visual Studio consente di tenere traccia dei commenti del codice che usano token come TODO e HACK o token personalizzati. È anche possibile usare questa funzionalità per gestire i collegamenti alle attività che consentono di passare direttamente a una posizione predefinita nel codice. Per impostazione predefinita, l'elenco attività viene aperto nella parte inferiore della finestra dell'applicazione nell'ambiente di sviluppo interattivo di Visual Studio:
Se non viene visualizzata la finestra Elenco attività, selezionare Visualizza>elenco attività oppure usare i tasti di scelta rapida CTRL,T+\. Analogamente ad altre finestre delle funzionalità nell'IDE di Visual Studio, è possibile spostare la finestra Elenco attività in qualsiasi posizione nella superficie dell'IDE.
Usare token predefiniti
Visual Studio prepara il contenuto dell'elenco attività analizzando il codice per individuare indicatori e token di commento. Sono disponibili diversi token predefiniti per i programmi C/C++, C# e Visual Basic: HACK, TODO, UNDONEe UnresolvedMergeConflict. Queste etichette di token non fanno distinzione tra maiuscole e minuscole.
Visual Studio riconosce un commento quando è costituito da tre componenti:
Marcatore di commento, ad esempio
//, ,#<!--Prefisso del token di commento, ad esempio
TODO, ,hackMoveToHeaderTesto del commento che segue il token
Ecco un esempio di commento di codice in C#:
// TODO: Load state from previously suspended application
Quando Visual Studio riconosce un token predefinito, visualizza il testo del commento come attività nell'elenco attività.
Creare token personalizzati
È possibile creare token personalizzati per qualsiasi linguaggio di programmazione seguendo questa procedura:
Scegliere Opzioni dal menu Strumenti di Visual Studio.
Espandere la sezione Ambiente e selezionare la scheda Elenco attività. Verrà visualizzata la pagina Opzioni elenco attività:
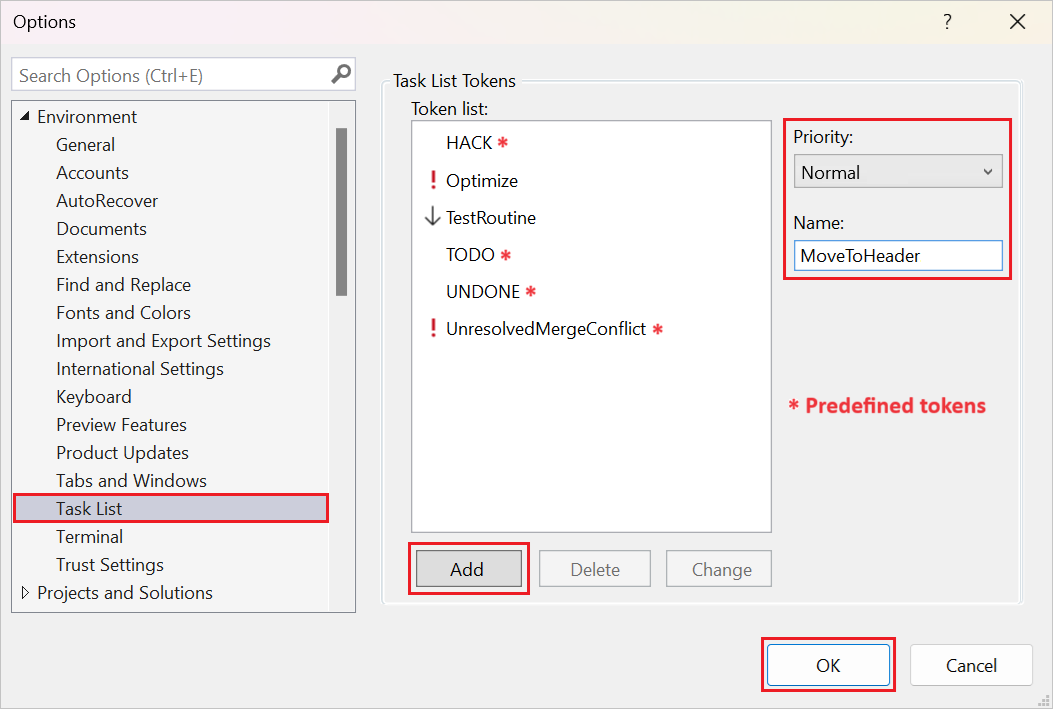
Nella casella di testo Nome immettere il nome del token personalizzato, ad esempio Optimize.
Espandere l'elenco a discesa Priorità e selezionare una priorità predefinita per il token personalizzato.
Per aggiungere il token personalizzato all'elenco dei token, selezionare Aggiungi.
Per applicare le modifiche, selezionare OK.
Quando Visual Studio riconosce un token personalizzato, visualizza il testo del commento come attività nell'elenco attività.
Aggiungere collegamenti alle attività di codice
Un collegamento all'attività di codice è un segnalibro aggiunto nel codice che Visual Studio tiene traccia nell'elenco attività. Questo tipo di collegamento ha un'icona diversa da quella di un normale segnalibro.
Per creare un collegamento all'attività di codice, inserire il puntatore nel codice in cui si vuole posizionare un collegamento.
Selezionare Modifica>segnalibri>Aggiungi collegamento elenco attività oppure usare i tasti di scelta rapida CTRL+K, CTRL+H.
Usare attività e collegamenti per accedere al codice
Dopo che Visual Studio aggiorna l'elenco attività con le istanze del token di commento del codice e i collegamenti alle attività di codice, è possibile usare questi elementi per passare rapidamente ai percorsi collegati nel codice:
Per passare alla posizione nel codice per qualsiasi attività, fare doppio clic sull'elemento dell'attività nell'elenco attività.
Per passare alla posizione del codice per l'attività precedente o successiva nell'elenco, fare clic con il pulsante destro del mouse sull'attività corrente nell'elenco e selezionare Attività successiva o Attività precedente. Queste azioni sono disponibili anche nel menu Visualizza di Visual Studio.
Ordinare gli elementi elenco
È possibile modificare l'ordinamento per gli elementi dell'elenco:
Per modificare l'ordinamento primario per l'elenco, selezionare un'intestazione di colonna. Visual Studio ordina il contenuto dell'elenco in base agli elementi nella colonna selezionata.
Per applicare un ordinamento secondario, selezionare Maiusc e un'intestazione di colonna diversa. Visual Studio ordina il contenuto dell'elenco in base alla prima colonna selezionata seguita dalla seconda colonna selezionata.
È possibile continuare questo approccio e applicare un ordinamento più raffinato selezionando Maiusc e un'altra intestazione di colonna.
Mostra, nascondi e ordina colonne
È anche possibile usare colonne specifiche nell'elenco:
Per visualizzare una colonna, fare clic con il pulsante destro del mouse in un punto qualsiasi dell'elenco e selezionare Mostra colonne. Nel menu a comparsa selezionare le colonne da visualizzare. Sono disponibili le colonne seguenti: Priority, Description, Project, Project Rank, Path, File, Line e Column.
Nel menu a comparsa Visual Studio visualizza un segno di spunta accanto a una colonna visibile.
Per nascondere una colonna, deselezionare il nome della colonna nel menu a comparsa. Visual Studio rimuove il segno di spunta.
Per modificare l'ordine delle colonne nell'elenco, trascinare le intestazioni di colonna nella posizione desiderata.
Suggerimento
La colonna Classificazione progetto rappresenta le dipendenze del progetto. I progetti con una classificazione pari a 1 non dipendono da altri progetti. I progetti con un rango pari a 2 dipendono da uno o più progetti con un rango pari a 1 e così via. Per altre informazioni, vedere Definizioni di colonna tabella standard: campo Classificazione progetto.
Contenuto correlato
- Esaminare le informazioni di riferimento per la finestra di dialogo Elenco attività, Ambiente e Opzioni

