Autorizzazioni utente e Visual Studio
Per motivi di sicurezza, è consigliabile eseguire Visual Studio come utente tipico, quando possibile.
Avvertimento
Assicurarsi di non compilare, avviare o eseguire il debug di qualsiasi soluzione di Visual Studio che non proviene da una persona attendibile o da una posizione attendibile.
È possibile eseguire quasi tutte le operazioni nell'IDE di Visual Studio come utente tipico. Sono necessarie autorizzazioni di amministratore per completare le attività seguenti:
| Area | Attività | Per altre informazioni |
|---|---|---|
| Installazione | Installazione e configurazione iniziali di Visual Studio | Installare Visual Studio, Configurare i criteri di Visual Studio |
| Installazione | Modificare o aggiornare Visual Studio. Richiede le autorizzazioni di amministratore per impostazione predefinita, ma può essere configurato e delegato a utenti standard. | Aggiornare Visual Studio, modificare Visual Studio |
| Aiuto | Installare, aggiornare o rimuovere il contenuto della Guida locale. | Installare e gestire il contenuto della Guida locale |
| Cassetta degli attrezzi | Aggiungere i controlli classici COM alla Casella degli strumenti . | Cassetta degli attrezzi |
| Edificio | Usare eventi di post-compilazione che registrano un componente o includere un passaggio di registrazione quando si compilano progetti C++. | Comprendere i passaggi di compilazione personalizzati e gli eventi di compilazione |
| Debug | Eseguire il debug di applicazioni eseguite con autorizzazioni elevate. | Impostazioni e preparazione del debugger |
| Individuazione e risoluzione di errori | Eseguire il debug di applicazioni che girano sotto un account utente diverso, ad esempio siti Web ASP.NET. | Eseguire il debug delle applicazioni ASP.NET e AJAX |
| Debug | Eseguire il debug nella zona per le applicazioni browser XAML (XBAP). | host WPF (PresentationHost.exe) |
| Debug | Usare l'emulatore per eseguire il debug di progetti di servizio cloud per Microsoft Azure. | Eseguire il debug di un servizio cloud in Visual Studio |
| Debug | Configurare un firewall per il debug remoto. | debug remoto |
| Strumenti per le prestazioni | Collegamento a un'applicazione con privilegi elevati. | Misurare le prestazioni dell'applicazione |
| Profilatura | Usare il profiler GPU. | Profilazione GPU |
| Implementazione | Distribuire un'applicazione web su Internet Information Services (IIS) su un computer locale. | ASP.NET distribuzione Web con Visual Studio |
| Sviluppo | Sviluppo di soluzioni SharePoint. | Creare soluzioni SharePoint |
Eseguire Visual Studio come amministratore
Se è necessario eseguire Visual Studio come amministratore, ecco come.
Usare il menu Start
A seconda della versione di Windows in uso, eseguire una delle operazioni seguenti:
- In Windows 10, apri il Menu Start e quindi scorri fino a Visual Studio.
- In Windows 11selezionare il pulsante Start e quindi nella casella di ricerca digitare Visual Studio.
Fare quindi clic con il pulsante destro del mouse su Visual Studio 2019 o Visual Studio 2022e quindi selezionare Esegui come amministratore.
All'avvio di Visual Studio, (amministratore) viene visualizzato dopo il nome del prodotto nella barra del titolo e ADMIN viene visualizzato nella parte superiore destra della finestra di Visual Studio, nella stessa area in cui viene visualizzata ANTEPRIMA se si usa una build di anteprima di Visual Studio. Puoi fare clic su questo pulsante per visualizzare la finestra di dialogo Informazioni.
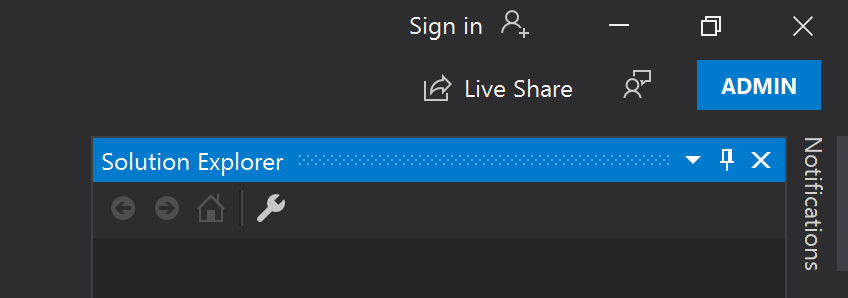
Modificare il collegamento
È anche possibile modificare il collegamento dell'applicazione per l'esecuzione sempre con autorizzazioni amministrative. Ecco come.
Windows 10
Aprire il menu Start, scorrere fino alla versione di Visual Studio in uso e quindi selezionare Altro>Aprire percorso file.
In Esplora file, individuare il collegamento di Visual Studio per la versione in uso. Fare quindi clic con il pulsante destro del mouse sul collegamento e selezionare Invia a>Desktop (crea collegamento).
Nel desktop Windows 10, cliccare con il tasto destro del mouse sul collegamento di Visual Studio e quindi selezionare Proprietà.
Selezionare il pulsante Avanzate e quindi selezionare la casella di controllo Esegui come amministratore.
Selezionare OKe quindi selezionare di nuovo OK.
Windows 11
Selezionare il pulsante Start e quindi nella casella Search, immettere Visual Studio.
Nei risultati della ricerca fare clic con il pulsante destro del mouse su Visual Studio 2019 o Visual Studio 2022e quindi scegliere Apri percorso file.
In Esplora file, individuare il collegamento di Visual Studio per la versione in uso. Fare clic con il pulsante destro del mouse sul collegamento e selezionare Mostra altre opzioni>Invia a>Desktop (crea scorciatoia).
Nel desktop Windows 11, fare clic con il pulsante destro del mouse sul collegamento di Visual Studio e quindi selezionare Proprietà .
Successivamente, selezionare il pulsante Avanzate, quindi selezionare la casella di controllo Esegui come amministratore.
Selezionare OK due volte per chiudere la finestra di dialogo.