Casella degli strumenti, scheda HTML
La scheda HTML della casella degli strumenti contiene componenti utili nelle pagine Web e nei Web Form. Per visualizzare questa scheda, aprire un documento per la modifica nella finestra di progettazione HTML. Scegliere Casella degli strumenti dal menu Visualizza e quindi fare clic sulla scheda HTML della casella degli strumenti.
Per creare un'istanza di uno strumento nella scheda HTML, fare doppio clic sullo strumento per aggiungerlo al documento nel punto di inserimento corrente o selezionare lo strumento e trascinarlo nella posizione voluta nell'area di modifica.
Elementi dell'interfaccia utente
Per impostazione predefinita, nella scheda HTML sono disponibili i seguenti strumenti.
Puntatore

Questo strumento viene selezionato per impostazione predefinita quando si fa clic su una delle schede della casella degli strumenti e non è possibile eliminarlo. Il puntatore consente di trascinare oggetti nell'area di visualizzazione Progettazione, ridimensionarli e riposizionarli nella pagina o nel form. Per altre informazioni, vedere Casella degli strumenti.
Input (Pulsante)

Consente di inserire un elemento input di type="button". Per modificare il testo visualizzato, modificare la proprietà name. Per impostazione predefinita, come primo pulsante viene inserito id="Button1", come secondo pulsante id="Button2" e così via.
Quando si trascina Input (Pulsante) nell'area di visualizzazione Progettazione, nel documento viene inserito un markup HTML simile a quello riportato di seguito:
<input id="Button1" type="button" value="Button" name="Button1">
Input (Reimposta)

Consente di inserire un elemento input di type="reset". Per modificare il testo visualizzato, modificare la proprietà name. Per impostazione predefinita, come primo pulsante di reimpostazione viene inserito id="Reset1", come secondo id="Reset2" e così via.
Quando si trascina Input (Reimposta) nell'area di visualizzazione Progettazione, nel documento viene inserito un markup HTML simile a quello riportato di seguito:
<input id="Reset1" type="reset" value="Reset" name="Reset1">
Input (Invia)

Consente di inserire un elemento input di type="submit". Per modificare il testo visualizzato, modificare la proprietà name. Per impostazione predefinita, come primo pulsante di invio viene inserito id="Submit1", come secondo id="Submit2" e così via.
Quando si trascina Input (Invia) nell'area di visualizzazione Progettazione, nel documento viene inserito un markup HTML simile a quello riportato di seguito:
<input id="Submit1" type="submit" value="Submit" name="Submit1">
Input (Testo)
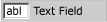
Consente di inserire un elemento input di type="text" nel documento. Per modificare il testo predefinito visualizzato, modificare l'attributo value. Per impostazione predefinita, come primo campo di testo viene inserito id="Text1", come secondo id="Text2" e così via.
Quando si trascina Input (Testo) nell'area di visualizzazione Progettazione, nel documento viene inserito un markup HTML simile a quello riportato di seguito:
<input id="Text1" TYPE="text" value="Text Field" name="Text1">
Importante
È consigliabile convalidare tutto l'input degli utenti. Per altre informazioni, vedere Validating User Input in ASP.NET Web Pages (Razor) Sites (Convalida dell'input utente nei siti di pagine Web ASP.NET (Razor)).
Input (File)

Consente di inserire un elemento input di type="file" nel documento. Per impostazione predefinita, come primo campo file viene inserito id="File1", come secondo id="File2" e così via.
Quando si trascina Input (File) nell'area di visualizzazione Progettazione, nel documento viene inserito un markup HTML simile a quello riportato di seguito:
<input id="File1" type="file" name="File1">
Importante
È consigliabile convalidare tutto l'input degli utenti. Per altre informazioni, vedere Validating User Input in ASP.NET Web Pages (Razor) Sites (Convalida dell'input utente nei siti di pagine Web ASP.NET (Razor)).
Input (Password)

Consente di inserire un elemento input di type="password". Per impostazione predefinita, come primo campo file password viene inserito id="Password1", come secondo id="Password2" e così via.
Quando si trascina Input (Password) nell'area di visualizzazione Progettazione, nel documento viene inserito un markup HTML simile a quello riportato di seguito:
<input id="Password1" type="password" name="Password1">
Importante
Se l'applicazione trasmette nomi utente e password, è necessario configurare il sito Web per usare SSL (Secure Sockets Layer) per la crittografia della trasmissione. Per altre informazioni, vedere Protezione delle connessioni. È poi consigliabile convalidare tutto l'input degli utenti. Per altre informazioni, vedere Validating User Input in ASP.NET Web Pages (Razor) Sites (Convalida dell'input utente nei siti di pagine Web ASP.NET (Razor)).
Input (Casella di controllo)

Consente di inserire un elemento input di type="checkbox". Per modificare il testo visualizzato, modificare la proprietà name. Per impostazione predefinita, come prima casella di controllo viene inserito id="Checkbox1", come seconda id="Checkbox2" e così via.
Quando si trascina Input (Casella di controllo) nell'area di visualizzazione Progettazione, nel documento viene inserito un markup HTML simile a quello riportato di seguito:
<input id="Checkbox1" type="checkbox" name="Checkbox1">
Input (Pulsante di opzione)

Consente di inserire un elemento input di type="radio". Per modificare il testo visualizzato, modificare la proprietà name. Per impostazione predefinita, come primo pulsante di opzione viene inserito id="Radio1", come secondo id="Radio2" e così via.
Quando si trascina Input (Pulsante di opzione) nell'area di visualizzazione Progettazione, nel documento viene inserito un markup HTML simile a quello riportato di seguito:
<input id="Radio1" type="radio" name="Radio1">
Input (Nascosto)

Consente di inserire un elemento input di type="hidden". Per impostazione predefinita, come primo campo nascosto viene inserito id="Hidden1", come secondo id="Hidden2" e così via.
Quando si trascina Input (Nascosto) nell'area di visualizzazione Progettazione, nel documento viene inserito un markup HTML simile a quello riportato di seguito:
<input id="Hidden1" type="hidden" name="Hidden1">
Area di testo

Consente di inserire un elemento textarea. È possibile ridimensionare l'area di testo oppure usare le barre di scorrimento per visualizzare il testo che si estende oltre l'area di visualizzazione. Per modificare il testo predefinito visualizzato, modificare l'attributo value. Per impostazione predefinita, come prima area di testo viene inserito id="textarea1", come seconda id=" textarea 2" e così via.
Quando si trascina Area di testo nell'area di visualizzazione Progettazione, nel documento viene inserito un markup HTML simile a quello riportato di seguito:
<textarea id=" textarea 1 name=" textarea 1" rows=2 cols=20></textarea>
Importante
È consigliabile convalidare tutto l'input degli utenti. Per altre informazioni, vedere Validating User Input in ASP.NET Web Pages (Razor) Sites (Convalida dell'input utente nei siti di pagine Web ASP.NET (Razor)).
Tabella

Consente di inserire un elemento table.
Quando si trascina Tabella nell'area di visualizzazione Progettazione, nel documento viene inserito un markup HTML simile a quello riportato di seguito:
<table cellspacing="1" width="75%" border=1> <tr><td></td></tr></table>
Image

Consente di inserire un elemento img. Modificare questo elemento per specificare il testo src e alt.
Quando si trascina Immagine nell'area di visualizzazione Progettazione, nel documento viene inserito un markup HTML simile a quello riportato di seguito:
<img alt="" src="">
Seleziona

Consente di inserire un elemento select a discesa senza attributo size. Per impostazione predefinita, come prima casella di riepilogo viene inserito id="select1", come seconda id="select2" e così via.
Quando si trascina Seleziona nell'area di visualizzazione Progettazione, nel documento viene inserito un markup HTML simile a quello riportato di seguito:
<select id="select1" name="select1"><option selected></option></select>
È possibile creare un elemento select aumentando il valore della proprietà Size.
Righello orizzontale

Consente di inserire un elemento hr. Per aumentare lo spessore della linea, modificare l'attributo size.
Quando si trascina Righello orizzontale nell'area di visualizzazione Progettazione, nel documento viene inserito un markup HTML simile a quello riportato di seguito:
<hr width="100%" size=1>
Div

Consente di inserire un elemento div che include un attributo ms_positioning="FlowLayout". Tranne che per i valori relativi a larghezza e altezza, questo elemento è identico a un pannello di layout flusso. Per formattare il testo contenuto nell'elemento div, aggiungere un attributo class="stylename" al tag di apertura.
Quando si trascina Div nell'area di visualizzazione Progettazione, nel documento viene inserito un markup HTML simile a quello riportato di seguito:
<div ms_positioning="FlowLayout" style="width: 70px; position: relative; height: 15px">Label</div>