Finestra di dialogo Opzioni: Editor > di testo Generale
Questa finestra di dialogo consente di modificare le impostazioni globali di Visual Studio Code e dell'editor di testo. Per visualizzare questa finestra di dialogo, selezionare Opzioni nel menu Strumenti, espandere la cartella Editor di testo e quindi selezionare Generale.
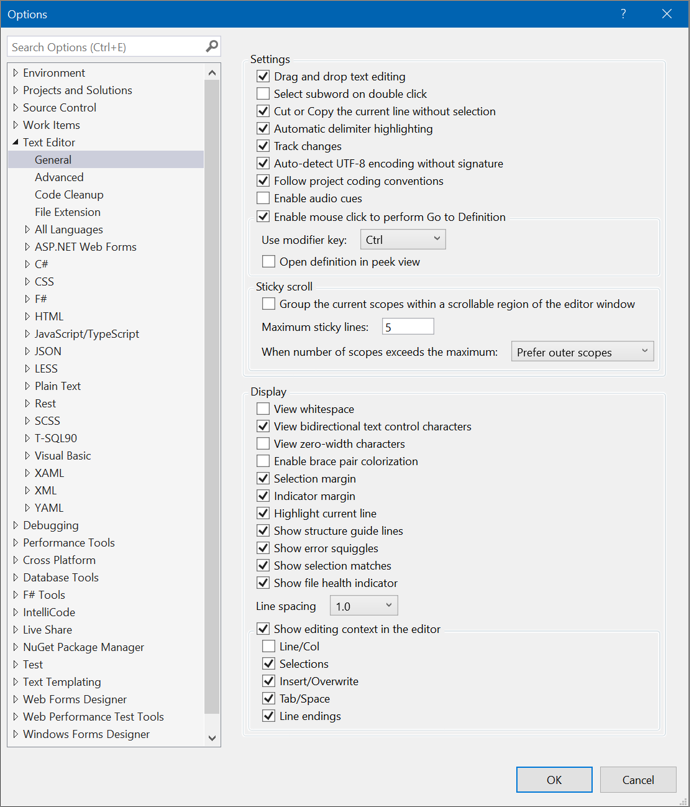
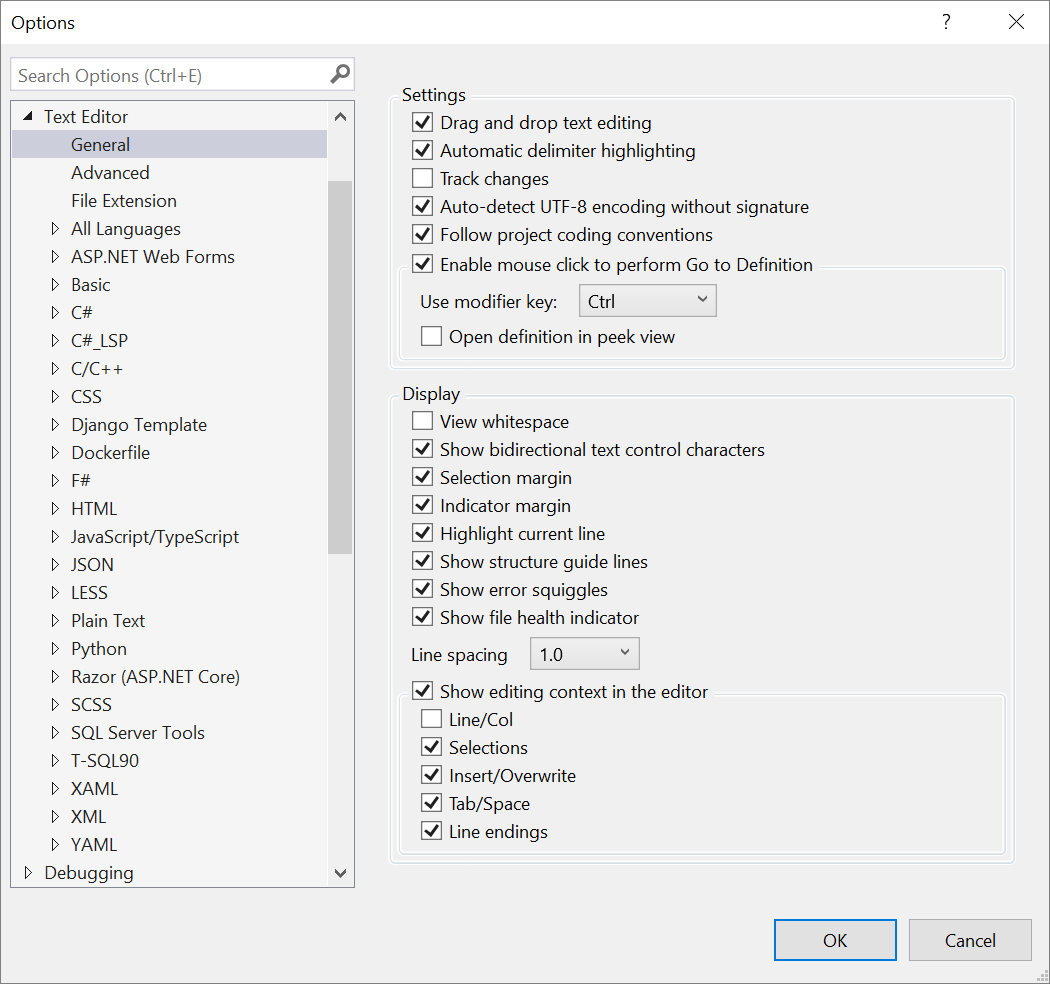
Impostazione
La sezione Impostazioni di Strumenti>Opzioni>Editor>di testo Generale include le opzioni seguenti.
Trascina la selezione
Se selezionata, questa impostazione consente di spostare il testo selezionandolo e trascinandolo con il mouse su un'altra posizione all'interno del documento corrente o di qualsiasi altro documento aperto.
Selezionare la sottochiave facendo doppio clic
Quando si seleziona questa impostazione, un doppio clic seleziona solo una sottoword anziché un'intera parola. Può essere utile quando si usano maiuscole mediali, ad esempio.
Tagliare o copiare la riga corrente senza selezione
Quando si seleziona questa impostazione, è possibile tagliare o copiare la riga corrente in cui è posizionato il cursore senza dover prima selezionare il testo o il codice su tale riga.
Evidenzia delimitatore automatico
Quando questa opzione è selezionata, i caratteri di delimitazione che separano i parametri o le coppie elemento-valore, così come le parentesi graffe corrispondenti, vengono evidenziati.
Tieni traccia delle modifiche
Quando questa opzione è selezionata, nel margine di selezione viene visualizzata una linea gialla per contrassegnare il codice modificato dall'ultimo salvataggio del file. Quando si salvano le modifiche, le linee verticali diventano verdi.
Rileva automaticamente codifica UTF-8 senza firma
Per impostazione predefinita, l'editor rileva la codifica cercando indicatori dell'ordine dei byte o tag del set di caratteri. Se nel documento corrente non vengono trovati indicatori o tag di questo tipo, l'editor del codice tenta di rilevare automaticamente la codifica UTF-8 analizzando le sequenze di byte. Per disabilitare il rilevamento automatico della codifica, deselezionare questa opzione.
Segui convenzioni di scrittura codice del progetto
Se questa opzione è selezionata, tutte le impostazioni di stile del codice specifiche del progetto specificate in un file EditorConfig aggiunte al progetto sostituiscono tutte le impostazioni dello stile del codice locale specificate nella finestra di dialogo Opzioni selezionando Lingua editor>di testo, ad esempio C#>Code Style>General.
Suggerimento
Per altre informazioni sulle convenzioni di codifica e su come vengono applicate, vedere la pagina Creare impostazioni dell'editor personalizzate portabili con EditorConfig .
Abilitare segnali audio
Quando questa opzione è selezionata, Visual Studio riproduce un segnale audio quando il cursore nell'editor arriva su una riga con un errore, un punto di interruzione o un avviso. Quando si visualizza un file nella visualizzazione Diff, Visual Studio riproduce anche un segnale quando arriva il cursore su una riga aggiunta o rimossa.
Nota
Puoi anche abilitare o modificare singolarmente questi segnali audio usando il sound Pannello di controllo in Windows.
Abilitare il clic del mouse per eseguire Vai a definizione
Se selezionata, è possibile premere CTRL e passare il mouse su un elemento mentre si fa clic del mouse. In questo modo si passa alla definizione dell'elemento selezionato. È anche possibile scegliere ALT oppure CTRL + ALT nell'elenco a discesa Usa tasto di modifica.
Aprire la definizione nella visualizzazione visualizza in anteprima
Selezionare questa casella di controllo per visualizzare la definizione dell'elemento in una finestra senza spostarsi dalla posizione corrente nell'editor di codice. Per altre informazioni, vedere Procedura: Visualizzare e modificare il codice usando Visualizza definizione.
Scorrimento appiccicoso
La sezione Scorrimento permanente di Strumenti>Opzioni>Editor>di testo Generale include le opzioni seguenti.
Raggruppare gli ambiti correnti all'interno di un'area scorrevole della finestra dell'editor
Selezionare questa casella di controllo per abilitare Sticky Scroll per attaccare gli ambiti all'inizio dell'editor in modo che siano sempre visualizzati mentre si scorre il codice. Gli ambiti includono spazi dei nomi, classi, metodi, istruzioni di inizializzazione del ciclo e condizionali. Introdotto in Visual Studio 2022 versione 17.5, i linguaggi di programmazione e i formati di codice supportati per Sticky Scroll includono C#, C++, XAML e JSON.
Linee permanenti massime
Impostare su un valore predefinito pari a 5, è possibile aumentare o diminuire il numero di righe che si desidera visualizzare nell'area intestazione Sticky Scroll.
Quando il numero di ambiti supera il valore massimo
Il valore predefinito è Prefer outer scopes (Prefer outer scopes), che mostra ambiti di livello superiore. È possibile modificarlo in Prefer inner scopes (Prefer inner scopes), che esegue il push degli ambiti di livello superiore mentre si scorre il codice annidato in profondità. Per altre informazioni, vedere la sezione "Ambiti interni ed esterni" della pagina What is Sticky Scroll for Visual Studio (Informazioni sullo scorrimento permanente per Visual Studio ).
Schermo
La sezione Visualizza di Strumenti>Opzioni>Editor>di testo Generale include le opzioni seguenti.
Visualizzare gli spazi vuoti
Quando questa opzione è selezionata, è possibile visualizzare spazi e schede.
Visualizzare caratteri di controllo di testo bidirezionali
Mostra caratteri di controllo di testo bidirezionale
Quando questa opzione è selezionata, il rendering di tutti i caratteri di controllo di testo bidirezionali viene eseguito come segnaposto nell'editor di codice.
Attenzione
Questa opzione è selezionata per impostazione predefinita per impedire un exploit potenzialmente dannoso che consente la rappresentazione errata del codice.
Per un esempio di caratteri di controllo bidirezionali, vedere il frammento di codice seguente:
/// <summary>
/// Bidirectional control characters can invert text direction,
/// which can be exploited to craft malicious code that looks benign.
/// </summary>
/// <example>
/// transferBalance(5678,6776, 4321, "USD");
/// </example>
internal readonly ImmutableArray<char> BiDiControlCharacters = ImmutableArray.CreateRange(new[] {
'\u061c', // ALM: Arabic letter mark
'\u200e', // LRM: Left-to-right mark
'\u200f', // RLM: Right-to-left mark
'\u202a', // LRE: Left-to-right embedding
'\u202b', // RLE: Right-to-left embedding
'\u202c', // PDF: Pop directional formatting
'\u202d', // LRO: Left-to-right override
'\u202e', // RLO: Right-to-left override
'\u2066', // LRI: Left-to-right isolate
'\u2067', // RLI: Right-to-left isolate
'\u2068', // FSI: First strong isolate
'\u2069', // PDI: Pop directional isolate
});
Visualizzare caratteri di larghezza zero
Se selezionato, viene eseguito il rendering dei caratteri a larghezza zero nell'editor di codice.
Per un esempio di caratteri di larghezza zero, vedere il frammento di codice seguente:
/// <summary>
/// Zero-width characters can be exploited to craft identifiers
/// that look like other identifiers, but are in fact distinct.
/// </summary>
/// <example>
/// abcdefg
/// </example>
internal readonly ImmutableArray<char> ZeroWidthCharacters = ImmutableArray.CreateRange(new[] {
'\u200b', // ZWSP: Zero width space
'\u200c', // ZWNJ: Zero width non-joiner
'\u200d', // ZWJ: Zero width joiner
'\u2060', // WJ: Word joiner
'\u206f', // Nominal Digit Shapes
'\ufeff', // BOM: Zero width no-break space
});
Abilitare la colorazione delle coppie di parentesi graffe
Se selezionata, le parentesi graffe corrispondono a colori in modo da poter distinguere visivamente ogni set di parentesi graffe di apertura e chiusura nel codice. La colorazione tra parentesi graffe semplifica la visualizzazione dell'ambito del codice o la ricerca di parentesi graffe mancanti. Rilasciata in Visual Studio 2022 versione 17.6, la colorazione delle coppie di parentesi graffe è supportata per C#, C++, TypeScript, JavaScript, Visual Basic e Razor.

Margine selezione
Quando questa opzione è selezionata, viene visualizzato un margine verticale lungo il bordo sinistro dell'area di testo dell'editor. È possibile fare clic nel margine per selezionare un'intera riga di testo oppure fare clic e trascinare per selezionare righe di testo consecutive.
| Margine di selezione attivato | Margine di selezione disattivato |
|---|---|
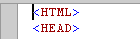 |
 |
Margine indicatore
Quando questa opzione è selezionata, viene visualizzato un margine verticale all'esterno del bordo sinistro dell'area di testo dell'editor. Quando si fa clic su questo margine vengono visualizzate un'icona e un tooltip relativi al testo. Ad esempio, nel margine indicatore vengono visualizzati punti di interruzione o collegamenti dell'Elenco attività. Le informazioni del margine indicatore non vengono stampate.
Evidenzia riga corrente
Quando questa opzione è selezionata, viene visualizzata una casella grigia intorno alla riga di codice in cui si trova il cursore.
Mostra guide per strutture
Se selezionata, nell'editor vengono visualizzate linee verticali allineate ai blocchi di codice strutturato, che consentono di identificare facilmente i singoli blocchi di codice.
Mostra squiggles di errore
Se selezionata, le sottolineature ondulate di colore diverso, note come ondulate, vengono visualizzate nel codice. Gli squiggles rossi indicano errori di sintassi, blu indica gli errori del compilatore, verde indica gli avvisi e viola indica altri tipi di errori.
Mostra corrispondenze di selezione
Quando questa opzione è selezionata, Visual Studio evidenzia automaticamente le stringhe corrispondenti dopo aver selezionato il testo nell'editor. In particolare, ogni volta che viene selezionata una singola riga di testo di 100 caratteri o meno, tutte le corrispondenze vengono evidenziate.
Mostra indicatore di integrità dei file
Se questa opzione è selezionata, viene visualizzata una barra di stato dell'indicatore di integrità dei file (errori, avvisi) con opzioni di pulizia del codice nell'angolo inferiore sinistro dell'editor.
Interlinea
Utilizzare questo controllo per modificare l'interlinea predefinita di 1,0 con l'incremento desiderato, per includere 1,15, 1,5, 2,0, 2,5 e 3,0.
Visualizzare il contesto di modifica nell'editor
Usare questo controllo per attivare o disattivare completamente le impostazioni del contesto di modifica o personalizzarle in base alle preferenze selezionando le impostazioni seguenti:
- Linea/Col
- Selezioni
- Inserisci/Sovrascrittura
- Tabulazioni/spazio
- Terminazioni riga