Menu e comandi per Visual Studio
Utilizzo dei comandi
A differenza di Microsoft Office, che è una famiglia di prodotti che comprende molti prodotti separati, Visual Studio contiene molti prodotti che contribuiscono i relativi set di comandi all'IDE globale di Visual Studio. L'IDE gestisce la complessità di migliaia di comandi filtrando le funzionalità disponibili per l'utente in base al contesto.
Quando il contesto di un utente cambia, ad esempio passando da una finestra di progettazione a una finestra di modifica del codice, la funzionalità non correlata al nuovo contesto scompare. Allo stesso tempo, nuove funzionalità vengono visualizzate insieme alle informazioni dinamiche correlate, ad esempio proprietà e opzioni della casella degli strumenti. L'utente non deve notare lo scambio del set di comandi disponibile. Se l'utente è distratto o confuso da comandi che appaiono o scompaiono, la progettazione dell'interfaccia utente richiede una regolazione. Il contesto corrente dell'utente è sempre indicato in uno o più modi, ad esempio nella barra del titolo dell'IDE, nella Finestra Proprietà o nella finestra di dialogo Pagine delle proprietà.
Le barre dei comandi consentono flessibilità nell'interfaccia utente. Le uniche strutture di comando intrinseche all'ambiente di Visual Studio sono il menu principale e la barra dei comandi principale, che possono essere personalizzate e persino nascoste. Le altre barre dei comandi vengono visualizzate e scompaiono in base allo stato dell'applicazione. Le finestre degli strumenti e gli editor di documenti possono anche contenere barre degli strumenti incorporate all'interno dei bordi della finestra.
Linee guida di base
Usare i comandi condivisi, i gruppi di comandi e i menu esistenti, quando possibile.
Poiché i comandi vengono in genere visualizzati in base al contesto, l'uso di menu condivisi esistenti e gruppi di comandi garantisce che la struttura dei comandi rimanga relativamente stabile tra le modifiche nel contesto. Il riutilizzo di comandi condivisi e l'inserimento di nuovi comandi vicini ai comandi condivisi correlati riduce anche la complessità dell'IDE e crea un'esperienza più intuitiva. Se è necessario definire un nuovo comando, provare a inserirlo in un gruppo di comandi condiviso esistente. Se è necessario definire un nuovo gruppo, inserirlo in un menu condiviso esistente vicino a un gruppo di comandi correlato prima di creare un nuovo menu di primo livello.
Non creare icone per ogni comando.
Pensa attentamente prima di creare un'icona di comando. Le icone devono essere create solo per i comandi che:
viene visualizzato su una barra degli strumenti predefinita.
è probabile che gli utenti vengano aggiunti a una barra degli strumenti tramite la finestra di dialogo Personalizza.
un'icona associata alla stessa azione in un altro prodotto Microsoft.
Limitare l'aggiunta di tasti di scelta rapida
La maggior parte degli utenti impiega una piccola frazione di tutti i collegamenti disponibili. In caso di dubbio, non associare la funzionalità a una scelta rapida da tastiera. Collaborare con il team dell'esperienza utente prima di aggiungere nuovi collegamenti.
Assegnare ai comandi un posizionamento di menu predefinito.
Tenere presente che i comandi verranno personalizzati da altri utenti e progettarli di conseguenza. Non esiste un comando nascosto. Tutti i comandi di Visual Studio vengono visualizzati nella finestra di dialogo Personalizza strumenti>, nella finestra di comando, nel completamento automatico, nella finestra di dialogo Opzioni > strumenti > tastiera e nell'ambiente DTE (Development Tools Environment). Assicurarsi di assegnare ai comandi un nome e una descrizione comando nel file con estensione ctc in modo che gli utenti possano trovarli facilmente.
Non duplicare i comandi condivisi su una barra degli strumenti incorporata.
È utile posizionare i comandi in prossimità dell'area dello stato attivo dell'utente. Un modo per eseguire questa operazione consiste nel creare una barra degli strumenti incorporata nella parte superiore della finestra degli strumenti o dell'editor di documenti. I comandi posizionati sulla barra degli strumenti devono essere specifici dell'area del contenuto all'interno della finestra. Non duplicare i comandi condivisi su queste barre degli strumenti. Ad esempio, non posizionare mai un'icona "Salva" all'interno di una barra degli strumenti incorporata.
Visibilità dei contenuti e dei comandi
I comandi esistono negli ambiti seguenti: Ambiente, Gerarchia e Documento. Conoscere ogni ambito per avere fiducia nel posizionamento dei comandi.
I comandi nell'ambito dell'ambiente stabiliscono il contesto primario e vengono condivisi tra più contesti. Modificano la visibilità o la disposizione dei documenti e delle finestre degli strumenti. Tra i comandi nell'ambito dell'ambiente ci sono New Project, Connessione to Server, Attach Process, Cut, Copy, Paste, Find, Options, Customize, New Window e View Help.
I comandi nell'ambito gerarchia gestiscono gerarchie in Visual Studio, inclusi Project, Team e Data. Si riferiscono al sottocontesto di un progetto, ad esempio Debug, Compilazione, Test, Architettura o Analizza. Tra i comandi nell'ambito Gerarchia sono aggiungi nuovo elemento, Nuova query, Progetto Impostazioni, Aggiungi nuova origine dati, Avvia creazione guidata prestazioni e Nuovo diagramma.
I comandi nell'ambito del documento agiscono sul contenuto di un documento, ad esempio codice, progettazione o query di un elemento di lavoro (WIQ). Agiscono anche sulla visualizzazione di una finestra degli strumenti o sono altrimenti specifici di tale finestra degli strumenti. I comandi dell'ambito del documento agiscono anche sugli oggetti file che sono stessi specifici della gerarchia, ad esempio Remove from Project. Tra i comandi nell'ambito del documento sono inclusi refactoring > Rinomina, Crea copia di elemento di lavoro, Espandi tutto, Comprimi tutto e Crea attività utente.
Decisioni relative al posizionamento dei comandi
Dopo aver deciso di creare un comando, è necessario determinare la posizione appropriata e se creare una scelta rapida da tastiera. Seguire questo percorso decisionale per stabilire dove inserire il comando:
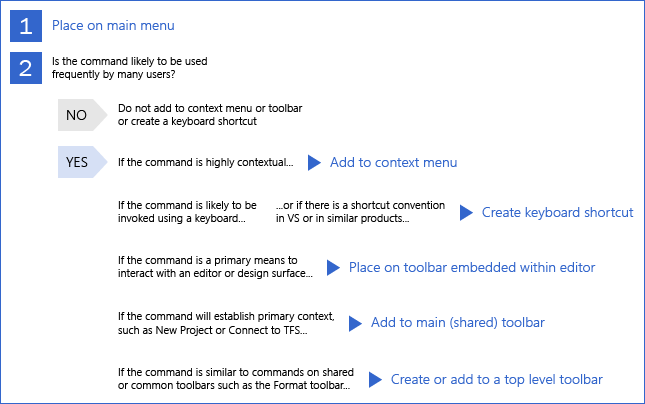
Percorso decisionale per il posizionamento dei comandi in Visual Studio
Posizionamento dei comandi nei menu
Barra dei menu principale
La barra dei menu principale deve essere la posizione standard per i comandi di qualsiasi pacchetto di menu specifico del contesto che contribuiscono all'interfaccia utente. La barra dei menu principale differisce da altre strutture di comando in quanto l'ambiente lo usa per controllare quali comandi sono visibili. Tutte le altre barre dei comandi disabilitano semplicemente i comandi non contestuali, indipendentemente dal fatto che siano posizionati su un menu o su una barra degli strumenti.
L'ambiente definisce un set di comandi incorporati nella barra dei menu principale comuni nell'intero IDE e in più domini attività. Questi comandi sono sempre visibili indipendentemente dai pacchetti VSPackage caricati nell'ambiente. Anche se i pacchetti VSPackage possono estendere questo set di comandi, il set di comandi da ogni prodotto e il posizionamento dei relativi comandi è responsabilità di ogni team.
La struttura del menu principale di Visual Studio può essere suddivisa nelle categorie di menu seguenti:
Menu principali
file
Modifica
Visualizza
Strumenti
Window
Icona ?
Menu specifici del progetto
Project
Compilazione
Debug
Menu specifici del contesto
Team
Dati
Test
Architettura
Analisi
Menu specifici del documento
Formatta
Tabella
Quando si progettano i menu principali, attenersi alle regole seguenti:
Non superare 25 elementi di primo livello in un determinato contesto
I menu non devono mai superare i 600 pixel di altezza.
Valutare un menu principale in più contesti, ad esempio nello SKU Ultimate e nel profilo generale.
I menu a comparsa sono accettabili.
I menu a comparsa devono contenere almeno tre elementi e non più di sette.
I menu a comparsa dovrebbero andare a un solo livello: alcune voci di menu di Visual Studio hanno sottomenu a cascata, ma questo modello non è consigliato.
Utilizzare non più di sei separatori. I raggruppamenti devono essere conformi alla figura seguente:
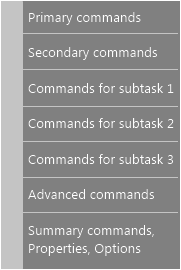
Anche se non è necessario avere ogni raggruppamento nella figura, l'aggiunta di raggruppamenti aggiuntivi è limitata.
Ogni raggruppamento deve avere da due a sette voci di menu.
Ordinamento dei menu principale
Prima di aggiungere un nuovo elemento di primo livello, è consigliabile inserire il comando in un menu di primo livello esistente. Quando si aggiunge un nuovo menu di primo livello, assicurarsi di inserirlo nella posizione corretta. Decidere se il menu è specifico per il progetto, il contesto o il documento. Mantenere conciso il nome del menu di primo livello e usare una sola parola.
I menu principali devono prenotare il resto dei comandi. File, Modifica e Visualizzazione devono sempre essere a sinistra e Strumenti, Finestra e Guida devono sempre essere a destra.
Menu di scelta rapida
L'inserimento di troppe funzionalità all'interno dei menu di scelta rapida comporta un'interfaccia difficile da imparare. Tutte le funzionalità principali devono essere disponibili tramite la barra dei menu principale. Il posizionamento dei comandi deve essere riconciliato con i comandi esistenti per evitare comandi duplicati. Per i menu di scelta rapida, la shell definisce gruppi di menu standard che devono essere inclusi a seconda che il menu di scelta rapida sia per la soluzione, un nodo di progetto o un elemento di progetto.
Quando si progettano i menu di scelta rapida, attenersi alle stesse regole del menu principale e in aggiunta:
Non superare 25 voci di menu di primo livello.
I menu a comparsa sono accettabili, ma non devono superare un livello profondo. Non usare mai riquadri a cascata.
Utilizzare non più di sei separatori.
Posizionamento dei comandi nelle barre degli strumenti
Barre degli strumenti generali
Durante la progettazione e la disposizione delle barre degli strumenti, attenersi agli standard seguenti:
Non usare più di un verbo per pulsante. Un pulsante = un'azione.
Usare il testo accanto all'icona solo se deve essere rafforzato con l'etichetta.
Usare una casella combinata esclusivamente per le proprietà che verranno cambiate più volte in una sessione. In caso contrario, esporre la proprietà altrove.
La larghezza di una casella combinata deve essere uguale alla larghezza dell'elemento più lungo all'interno della casella + 30%. Ad esempio, se l'elemento più lungo è di 200 pixel, la casella combinata deve avere una larghezza di 260 pixel.
Limitare l'uso dei separatori. L'uso di un separatore accanto a un elenco a discesa è un anti-pattern, perché la forma dell'elenco a discesa funge da separatore visivo.
I gruppi di icone devono contenere da tre a sei icone.
Se i qualificatori generano più comandi utili, usare un pulsante di divisione che archivia l'ultima impostazione:
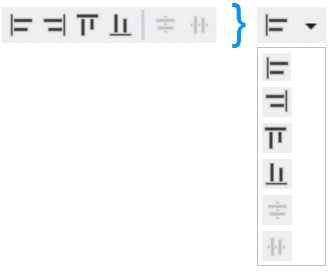
Esempio di pulsante di divisione. I sei comandi a sinistra possono invece adattarsi a un singolo pulsante.
Barre degli strumenti specifiche del prodotto
Ogni prodotto può fornire una barra degli strumenti predefinita contenente comandi usati di frequente e importanti e la barra degli strumenti predefinita di ogni prodotto dovrebbe essere visualizzata la prima volta che Visual Studio viene avviato dopo l'installazione del prodotto.
I prodotti devono anche sfruttare i gruppi di comandi condivisi e i menu forniti dall'IDE. Ogni gruppo di comandi condiviso viene inserito in un menu condiviso progettato per organizzare i comandi correlati in modo significativo per l'utente. È importante sfruttare questa struttura di comandi condivisa per ridurre la complessità.
Barre degli strumenti globali
Le barre degli strumenti globali sono necessarie per adattarsi a una riga immediatamente successiva. Quando si crea una nuova barra degli strumenti globale, seguire le linee guida per il tipo di barra degli strumenti.
Linee guida generali sulla barra degli strumenti:
Ogni barra degli strumenti ha 24 pixel nei controlli comuni (gripper, overflow).
Ogni pulsante della barra degli strumenti è largo 22 pixel, inclusa la spaziatura interna. Se si crea un pulsante di divisione, l'icona aggiunge altri 11 pixel di larghezza.
È consentita la duplicazione dei comandi tra le barre degli strumenti.
Le barre degli strumenti specifiche del documento vengono visualizzate quando un determinato tipo di file è attivo e scompare quando un tipo di file diverso diventa attivo.
Le barre degli strumenti specifiche del documento potrebbero non avere più di 12 pulsanti.
La larghezza totale della barra degli strumenti potrebbe non superare i 300 pixel.
Ogni tipo di file può avere una barra degli strumenti incorporata o una barra degli strumenti globale specifica del documento, ma non entrambe.
Le barre degli strumenti specifiche del contesto vengono visualizzate quando viene impostato un determinato contesto e tendono a rimanere attive per periodi prolungati.
Il limite di pulsanti per tutte le barre degli strumenti specifiche del contesto è 18.
Se la maggior parte degli utenti non usa in modo coerente i comandi di questa barra degli strumenti quando il contesto è attivo, non associare questa barra degli strumenti a un contesto.
Assicurarsi che la barra degli strumenti scompaia quando si esce dal contesto. Nessuna di queste barre degli strumenti dovrebbe essere visualizzata all'avvio.
Le barre degli strumenti senza contesto non vengono mai visualizzate automaticamente. Questi vengono visualizzati solo quando l'utente li attiva. Mantenere la larghezza massima inferiore a 200 pixel.
Organizzazione generale e gruppi definiti dalla shell
Usare comandi condivisi, gruppi di comandi e menu esistenti. Se è necessario definire un nuovo comando, provare a inserirlo in un gruppo di comandi condiviso esistente. Se è necessario definire un nuovo gruppo, provare a inserirlo in un menu condiviso esistente vicino a un gruppo di comandi correlato prima di creare un nuovo menu di primo livello. In questo modo si riduce la complessità dei comandi garantendo al tempo stesso la coerenza del posizionamento dei comandi nell'IDE.
Il menu Formato condiviso, in genere illustrato nel contesto delle finestre dei documenti in stile finestra di progettazione, è illustrato nell'immagine seguente:
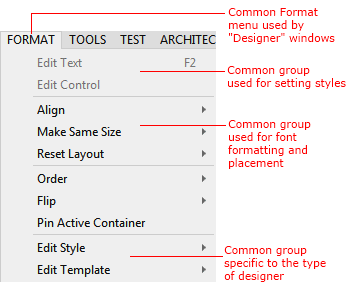
Gruppi di menu in Visual Studio
Riduzione e riutilizzo dei comandi
I comandi vengono in genere visualizzati in base al contesto, per ridurre il numero di comandi visualizzati dall'utente in un determinato momento. È tuttavia consigliabile riutilizzare anche i menu condivisi e i gruppi di comandi esistenti per garantire che la struttura dei comandi rimanga relativamente stabile tra le modifiche nel contesto.
Il riutilizzo di comandi condivisi e l'inserimento di nuovi comandi vicini ai comandi condivisi correlati riduce la complessità dell'IDE e crea un'esperienza più intuitiva.
Comandi di denominazione
Convenzioni di denominazione
La denominazione coerente dei comandi è fondamentale in modo che gli utenti possano trovare ed eseguire comandi, usando la riga di comando o l'associazione a una scelta rapida da tastiera. I nomi dei comandi consentono inoltre all'utente di comprendere lo scopo usato da un comando quando viene visualizzato su una barra degli strumenti o in un menu di scelta rapida o a cascata.
Quando si assegnano nomi ai comandi:
Costruisci testo in modo che sia facilmente localizzabile. Per altre informazioni sulla localizzazione del testo, vedere Procedure consigliate per la localizzazione.
Essere concisi. I comandi devono usare non più di tre parole.
Usa maiuscole maiuscole e minuscole del titolo: la prima lettera di ogni parola deve essere maiuscola. Per altre informazioni sulla formattazione del testo in Visual Studio, vedere Stile di testo.
Prendere in considerazione la posizione del comando. Si trova in un menu di primo livello o in un riquadro a comparsa? Ad esempio, quando si raggruppano i comandi di allineamento in un riquadro a comparsa, il comando di primo livello deve essere "Allinea" e i comandi del riquadro a comparsa devono essere "Left", "Right", "Center", "Justify" e così via. Sarebbe ridondante denominare i comandi del riquadro a comparsa "Allinea a sinistra" o "Allinea a destra".
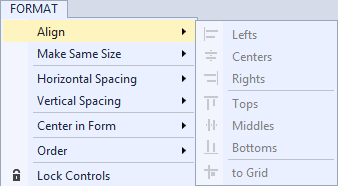
Uso delle icone con i comandi
Usare l'associazione di icone con i comandi. Anche se l'associazione di un'immagine univoca a un comando accelera la capacità dell'utente di identificare tale comando, si verificano confusione visive e inefficienza con l'uso eccessivo dell'immagine. Le regole seguenti consentono di decidere se creare un'icona di comando.
Usare un'icona con un comando solo se:
Lo stesso comando ha associato un'icona in un altro prodotto Microsoft di rilievo, ad esempio una delle app Office licazioni Microsoft.
Il comando verrà inserito in una barra degli strumenti predefinita.
Il comando è un comando speciale che gli utenti potrebbero aggiungere a una barra degli strumenti usando la finestra di dialogo "Personalizza..." .
Tasti di scelta rapida e accesso
Esistono due tipi di assegnazioni di tasti:
I tasti di scelta (noti anche come acceleratori) consentono l'accesso tramite tastiera tramite i menu per i comandi e per ogni etichetta nell'interfaccia utente della finestra di dialogo. I tasti di scelta sono principalmente a scopo di accessibilità, vengono assegnati a tutti i menu e la maggior parte dei controlli della finestra di dialogo, non devono essere memorizzati, influiscono solo sulla finestra corrente e vengono localizzati.
I tasti di scelta rapida usano principalmente sequenze di tasti Ctrl (CTRL) e Funzione (Fn). Sono progettati di più per utenti avanzati e facilitare la produttività. Vengono assegnati solo ai comandi usati più spesso e consentono l'accesso rapido ignorando il menu principale. I tasti di scelta rapida devono essere memorizzati e per questo motivo devono essere assegnati in modo coerente con lo schema del profilo. Gli schemi dei tasti di scelta rapida possono variare da profilo a profilo. Un utente può personalizzare i tasti di scelta rapida tramite Strumenti > Opzioni > tastiera.
Assegnazione di chiavi di accesso
I tasti di scelta sono costituiti da tasti alt e alfanumerici. Assegnare un tasto di scelta a ogni voce di menu senza eccezioni. Seguire Le convenzioni comuni di Windows per l'assegnazione delle chiavi di accesso. Ad esempio, il tasto di scelta per File New deve essere sempre ALT, F, N. >
Non usare lettere a larghezza in pixel singolo, ad esempio 'i' (in lettere maiuscole o minuscole) o un 'l' minuscolo ed evitare l'uso di caratteri con discendenti (g, j, p, q e y) perché sono difficili da distinguere.
Evitare di usare chiavi duplicate quando possibile. Nei casi in cui la duplicazione non è inevitabile, il sistema di menu gestisce i conflitti eseguendo il ciclo di tutti i comandi che usano la chiave. Ad esempio, per un comando ipotetico "Number" nel menu File che duplica il tasto di scelta "N", ALT, F, N crea un nuovo file e ALT, F, N, N eseguono il comando "Number".
Assegnazione dei tasti di scelta rapida
Evitare di assegnare nuovi tasti di scelta rapida, perché non sono necessari per ogni comando e impostano il sistema (e la memoria dell'utente) se sovrautilizzati. I dati del programma Analisi utilizzo software (Analisi utilizzo software) indicano che gli utenti di Visual Studio usano solo un piccolo subset dei collegamenti integrati.
Quando si definiscono i tasti di scelta rapida, seguire queste regole:
Usare sequenze di tasti Control (CTRL) e Function (Fn).
Mantenere i tasti di scelta rapida usati di frequente. Mantenere i tasti di scelta rapida più diffusi.
Semplifica la digitazione dei tasti di scelta rapida dell'editor. Associare collegamenti facili da digitare ai comandi che gli sviluppatori hanno più bisogno durante la scrittura del codice. Ad esempio, Edit.InvokeSmartTag deve avere un tasto di scelta rapida come CTRL+/ e non ALT+MAIUSC+F10.
Cercare collegamenti a tema coerente.
Seguire le linee guida di Windows per determinare quali tasti di modifica usare. Usare combinazioni di tasti CTRL per i comandi con effetti su larga scala, ad esempio i comandi che si applicano a un intero documento. Usare combinazioni di tasti MAIUSC per i comandi che estendono o integrano le azioni del tasto di scelta rapida standard. Non usare combinazioni CTRL+ALT.
Rimuovere i tasti di scelta rapida estranei. Se si dispone di una funzionalità legacy, è consigliabile rimuovere i tasti di scelta rapida usati con un'estrema infrequenza (meno di 10 volte dai dati analisi utilizzo software) o un'infrequenza moderata (meno di 100 volte dai dati analisi utilizzo software) se un tasto di scelta fornisce accesso rapido allo stesso comando. Ad esempio: ALT, H, C aprirà La Guida/Contenuto.
Non esiste un modo semplice per controllare la disponibilità dei collegamenti. Per aggiungere un collegamento, seguire questa procedura:
Controllare l'elenco dei collegamenti di Visual Studio 2013 per determinare se sono presenti comandi simili con cui raggruppare i comandi.
Passare a Strumenti > Opzioni > ambiente > Tastiera e testare il collegamento. Controllare ogni schema di mapping della tastiera elencato in "Applica lo schema di mapping della tastiera aggiuntivo seguente". Controllare i profili Generale, C#, VB e C++, perché condividono collegamenti univoci. Il collegamento è disponibile se non è mappato in nessuna di queste posizioni.