Creare un database e aggiungere tabelle in applicazioni .NET Framework con Visual Studio
Nota
I set di dati e le classi correlate sono tecnologie .NET Framework legacy dei primi anni '2000 che consentono alle applicazioni di lavorare con i dati in memoria mentre le applicazioni vengono disconnesse dal database. Le tecnologie sono particolarmente utili per le applicazioni che consentono agli utenti di modificare i dati e rendere persistenti le modifiche apportate al database. Anche se i set di dati hanno dimostrato di essere una tecnologia molto efficace, è consigliabile che le nuove applicazioni .NET usino Entity Framework Core. Entity Framework offre un modo più naturale per usare i dati tabulari come modelli a oggetti e ha un'interfaccia di programmazione più semplice.
È possibile usare Visual Studio per creare e aggiornare un file di database locale in SQL Server Express LocalDB. È anche possibile creare un database eseguendo istruzioni Transact-SQL nella finestra degli strumenti Esplora oggetti di SQL Server in Visual Studio. In questo argomento si crea un file .mdf e si aggiungono tabelle e chiavi utilizzando Progettazione tabelle.
Prerequisiti
Per completare questa procedura dettagliata, è necessario avere i carichi di lavoro sviluppo per desktop .NET e archiviazione e elaborazione dei dati installati in Visual Studio. Per installarli, aprire del programma di installazione di Visual Studio e scegliere Modifica (o Altre>Modifica) accanto alla versione di Visual Studio da modificare. Consultare Modifica Visual Studio.
Nota
Le procedure descritte in questo articolo si applicano solo ai progetti Windows Form di .NET Framework, non ai progetti Windows Form .NET Core.
Creare un progetto e un file di database locale
Creare un nuovo progetto di app Windows Forms Windows Forms e denominarlo SampleDatabaseWalkthrough.
Nella barra dei menu selezionare Progetto>Aggiungi nuovo elemento. Se viene visualizzata una piccola finestra di dialogo con una casella per un nome file, scegliere Mostra tutti i modelli.
Nell'elenco dei modelli di elemento scorrere verso il basso e selezionare Database basato sul servizio.
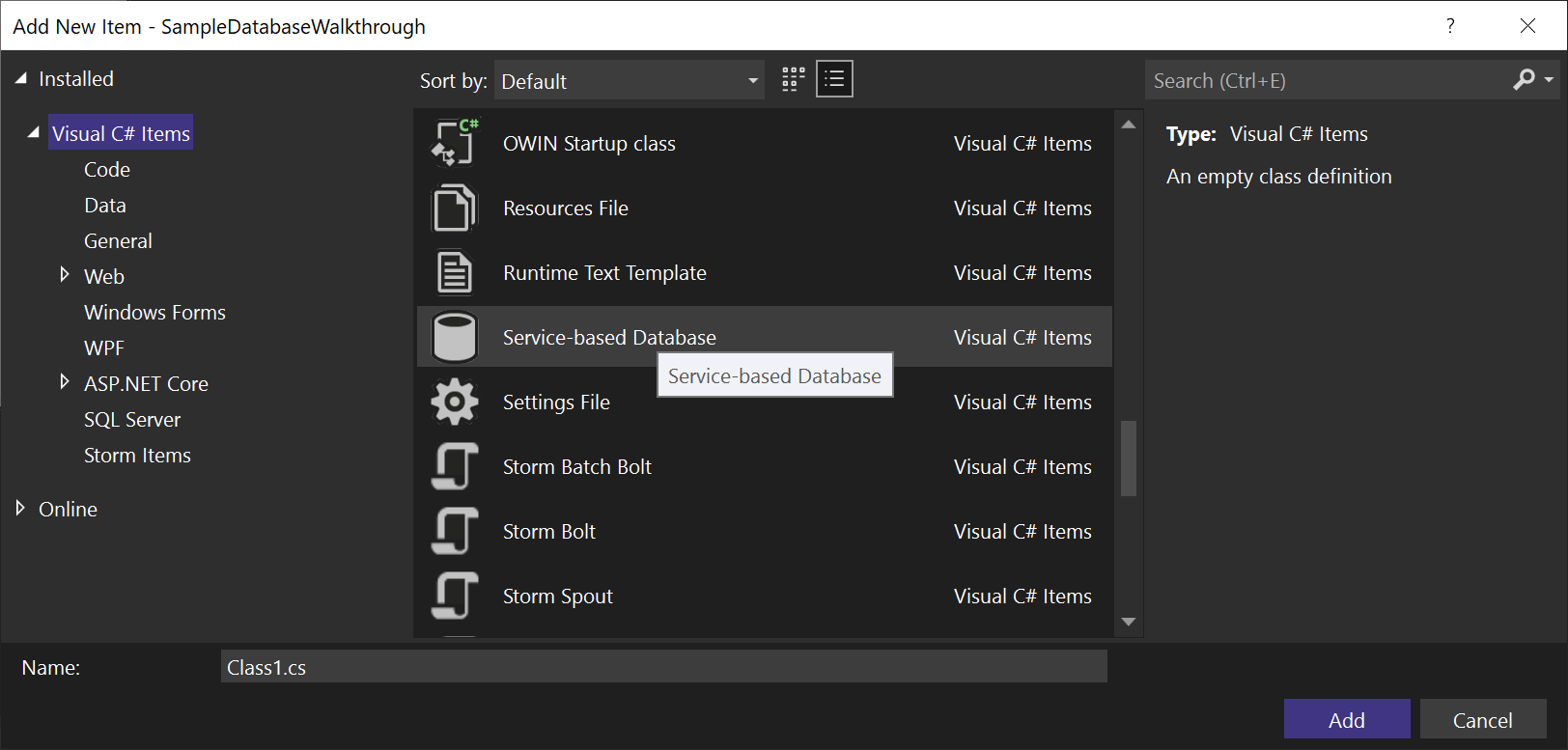
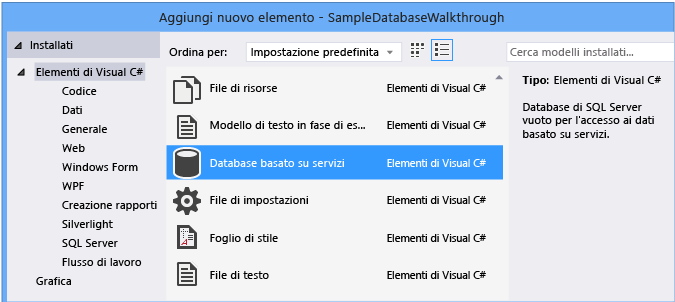
Assegnare al database il nome SampleDatabase.mdfe quindi selezionare Aggiungi.
Aggiungere un'origine dati
Se la finestra Origini dati non è aperta, aprirla premendo MAIUSC+ALT+D o selezionando Visualizza>Altre finestre>Origini dati dalla barra dei menu.
Nella finestra Origini dati, selezionare Aggiungi nuova origine dati.
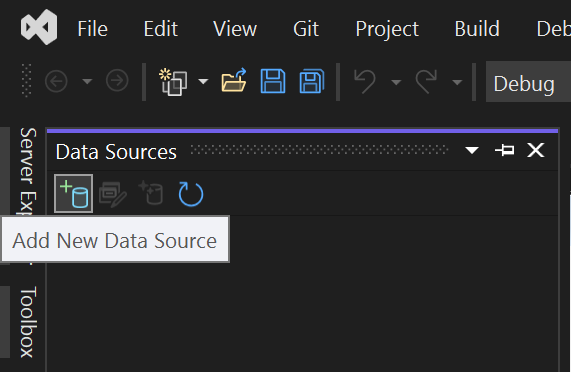
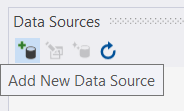
Verrà visualizzata configurazione guidata origine dati.
Nella pagina Scegliere un tipo di origine dati scegliere Database e quindi scegliere Avanti.
Nella pagina Scegliere un modello di database scegliere Avanti per accettare il valore predefinito (Set di dati).
Nella pagina Scegliere la connessione dati, selezionare il file SampleDatabase.mdf nell'elenco a discesa e quindi scegliere Avanti.
Nella pagina Salvare la stringa di connessione nel file di configurazione dell'applicazione, scegliere Avanti.
Nella pagina Scegliere gli oggetti di database viene visualizzato un messaggio che indica che il database non contiene oggetti. Scegliere Fine.
Cautela
In un'applicazione reale è necessario archiviare la stringa di connessione in modo sicuro, come descritto in Stringhe di connessione e file di configurazione. Per una maggiore sicurezza, usare un metodo di autenticazione che non si basa sull'archiviazione di una password nella stringa di connessione, ad esempio l'autenticazione di Windows per un database DI SQL Server locale. Vedi Salvare e modificare le stringhe di connessione.
Visualizzare le proprietà della connessione dati
È possibile visualizzare alcune delle proprietà del file di SampleDatabase.mdf aprendo la finestra Proprietà della connessione dati:
Selezionare View>SQL Server Object Explorer (o CTRL+\, CTRL+S) per aprire la finestra esplora oggetti di SQL Server. Espandere (localdb)\MSSQLLocalDB>Databasee quindi fare clic con il pulsante destro del mouse su SampleDatabase.mdf (potrebbe essere elencato come percorso completo) e selezionare Proprietà.
In alternativa, è possibile selezionare Visualizza>Esplora server, se tale finestra non è già aperta. Aprire la finestra Proprietà espandendo il nodo connessioni dati, cliccando con il tasto destro del mouse su SampleDatabase.mdfe quindi selezionando Proprietà .
Mancia
Se non è possibile espandere il nodo Connessioni dati o la connessione SampleDatabase.mdf non è elencata, selezionare il pulsante Connetti al database nella barra degli strumenti di Esplora server. Nella finestra di dialogo Aggiungi connessione, assicurarsi che File di database di Microsoft SQL Server sia selezionato in Origine dati, e quindi passare e selezionare il file SampleDatabase.mdf. Completare l'aggiunta della connessione selezionando OK.
Per visualizzare la stringa di connessione, è possibile aprire il file App.config in Esplora soluzioni. Verrà visualizzata una voce sotto l'elemento connectionStrings simile al codice seguente:
<connectionStrings>
<add name="SampleDatabaseWalkthrough.Properties.Settings.SampleDatabaseConnectionString"
connectionString="Data Source=(LocalDB)\MSSQLLocalDB;AttachDbFilename=|DataDirectory|\SampleDatabase.mdf;Integrated Security=True"
providerName="System.Data.SqlClient" />
</connectionStrings>
Creare tabelle e chiavi tramite Progettazione Tabelle
In questa sezione vengono create due tabelle, una chiave primaria in ogni tabella e alcune righe di dati di esempio. è anche possibile creare una chiave esterna per specificare il modo in cui i record in una tabella corrispondono ai record nell'altra tabella.
Creare la tabella Clienti
In Esplora server o SQL Server Object Browser, espandi il nodo connessioni dati e poi espandi il nodo SampleDatabase.mdf.
Fare clic con il pulsante destro del mouse su Tabelle e selezionare Aggiungi nuova tabella.
Il progettazione tabella si apre e mostra una griglia con una riga predefinita, che rappresenta una singola colonna nella tabella che stai creando. Aggiungendo righe alla griglia, si aggiungono colonne nella tabella.
Nella griglia aggiungere una riga per ognuna delle voci seguenti:
Nome colonna Tipo di dati Consenti valori Null CustomerIDnchar(5)False (deselezionato) CompanyNamenvarchar(50)Falso (deselezionato) ContactNamenvarchar (50)True (selezionato) Phonenvarchar (24)True (selezionato) Fare clic con il pulsante destro del mouse sulla riga
CustomerIDe quindi selezionare Imposta chiave primaria.Fare clic con il pulsante destro del mouse sulla riga predefinita (
Id) e quindi selezionare Elimina.Assegnare alla tabella Customers il nome aggiornando la prima riga nel riquadro di script in modo che corrisponda all'esempio seguente:
CREATE TABLE [dbo].[Customers]Aggiungere un vincolo di indice alla tabella Customers. Aggiungere una virgola alla fine della riga
Phone, quindi aggiungere l'esempio seguente prima della parentesi di chiusura:CONSTRAINT [PK_Customers] PRIMARY KEY ([CustomerID])Dovresti vedere qualcosa di simile a questo:
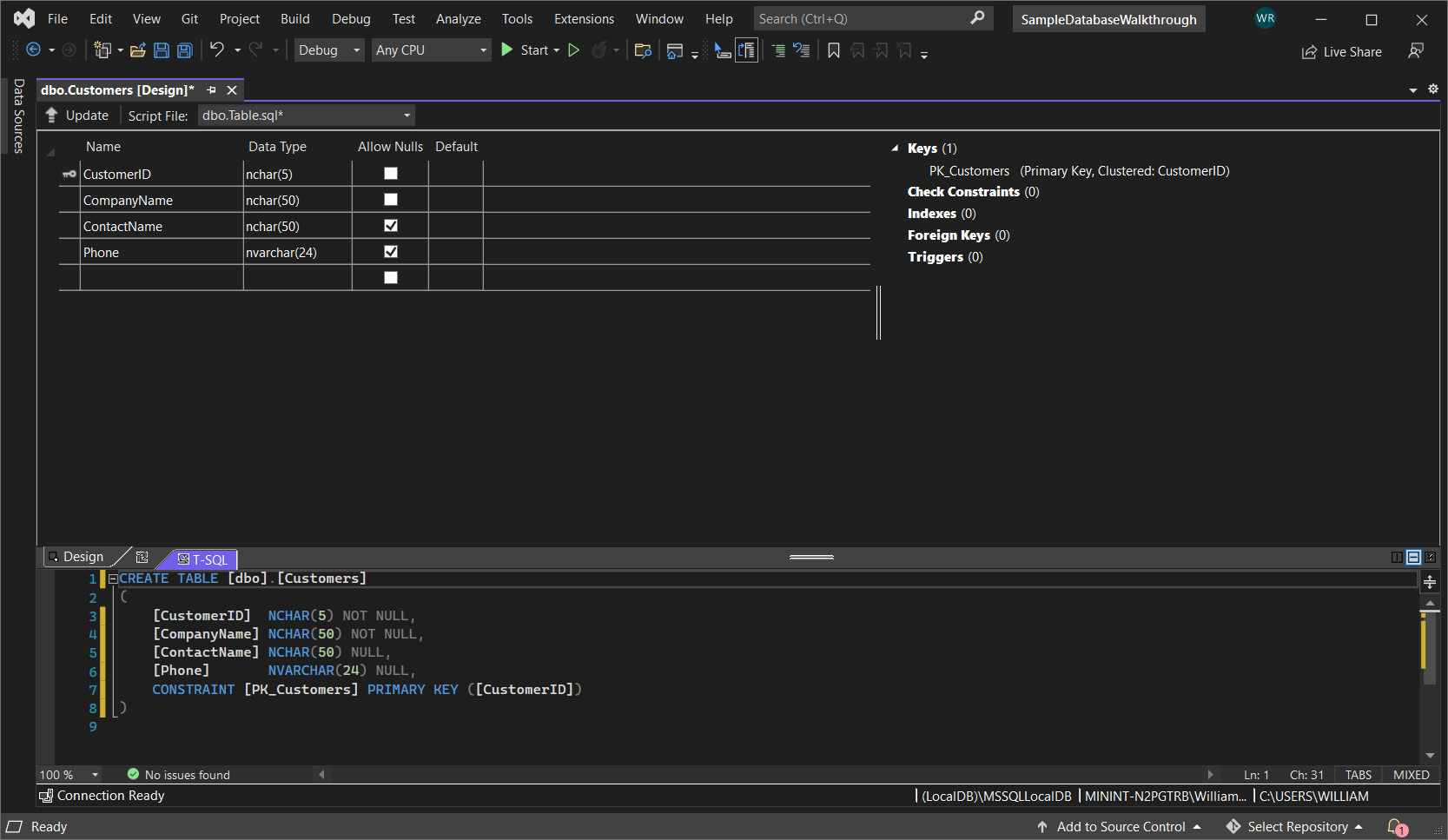
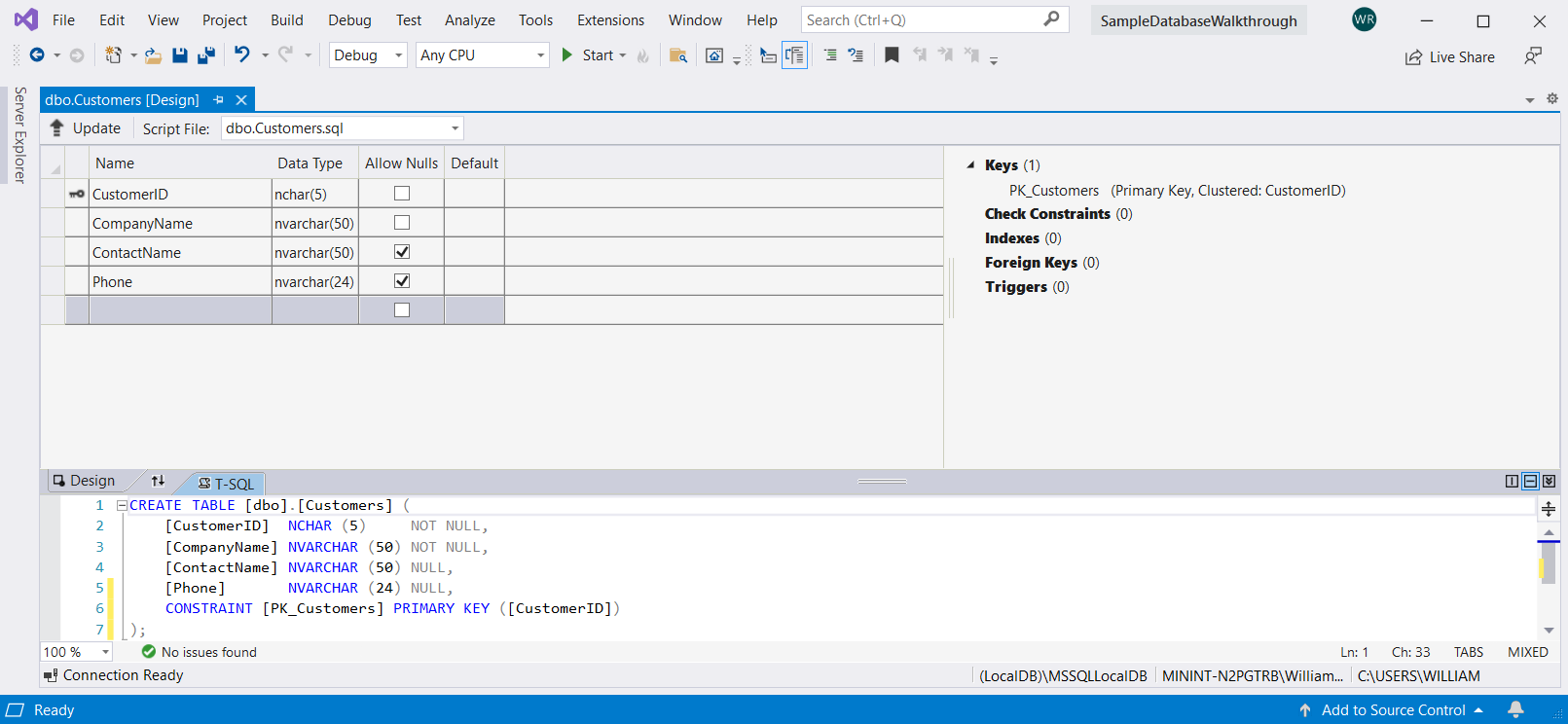
Nell'angolo superiore sinistro di Progettazione tabelle, selezionare Aggiorna, oppure premere MAIUSC+ALT+U.
Nella finestra di dialogo Anteprima aggiornamenti database selezionare Aggiorna database.
La tabella Customers viene creata nel file di database locale.
Creare la tabella Ordini
Aggiungere un'altra tabella e quindi aggiungere una riga per ogni voce nella tabella seguente:
Nome colonna Tipo di dati Consenti valori nulli OrderIDintFalso (annullato) CustomerIDnchar(5)Falso (cancellato) OrderDatedatetimeTrue (selezionato) OrderQuantityintTrue (selezionato) Impostare OrderID come chiave primaria e quindi eliminare la riga predefinita.
Denominare la tabella Orders aggiornando la prima riga nel riquadro di script in modo che corrisponda all'esempio seguente:
CREATE TABLE [dbo].[Orders]Aggiungere un vincolo di indice alla tabella Customers. Aggiungere una virgola alla fine della riga
OrderQuantity, quindi aggiungere l'esempio seguente prima della parentesi di chiusura:CONSTRAINT [PK_Orders] PRIMARY KEY ([OrderId])Nell'angolo superiore sinistro di Progettazione tabelle selezionare Aggiornaoppure premere MAIUSC+ALT+U.
Nella finestra di dialogo Anteprima aggiornamenti database selezionare Aggiorna database.
La tabella Orders viene creata nel file di database locale. Se si espande il nodo tabelle in Esplora server , vengono visualizzate le due tabelle:
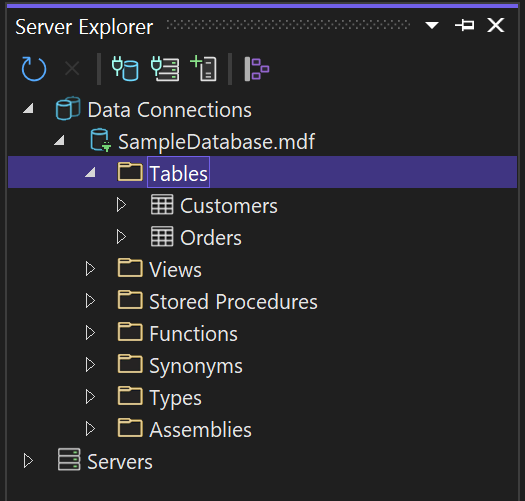
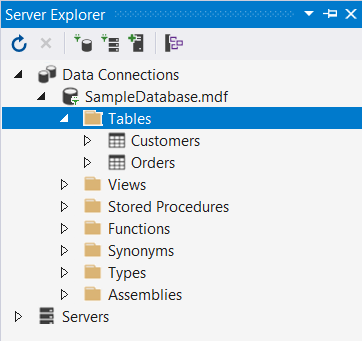
Se non viene visualizzato, premere il pulsante Aggiorna della barra degli strumenti.
Creare una chiave esterna
Nel riquadro di contesto sul lato destro della griglia Progettazione tabelle per la tabella Orders, fare clic con il pulsante destro del mouse su Chiavi Esterne e selezionare Aggiungi Nuova Chiave Esterna.
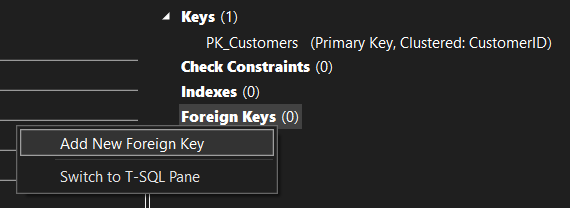
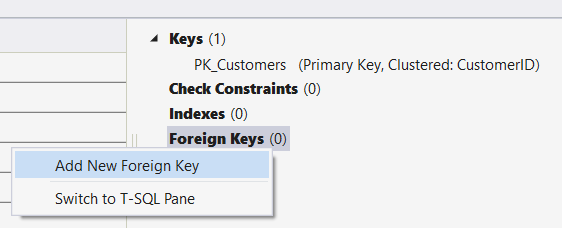
Nella casella di testo visualizzata sostituire il testo ToTable con Customers.
Nel riquadro T-SQL aggiornare l'ultima riga in modo che corrisponda all'esempio seguente:
CONSTRAINT [FK_Orders_Customers] FOREIGN KEY ([CustomerID]) REFERENCES [Customers]([CustomerID])Nell'angolo superiore sinistro di *Table Designer* , selezionare Aggiorna (Shift+Alt+U).
Nella finestra di dialogo Anteprima degli aggiornamenti del database, selezionare Aggiorna database.
Viene creata la chiave esterna.
Popolare le tabelle con i dati
In Esplora Server o Esplora oggetti di SQL Server, espandi il nodo per il database di esempio.
Aprire il menu di scelta rapida per il nodo tabelle, selezionare Aggiornae quindi espandere il nodo tabelle.
Aprire il menu di scelta rapida per la tabella Customers e quindi selezionare Mostra dati della tabella o Visualizza dati della tabella.
Aggiungere i dati desiderati per alcuni clienti.
È possibile specificare i cinque caratteri desiderati come ID cliente, ma scegliere almeno uno che è possibile ricordare per usarli più avanti in questa procedura.
Aprire il menu di scelta rapida per la tabella Orders e quindi selezionare Mostra dati della tabella o Visualizza dati.
Aggiungere dati per alcuni ordini. Quando si immette ogni riga, viene salvata nel database.
Importante
Assicurarsi che tutti gli ID ordine e le quantità degli ordini siano interi e che ogni ID cliente corrisponda a un valore specificato nella colonna CustomerID della tabella Customers.
Felicitazioni! Si è ora appreso come creare tabelle, collegarle con una chiave esterna e aggiungere dati.