Configurare la diagnostica per Servizi cloud di Azure (supporto esteso) e macchine virtuali
Nota
Questo articolo si applica ad Azure Servizi cloud di Azure (supporto esteso). I servizi cloud (versione classica) sono stati ritirati a partire dal 31 agosto 2024. Per ulteriori informazioni, consultare il modello di distribuzione dei servizi cloud (versione classica) che sarà ritirato il 31 agosto 2024. Per un nuovo sviluppo, è consigliabile usare un tipo di servizio più recente progettato per scopi specifici, ad esempio servizio app di Azure, Funzioni di Azureo app contenitore di Azure. Per l'elenco più recente dei servizi disponibili, vedere Directory dei prodotti Azure.
Quando è necessario risolvere i problemi relativi a un servizio o a una macchina virtuale di Servizi cloud di Azure (supporto esteso), è possibile usare Visual Studio per configurare più facilmente Diagnostica di Azure. La diagnostica acquisisce i dati di sistema e i dati di registrazione nelle macchine virtuali e nelle istanze di macchine virtuali che eseguono il servizio cloud. I dati di diagnostica vengono trasferiti a un account di archiviazione scelto. Per altre informazioni sulla registrazione diagnostica in Azure, vedere Abilitare la registrazione diagnostica per le app Web nel servizio app di Azure.
In questo articolo viene illustrato come usare Visual Studio per attivare e configurare Diagnostica di Azure. Informazioni su come configurare La diagnostica in macchine virtuali di Azure, su come selezionare i tipi di informazioni di diagnostica da raccogliere e su come visualizzare le informazioni dopo la raccolta.
È possibile usare una delle opzioni seguenti per configurare Diagnostica di Azure:
Modificare le impostazioni di diagnostica nella finestra di dialogo Configurazione Diagnostica in Visual Studio. Le impostazioni vengono salvate in un file denominato diagnostics.wadcfgx. È anche possibile modificare direttamente il file di configurazione. Se si aggiorna manualmente il file, le modifiche alla configurazione diventano effettive alla successiva distribuzione del servizio cloud in Azure o all'esecuzione del servizio nell'emulatore.
Usare Cloud Explorer o Esplora server in Visual Studio 2019 o versioni precedenti per modificare le impostazioni di diagnostica per un servizio cloud o una macchina virtuale in esecuzione.
Per configurare Diagnostica di Azure, modificare le impostazioni nella finestra di dialogo di configurazione di diagnostica in Visual Studio. Le impostazioni vengono salvate in un file denominato diagnostics.wadcfgx. È anche possibile modificare direttamente il file di configurazione. Se si aggiorna manualmente il file, le modifiche alla configurazione diventano effettive alla successiva distribuzione del servizio cloud in Azure o all'esecuzione del servizio nell'emulatore.
Avvertimento
In Visual Studio 2022, l'emulatore di archiviazione di Azure deprecato è stato sostituito con l'emulatore Azurite durante il debug dei progetti del servizio cloud. Questo emulatore Azurite non funziona con il plug-in Diagnostica di Azure, che fornisce il supporto per Diagnostica di Azure durante l'esecuzione e il test in locale. Se è necessario il plug-in per scenari di esecuzione e test locali, è possibile aggiornare la stringa di connessione nella configurazione del servizio locale (.cscfg) in un account di archiviazione di Azure (vedere Gestire le stringhe di connessione per gli account di archiviazione) oppure scaricare il precedente emulatore di Archiviazione di Azure.
Nella versione 17.10 di Visual Studio, il plug-in Diagnostica locale di Azure è deprecato e disabilitato per impostazione predefinita, ma è possibile abilitarlo in tale versione. Il plug-in è stato rimosso in Visual Studio 17.11. Questo plug-in è stato usato solo con l'emulatore di calcolo di Azure locale e la disabilitazione non influisce sui servizi cloud distribuiti che usano l'estensione Diagnostica di Azure in Azure. Per abilitare il plug-in di diagnostica in Visual Studio 17.10, aggiungere l'impostazione della proprietà seguente a qualsiasi PropertyGroup nel file di progetto: <EnableEmulatorDiagnosticsPlugin>True</EnableEmulatorDiagnosticsPlugin>.
Come Visual Studio determina l'account di archiviazione di diagnostica
- Se nel file di
.cscfgviene specificata una stringa di connessione di diagnostica, Visual Studio lo usa per configurare l'estensione di diagnostica durante la pubblicazione e quando genera i file XML di configurazione pubblici durante la creazione del pacchetto. - Se nel file di
.cscfgnon viene specificata una stringa di connessione di diagnostica, Visual Studio torna all'uso dell'account di archiviazione specificato nel file.wadcfgxper configurare l'estensione di diagnostica per la pubblicazione e per generare i file XML di configurazione pubblica durante la creazione del pacchetto. - La stringa di connessione di diagnostica nel file di
.cscfgha la precedenza sull'account di archiviazione nel file.wadcfgx. Se nel file di.cscfgviene specificata una stringa di connessione di diagnostica, Visual Studio usa tale stringa di connessione e ignora l'account di archiviazione in.wadcfgx.
Cosa fa la casella di controllo "Aggiorna stringhe di connessione di archiviazione per lo sviluppo..."?
La casella di controllo Aggiornare le stringhe di connessione dell'archiviazione di sviluppo per diagnostica e memorizzazione nella cache con le credenziali dell'account di archiviazione di Microsoft Azure durante la pubblicazione in Microsoft Azure è un modo pratico per aggiornare le stringhe di connessione dell'account di archiviazione di sviluppo con l'account di archiviazione di Azure specificato durante la pubblicazione. Quando si pubblica il progetto in Azure, Visual Studio aggiorna automaticamente la stringa di connessione di diagnostica con l'account di archiviazione specificato nella procedura guidata di pubblicazione. Tuttavia, se un account di archiviazione reale è stato specificato come stringa di connessione di diagnostica, tale account viene invece usato.
Attivare la diagnostica nelle macchine virtuali di Azure
In Visual Studio è possibile raccogliere i dati di diagnostica per le macchine virtuali di Azure.
Per attivare la diagnostica in macchine virtuali di Azure
In Esplora Server, selezionare il nodo Azure, e quindi connettersi al proprio abbonamento Azure, se non si è già connessi.
Espandere il nodo macchine virtuali. È possibile creare una nuova macchina virtuale o selezionare un nodo esistente.
Nel menu di scelta rapida per la macchina virtuale desiderata selezionare Configura. Viene visualizzata la finestra di dialogo configurazione della macchina virtuale.
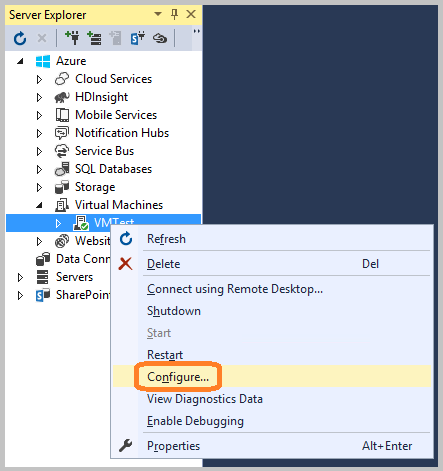
Se non è già installato, aggiungere l'estensione Diagnostica agente di Log Analytics. Con questa estensione è possibile raccogliere i dati di diagnostica per la macchina virtuale di Azure. In Estensioni installate, nell'elenco a discesa Selezionare un'estensione disponibile selezionare Diagnostica di Microsoft Monitoring Agent.
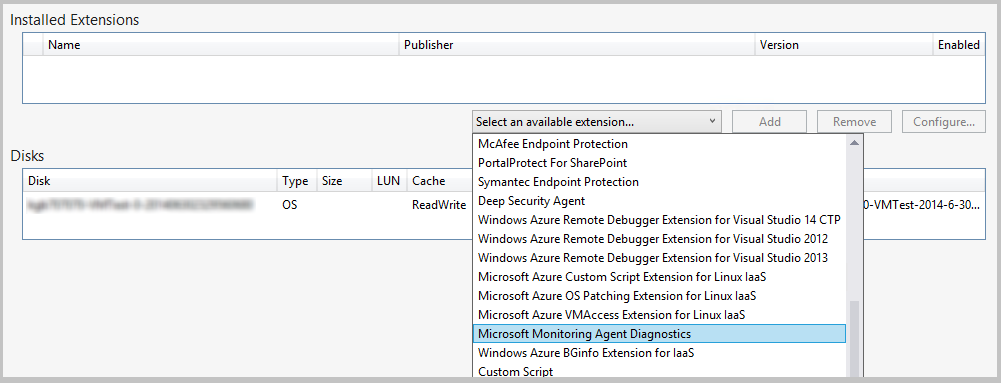
Nota
Altre estensioni di diagnostica sono disponibili per le macchine virtuali. Per altre informazioni, vedere Estensioni e funzionalità delle macchine virtuali per Windows.
Per aggiungere l'estensione e visualizzarne la finestra di dialogo di configurazione diagnostica , selezionare Aggiungi.
Per specificare un account di archiviazione, selezionare Configurae quindi selezionare OK.
Ogni scheda (ad eccezione di Generale e Directory di Log) rappresenta una fonte di dati diagnostici che è possibile raccogliere.
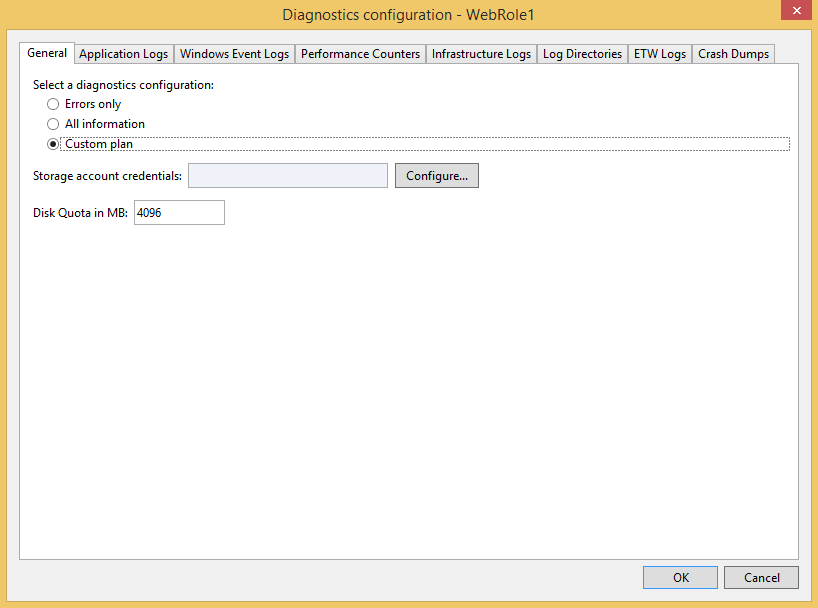
La scheda predefinita Generaleoffre le seguenti opzioni di raccolta dati di diagnostica: Solo errori, Tutte le informazionie Piano personalizzato. L'opzione predefinita, Errori solo, richiede la quantità minima di spazio di archiviazione perché non trasferisce avvisi o messaggi di traccia. L'opzione Tutte le informazioni trasferisce la maggior parte delle informazioni ed è quindi l'opzione più costosa in termini di archiviazione.
Per questo esempio, selezionare l'opzione piano personalizzato in modo da personalizzare i dati raccolti.
La casella Quota disco in MB specifica la quantità di spazio da allocare nell'account di archiviazione per i dati di diagnostica. Se si desidera, è possibile modificare il valore predefinito.
Su ogni scheda dei dati di diagnostica che si desidera raccogliere, selezionare la casella di controllo Abilita trasferimento di <tipo di log>.
Ad esempio, se si desidera raccogliere i log delle applicazioni, selezionare la casella di controllo Abilita trasferimento dei log delle applicazioni nella scheda dei log delle applicazioni. Specificare anche tutte le altre informazioni richieste per ciascun tipo di dati di diagnostica. Per informazioni sulla configurazione di ciascuna scheda, vedere più avanti in questo articolo la sezione Configurare le origini dati di diagnostica.
Dopo aver abilitato la raccolta di tutti i dati di diagnostica desiderati, selezionare OK.
Salvare il progetto aggiornato.
Un messaggio nella finestra log attività di Microsoft Azure indica che la macchina virtuale è stata aggiornata.
Configurare le fonti dati di diagnostica
Dopo aver abilitato la raccolta dati di diagnostica, è possibile scegliere esattamente quali origini dati raccogliere e quali informazioni vengono raccolte. Le sezioni successive descrivono le schede nella finestra di dialogo di configurazione diagnostica e il significato di ogni opzione di configurazione.
Log delle applicazioni
I log applicazioni dispongono di informazioni di diagnostica prodotte da un'applicazione Web. Per acquisire i log dell'applicazione, selezionare la casella di controllo Abilita trasferimento dei log dell'applicazione. Per aumentare o ridurre l'intervallo tra il trasferimento dei log delle applicazioni nell'account di archiviazione, cambiare il valore periodo di trasferimento (min). È anche possibile modificare la quantità di informazioni acquisite nel registro impostando il valore del livello di . Ad esempio, selezionare Verboso per ottenere più informazioni oppure selezionare Critico per acquisire solo errori critici. Se si dispone di un provider di diagnostica specifico che genera i log dell'applicazione, è possibile acquisire i log aggiungendo l'identificatore univoco globale (GUID) del provider nella casella GUID provider.
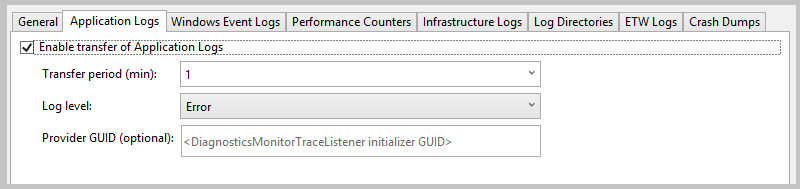
Per ulteriori informazioni sui log delle applicazioni, vedere Abilitare la registrazione diagnostica per le app Web in Azure App Service.
Registri eventi di Windows
Per acquisire i registri eventi di Windows, selezionare la casella di controllo Abilita trasferimento dei registri eventi di Windows. Per aumentare o ridurre l'intervallo tra il trasferimento dei registri eventi sul tuo account di archiviazione, modificare il valore periodo di trasferimento (min). Selezionare le caselle di controllo per i tipi di eventi da tenere traccia.
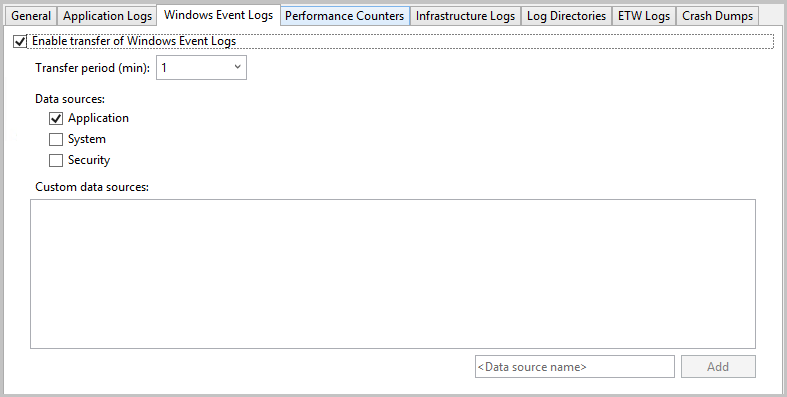
Se si desidera specificare un'origine dati personalizzata, immetterla nella casella di testo <Nome origine dati> e quindi selezionare Aggiungi. L'origine dati viene aggiunta al file diagnostics.cfcfg.
Contatori delle prestazioni
Le informazioni sul contatore delle prestazioni consentono di identificare i colli di bottiglia del sistema e ottimizzare le prestazioni del sistema e delle applicazioni. Per altre informazioni, vedere Creare e usare contatori delle prestazioni in un'applicazione azure. Per acquisire i contatori delle prestazioni, selezionare la casella di controllo Abilita trasferimento dei contatori delle prestazioni. Per aumentare o ridurre l'intervallo tra il trasferimento dei registri eventi nell'account di archiviazione, modificare il valore Periodo di Trasferimento (min). Selezionare le caselle di controllo per i contatori delle prestazioni da tenere traccia.
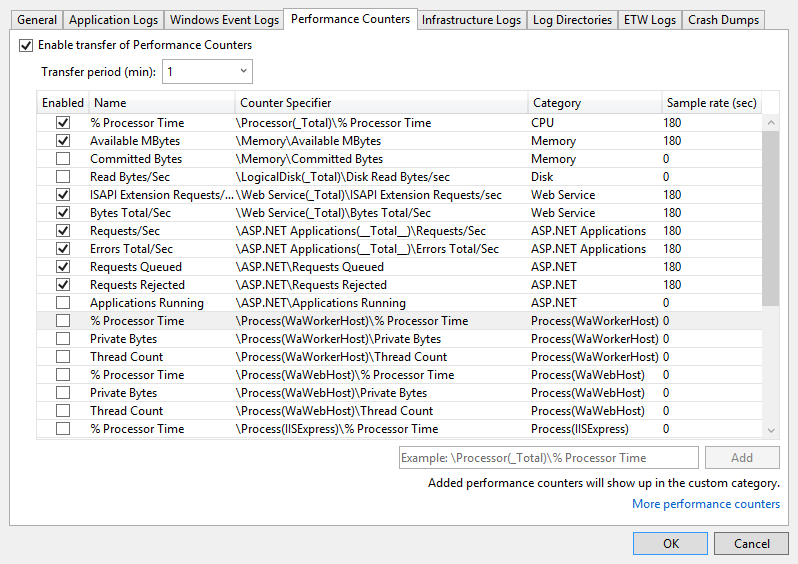
Per tenere traccia di un contatore delle prestazioni non elencato, immettere il contatore delle prestazioni usando la sintassi suggerita. quindi selezionare Aggiungi. Il sistema operativo nella macchina virtuale determina quali contatori delle prestazioni è possibile tenere traccia. Per altre informazioni sulla sintassi, vedere Specificare un percorso contatore.
Log dell'infrastruttura
I log dell'infrastruttura contengono informazioni sull'infrastruttura di diagnostica di Azure, sul modulo RemoteAccess e sul modulo RemoteForwarder. Per raccogliere informazioni sui log dell'infrastruttura, selezionare la casella di controllo Abilita trasferimento dei log dell'infrastruttura. Per aumentare o ridurre l'intervallo tra il trasferimento dei log dell'infrastruttura nel tuo account di archiviazione, modificare il valore Periodo di trasferimento (min).
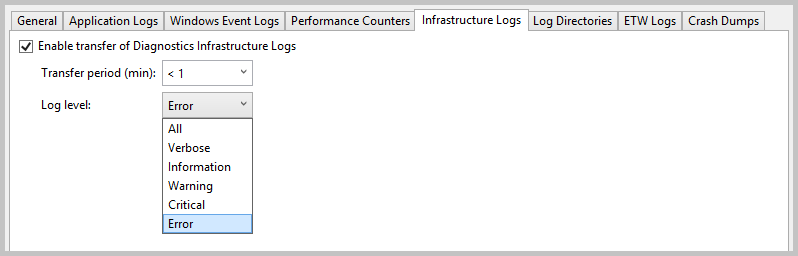
Per ulteriori informazioni, vedere Raccogliere i dati di registro usando Diagnostica di Azure.
Directory di log
Le directory di log includono dati raccolti dalle directory di log per le richieste di Internet Information Services (IIS), le richieste non riuscite o le cartelle scelte dall'utente. Per acquisire le directory di log, selezionare la casella di controllo Abilita trasferimento delle directory di log. Per aumentare o diminuire l'intervallo tra il trasferimento dei log nell'account di archiviazione, modificare il valore Periodo di trasferimento (min).
Selezionare le caselle di controllo dei log da raccogliere, ad esempio log IIS e log di richiesta non riuscita. Vengono forniti i nomi dei contenitori di archiviazione predefiniti, ma è possibile modificare i nomi.
È possibile acquisire i log da qualsiasi cartella. Specificare il percorso nella sezione Log from Absolute Directory e quindi selezionare Aggiungi Directory. I log vengono acquisiti nei contenitori specificati.
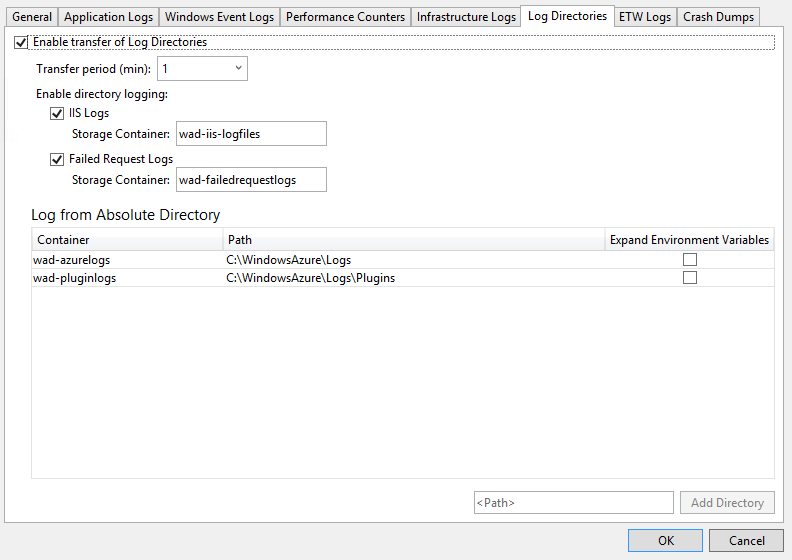
Log ETW
Se si usa Event Tracing for Windows (ETW) (ETW) e si desidera acquisire i log ETW, selezionare la casella di controllo Abilita trasferimento dei log ETW. Per aumentare o diminuire l'intervallo tra il trasferimento dei log nell'account di archiviazione, modificare il valore periodo di trasferimento (min).
Gli eventi vengono acquisiti da fonti di eventi e da definizioni di eventi che specifichi. Per specificare un'origine evento, nella sezione Origini Evento, immettere un nome e quindi selezionare Aggiungi Origine Evento. Analogamente, è possibile specificare un manifesto dell'evento nella sezione manifesti eventi e quindi selezionare Aggiungi manifesto evento.
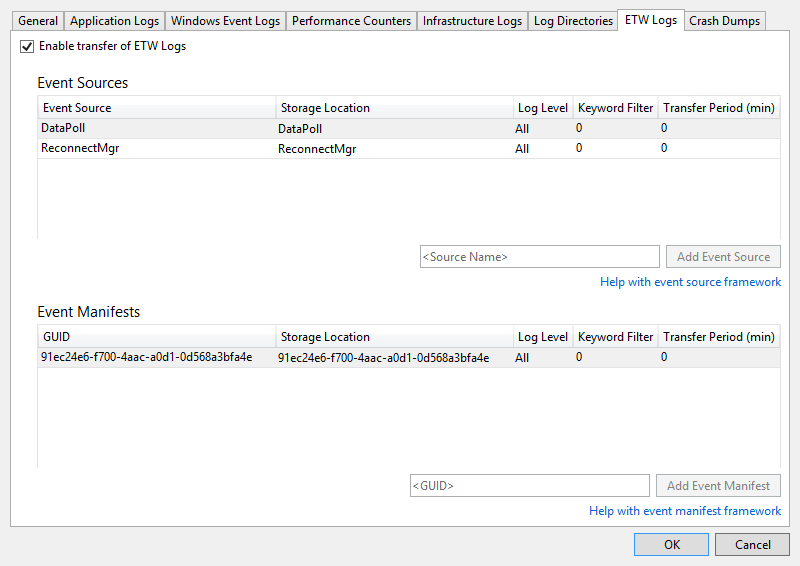
Il framework ETW è supportato in ASP.NET tramite classi nello spazio dei nomi System.Diagnostics.aspx. Lo spazio dei nomi Microsoft.WindowsAzure.Diagnostics, che eredita da ed estende le classi System.Diagnostics.aspx standard, consente l'uso di System.Diagnostics.aspx come framework di registrazione nell'ambiente Azure. Per altre informazioni, vedere Assumere il controllo della registrazione e della traccia in Microsoft Azure e Abilitare la diagnostica in Servizi cloud di Azure (supporto esteso) e macchine virtuali.
Dump di arresto anomalo del sistema
Per acquisire informazioni su quando un'istanza del ruolo si arresta in modo anomalo, selezionare la casella di controllo Abilita trasferimento di crash dumps. Poiché ASP.NET gestisce la maggior parte delle eccezioni, questa operazione è in genere utile solo per i ruoli di lavoro. Per aumentare o ridurre la percentuale di spazio di archiviazione dedicato ai dump di crash, modificare il valore della quota della directory (%). È possibile modificare il contenitore di archiviazione in cui sono archiviati i dump di arresto anomalo del sistema e selezionare se si vuole acquisire un full o mini dump.
I processi attualmente monitorati sono elencati nello screenshot successivo. Selezionare le caselle di controllo per i processi da acquisire. Per aggiungere un altro processo all'elenco, immettere il nome del processo e quindi selezionare Aggiungi processo.
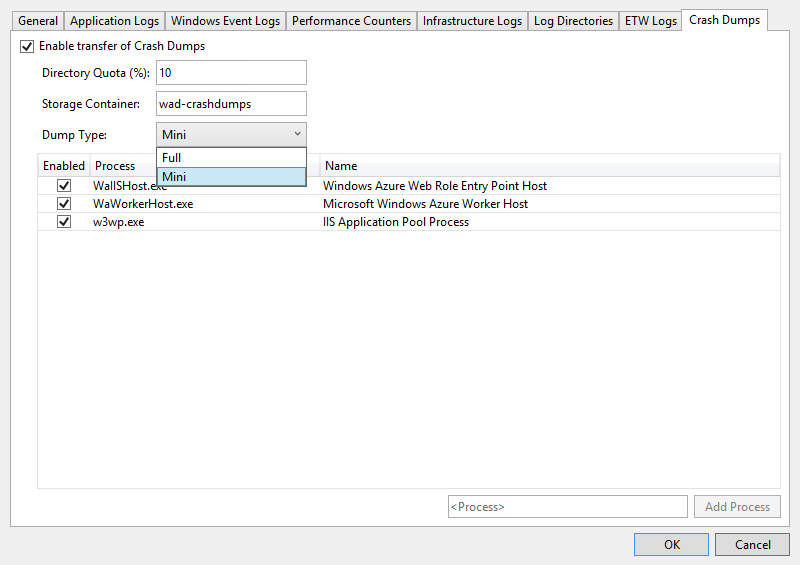
Per altre informazioni, vedere Assumere il controllo della registrazione e della traccia in Microsoft Azure.
Visualizzare i dati di diagnostica
Dopo aver raccolto i dati di diagnostica per un servizio cloud o una macchina virtuale, è possibile visualizzarli.
Per visualizzare i dati di diagnostica del servizio cloud
Distribuire il servizio cloud come di consueto e poi avvialo.
È possibile visualizzare i dati di diagnostica in un report generato da Visual Studio o nelle tabelle nell'account di archiviazione. Per visualizzare i dati in un report, aprire Cloud Explorer o Esplora server, aprire il menu di scelta rapida del nodo per il ruolo desiderato e quindi selezionare Visualizza dati di diagnostica.
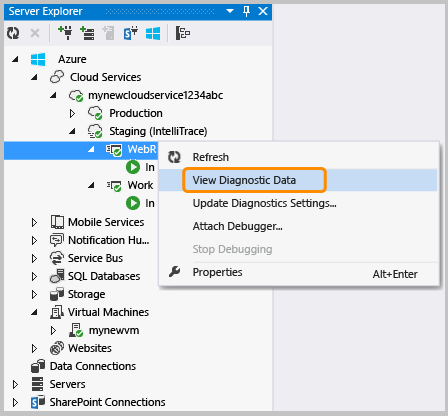
Viene visualizzato un report che mostra i dati disponibili.
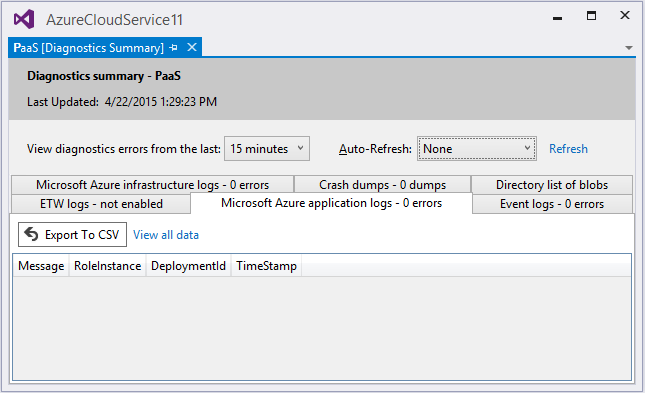
Se i dati più recenti non vengono visualizzati, potrebbe essere necessario attendere la scadenza del periodo di trasferimento.
Per aggiornare immediatamente i dati, selezionare il collegamento Aggiorna. Per aggiornare automaticamente i dati, selezionare un intervallo nella casella di riepilogo a discesa aggiornamento automatico. Per esportare i dati degli errori, selezionare il pulsante Esporta in CSV per creare un file di valori delimitato da virgole che è possibile aprire in un foglio di lavoro di Excel.
In Cloud Explorer o Esplora server aprire l'account di archiviazione associato alla distribuzione.
Aprire le tabelle di diagnostica nel visualizzatore tabelle e quindi esaminare i dati raccolti. Per i log IIS e i log personalizzati, è possibile aprire un contenitore BLOB. La tabella seguente elenca le tabelle o i contenitori BLOB che contengono i dati per i diversi file di log. Oltre ai dati per tale file di log, le voci della tabella contengono EventTickCount, DeploymentId, Rolee RoleInstance, per identificare quale macchina virtuale e ruolo ha generato i dati e quando.
Dati di diagnostica Descrizione Ubicazione Log delle applicazioni I log che il codice genera chiamando i metodi della classe System.Diagnostics.Trace. WADLogsTable Registri eventi Dati dei registri eventi di Windows nelle macchine virtuali. Windows archivia le informazioni in questi log, ma le applicazioni e i servizi usano anche i log per segnalare errori o informazioni di log. WADWindowsEventLogsTable Contatori delle prestazioni È possibile raccogliere dati in qualsiasi contatore delle prestazioni disponibile nella macchina virtuale. Il sistema operativo fornisce contatori delle prestazioni, che includono molte statistiche, ad esempio l'utilizzo della memoria e il tempo del processore. WADPerformanceCountersTable Log dell'infrastruttura Log generati dall'infrastruttura di diagnostica stessa. WADDiagnosticInfrastructureLogsTable Log iis Log che registrano le richieste web. Se il servizio cloud ottiene una quantità significativa di traffico, questi log possono essere lunghi. È consigliabile raccogliere e archiviare questi dati solo quando sono necessari. È possibile trovare i log delle richieste non riuscite nel contenitore BLOB sotto wad-IIS-failedreqlogs, seguendo un percorso relativo a distribuzione, ruolo e istanza. È possibile trovare i log completi in wad-IIS-logfiles. Le voci per ogni file sono inserite nella tabella WADDirectories. Dump di arresto anomalo del sistema Fornisce immagini binarie del processo del servizio cloud (in genere un ruolo di lavoro). contenitore blob di wad-crush-dumps File di log personalizzati Registri dei dati che hai predefinito. È possibile specificare nel codice il percorso dei file di log personalizzati nell'account di archiviazione. Ad esempio, è possibile specificare un contenitore BLOB personalizzato. Se i dati di qualsiasi tipo vengono troncati, è possibile provare ad aumentare il buffer per tale tipo di dati o abbreviare l'intervallo tra i trasferimenti di dati dalla macchina virtuale all'account di archiviazione.
(Facoltativo) Eliminare occasionalmente i dati dall'account di archiviazione per ridurre i costi di archiviazione complessivi.
Quando si esegue una distribuzione completa, il file diagnostics.cscfg viene aggiornato in Azure e il servizio cloud rileva le modifiche apportate alla configurazione della diagnostica. Se invece si aggiorna una distribuzione esistente, il file con estensione cscfg non viene aggiornato in Azure. È comunque possibile modificare le impostazioni di diagnostica seguendo la procedura descritta nella sezione successiva. Per altre informazioni sull'esecuzione di una distribuzione completa e sull'aggiornamento di una distribuzione esistente, vedere Publish Azure Application Wizard.
Per visualizzare i dati di diagnostica delle macchine virtuali
Nel menu di scelta rapida per la macchina virtuale selezionare Visualizza dati di diagnostica.
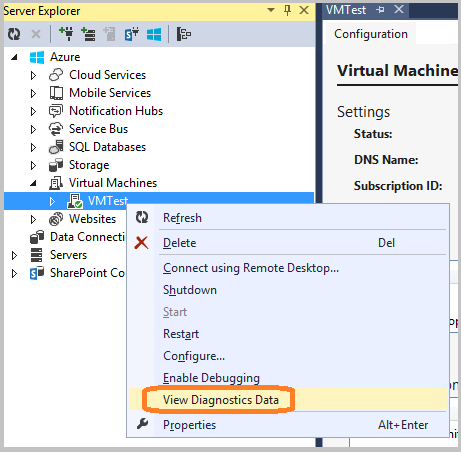
La finestra di dialogo riepilogo diagnostica appare.
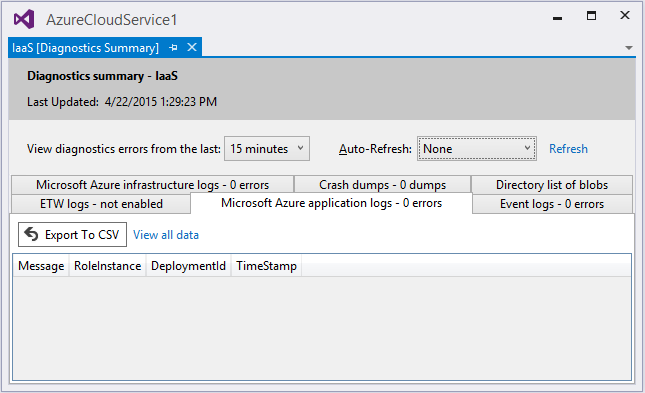
Se i dati più recenti non vengono visualizzati, potrebbe essere necessario attendere la scadenza del periodo di trasferimento.
Per aggiornare immediatamente i dati, selezionare il collegamento Aggiorna. Per aggiornare automaticamente i dati, selezionare un intervallo nella casella di riepilogo Auto-Refresh. Per esportare i dati degli errori, selezionare il pulsante Esporta in CSV per creare un file di valori delimitato da virgole che è possibile aprire in un foglio di lavoro di Excel.
Configurare la diagnostica del servizio cloud dopo la distribuzione
Se si sta esaminando un problema con un servizio cloud già in esecuzione, è possibile raccogliere i dati che non sono stati specificati prima di aver originariamente distribuito il ruolo. In questo caso, è possibile iniziare a raccogliere tali dati modificando le impostazioni in Esplora server. È possibile configurare la diagnostica per una singola istanza o per tutte le istanze di un ruolo, a seconda che si apra la finestra di dialogo Configurazione diagnostica dal menu di scelta rapida per l'istanza o per il ruolo. Se si configura il nodo del ruolo, tutte le modifiche apportate si applicano a tutte le istanze. Se si configura il nodo dell'istanza, tutte le modifiche apportate si applicano solo a tale istanza.
Per configurare la diagnostica per un servizio cloud in esecuzione
In Esplora Server, espandere il nodo Servizi Cloud, quindi espandere l'elenco dei nodi per individuare il ruolo o l'istanza (o entrambi) da analizzare.
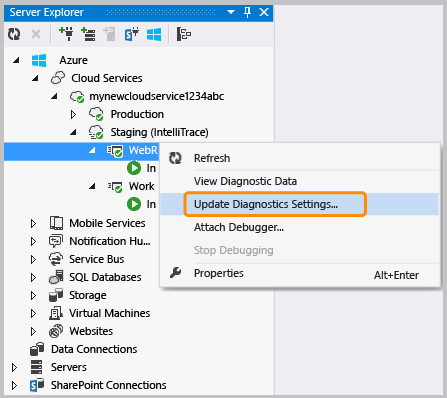
Nel menu di scelta rapida per un nodo di istanza o un nodo del ruolo selezionare Aggiorna impostazioni di diagnosticae quindi selezionare le impostazioni di diagnostica da raccogliere.
Per informazioni sulle impostazioni di configurazione, vedere la sezione Configurare le origini dati di diagnostica in questo articolo. Per informazioni su come visualizzare i dati di diagnostica, vedere la sezione Visualizzare i dati di diagnostica in questo articolo.
Se si modifica la raccolta dei dati in Esplora server, le modifiche rimangono effettive fino a quando non si ridistribuisce completamente il servizio cloud. Se si usano le impostazioni di pubblicazione predefinite, le modifiche non vengono sovrascritte. L'impostazione di pubblicazione predefinita consiste nell'aggiornare la distribuzione esistente anziché eseguire una ridistribuzione completa. Per assicurarsi che le impostazioni siano deselezionate in fase di distribuzione, passare alla scheda impostazioni avanzate della pubblicazione guidata e quindi deselezionare la casella di controllo Aggiornamento distribuzione. Quando si ridistribuisce con tale casella di controllo deselezionata, le impostazioni vengono ripristinate nel file
.wadcfgximpostato tramite l'editor proprietà di per il ruolo. Se si aggiorna la distribuzione, Azure mantiene le impostazioni precedenti.
Risolvere i problemi di Servizi cloud di Azure (supporto esteso)
Se si verificano problemi con i progetti di servizio cloud, ad esempio un ruolo che si blocca in uno stato "occupato", ricicla ripetutamente o genera un errore interno del server, sono disponibili strumenti e tecniche che è possibile usare per diagnosticare e risolvere il problema. Per esempi specifici di problemi e soluzioni comuni e per una panoramica dei concetti e degli strumenti che è possibile usare per diagnosticare e correggere questi errori, vedere i dati di diagnostica di calcolo paaS (Platform as a Service) di Azure.
Q & A
Quali sono le dimensioni del buffer e quanto deve essere grande?
In ogni istanza della macchina virtuale, le quote limitano la quantità di dati di diagnostica che possono essere archiviati nel file system locale. È anche possibile specificare una dimensione del buffer per ogni tipo di dati di diagnostica disponibili. Questa dimensione del buffer funge da quota singola per quel tipo di dati. Per determinare la quota complessiva e la quantità di memoria rimanente, vedere la parte inferiore della finestra di dialogo per il tipo di dati di diagnostica. Se si specificano buffer più grandi o più tipi di dati, si avvicina la quota complessiva. È possibile modificare la quota complessiva modificando il file di configurazione diagnostics.wadcfgx. I dati di diagnostica vengono archiviati nello stesso file system dei dati dell'applicazione. Se l'applicazione usa una grande quantità di spazio su disco, non è consigliabile aumentare la quota di diagnostica complessiva.
Qual è il periodo di trasferimento e quanto tempo deve essere?
Il periodo di trasferimento è la quantità di tempo trascorso tra le acquisizioni di dati. Dopo ogni periodo di trasferimento, i dati vengono spostati dal file system locale in una macchina virtuale alle tabelle nell'account di archiviazione. Se la quantità di dati raccolti supera la quota prima della fine di un periodo di trasferimento, i dati meno recenti vengono eliminati. Se si stanno perdendo dati perché i dati superano le dimensioni del buffer o la quota complessiva, è possibile ridurre il periodo di trasferimento.
In quale fuso orario si trovano i timestamp?
I timestamp si trovano nel fuso orario locale del data center che ospita il servizio cloud. Vengono usate le tre colonne timestamp seguenti nelle tabelle di log:
- PreciseTimeStamp: Il timestamp ETW dell'evento. Ovvero, l'ora in cui l'evento viene registrato dal client.
- TIMESTAMP: Valore per PreciseTimeStamp arrotondato per difetto per adeguarsi al limite della frequenza di caricamento. Ad esempio, se la frequenza di caricamento è di 5 minuti e l'ora dell'evento 00:17:12, TIMESTAMP è 00:15:00.
- Timestamp: Timestamp in corrispondenza del quale è stata creata l'entità nella tabella di Azure.
Come si gestiscono i costi durante la raccolta di informazioni di diagnostica?
Le impostazioni predefinite (livello di log impostate su Erroree periodo di trasferimento impostato su 1 minuto) sono progettate per ridurre al minimo i costi. I costi di calcolo aumentano quando si raccolgono più dati di diagnostica o si riduce il periodo di trasferimento. Non raccogliere più dati di quanto necessario e non dimenticare di disabilitare la raccolta dati quando non è più necessaria. È sempre possibile abilitarla di nuovo, anche in fase di esecuzione, come descritto in precedenza in questo articolo.
Come si raccolgono i log delle richieste non riuscite da IIS?
Per impostazione predefinita, IIS non raccoglie i log delle richieste non riuscite. È possibile configurare IIS per raccogliere i log delle richieste non riuscite modificando il file web.config per il ruolo Web.
Non sto ricevendo informazioni di traccia dai metodi RoleEntryPoint come OnStart. Cosa c'è che non va?
I metodi di RoleEntryPoint vengono chiamati nel contesto di WAIISHost.exe, non in IIS. Le informazioni di configurazione in web.config che in genere abilitano la traccia non si applicano. Per risolvere questo problema, aggiungere un file di .config al progetto del ruolo Web e assegnare al file il nome corrispondente all'assembly di output contenente il codice RoleEntryPoint. Nel progetto ruolo Web predefinito il nome del file di .config deve essere WAIISHost.exe.config. Aggiungere le righe seguenti al file:
<system.diagnostics>
<trace>
<listeners>
<add name "AzureDiagnostics" type="Microsoft.WindowsAzure.Diagnostics.DiagnosticMonitorTraceListener">
<filter type="" />
</add>
</listeners>
</trace>
</system.diagnostics>
Nella finestra Proprietà impostare la proprietà Copia nella directory di output su Copia sempre.
Contenuto correlato
Per altre informazioni sulla registrazione diagnostica in Azure, vedere Abilitare la diagnostica in Servizi cloud di Azure (supporto esteso) e macchine virtuali e Abilitare la registrazione diagnostica per le app Web nel servizio app di Azure.