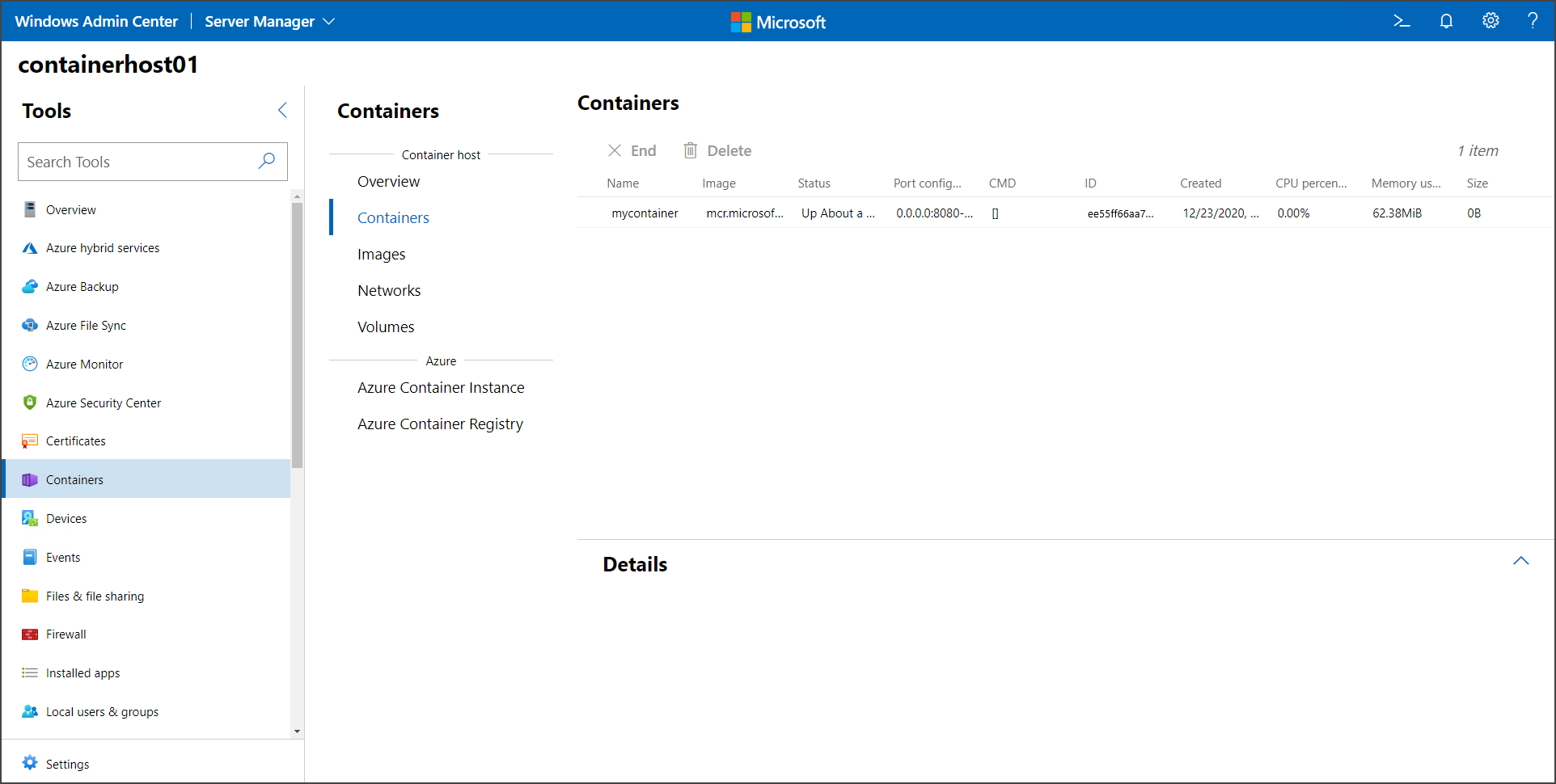Introduzione: Eseguire il primo contenitore Di Windows
Si applica a: Windows Server 2025, Windows Server 2022, Windows Server 2019, Windows Server 2016
Questo argomento descrive come eseguire il primo contenitore Di Windows dopo aver configurato l'ambiente come descritto in Introduzione a Windows: Preparazione di Windows per i contenitori. Per eseguire un contenitore, è necessario prima scaricare (in contenitori, anche a cui viene fatto riferimento come operazione pull) un'immagine di base, che fornisce un livello fondamentale di servizi del sistema operativo al contenitore. Creare ed eseguire quindi un'immagine del contenitore basata sull'immagine di base. Per ulteriori dettagli, leggi oltre.
Scaricare un'immagine base del contenitore
Tutti i contenitori vengono creati da immagini del contenitore. Microsoft offre diverse immagini di base, denominate immagini di base, tra cui scegliere (per altri dettagli, vedere immagini di base del contenitore). Questa procedura scarica e installa l'immagine di base leggera di Nano Server.
Aprire una finestra del prompt dei comandi, ad esempio il prompt dei comandi predefinito, PowerShell o Terminale Windows, quindi eseguire il comando seguente per scaricare e installare l'immagine di base:
docker pull mcr.microsoft.com/windows/nanoserver:ltsc2022Se Docker non viene avviato quando si tenta di eseguire il pull dell'immagine, il daemon Docker potrebbe non essere raggiungibile. Per risolvere questo problema, provare a riavviare il servizio Docker.
Consiglio
Se viene visualizzato un messaggio di errore che indica
no matching manifest for linux/amd64 in the manifest list entries, assicurarsi che Docker non sia configurato per l'esecuzione di contenitori Linux. Per passare ai contenitori di Windows in Docker, fare clic con il pulsante destro del mouse sull'icona Docker e selezionare Passare ai contenitori di Windows. Per usare la riga di comando per passare da un contenitore all'altro, eseguire& $Env:ProgramFiles\Docker\Docker\DockerCli.exe -SwitchDaemon.Al termine del download dell'immagine, leggere il contratto di licenza durante l'attesa e verificarne l'esistenza nel sistema eseguendo una query sul repository di immagini Docker locale. L'esecuzione del comando
docker imagesrestituisce un elenco di immagini installate.Ecco un esempio dell'output che mostra l'immagine di Nano Server.
REPOSITORY TAG IMAGE ID CREATED SIZE microsoft/nanoserver latest 105d76d0f40e 4 days ago 652 MB
Eseguire un contenitore Windows
Per questo semplice esempio, verrà creata e distribuita un'immagine del contenitore "Hello World". Per un'esperienza ottimale, eseguire questi comandi in una finestra del prompt dei comandi con privilegi elevati (evitare di usare Windows PowerShell ISE, poiché non funziona per le sessioni interattive con contenitori, dato che i contenitori sembrano bloccarsi).
Avviare un contenitore con una sessione interattiva dall'immagine
nanoserverimmettendo il comando seguente nella finestra del prompt dei comandi:docker run -it mcr.microsoft.com/windows/nanoserver:ltsc2022 cmd.exeDopo l'avvio del contenitore, la finestra del prompt dei comandi passa al contesto del contenitore. All'interno del contenitore si creerà un semplice file di testo "Hello World" e quindi si esce dal contenitore immettendo i comandi seguenti:
echo "Hello World!" > Hello.txt exitOttieni l'ID del contenitore per il contenitore appena uscito eseguendo il comando docker ps.
docker ps -aCreare una nuova immagine "HelloWorld" che includa le modifiche apportate al primo contenitore che hai eseguito. A tale scopo, eseguire il comando commit docker, sostituendo
<containerid>con l'ID del contenitore:docker commit <containerid> helloworldÈ ora disponibile un'immagine personalizzata che contiene lo script hello world. Questa operazione può essere visualizzata con il comando immagini docker.
docker imagesDi seguito è riportato un esempio dell'output:
REPOSITORY TAG IMAGE ID CREATED SIZE helloworld latest a1064f2ec798 10 seconds ago 258MB mcr.microsoft.com/windows/nanoserver 2022 2b9c381d0911 3 weeks ago 256MBEseguire infine il nuovo contenitore usando il comando docker eseguire con il parametro
--rmche rimuove automaticamente il contenitore dopo l'arresto della riga di comando (cmd.exe).docker run --rm helloworld cmd.exe /s /c type Hello.txtIl risultato è che Docker ha creato un contenitore dall'immagine "HelloWorld", Docker ha avviato un'istanza di cmd.exe nel contenitore e la cmd.exe ha letto il file e ha restituito il contenuto nella shell. Come passaggio finale, Docker ha arrestato e rimosso il contenitore.
Eseguire un contenitore windows con Windows Admin Center
Usare Windows Admin Center per eseguire i contenitori in locale. In particolare, usare l'estensione Contenitori dell'istanza di Windows Admin Center per eseguire i contenitori. Per prima cosa, apri l'host contenitore che desideri gestire e, nel riquadro Strumenti, seleziona l'estensione Contenitori. Quindi, selezionare la scheda Immagini all'interno dell'estensione Container in Container Host.

Se l'host non dispone di un'immagine del contenitore di base, selezionare l'opzione Pull per aprire le impostazioni Pull Container Image.
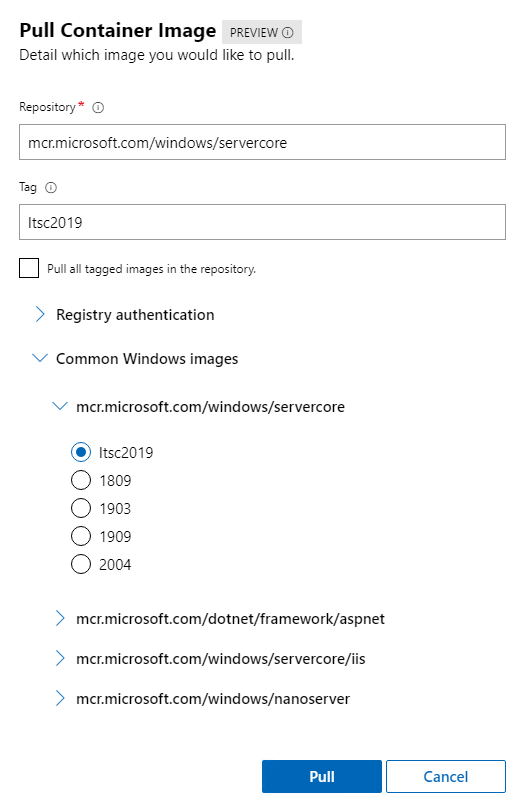
Nelle impostazioni 'immagine del contenitore pull specificare l'URL dell'immagine e il tag. Se non si è certi di quale immagine eseguire il pull, Windows Admin Center fornisce un elenco di immagini comuni di Microsoft. È anche possibile fornire le credenziali per eseguire il pull di un'immagine da un repository privato. Dopo aver compilato le informazioni necessarie, seleziona Pull. Windows Admin Center avvia il processo pull nell'host contenitore. Al termine del download, viene visualizzata la nuova immagine nella scheda immagini.
Selezionare l'immagine da eseguire e selezionare Esegui.
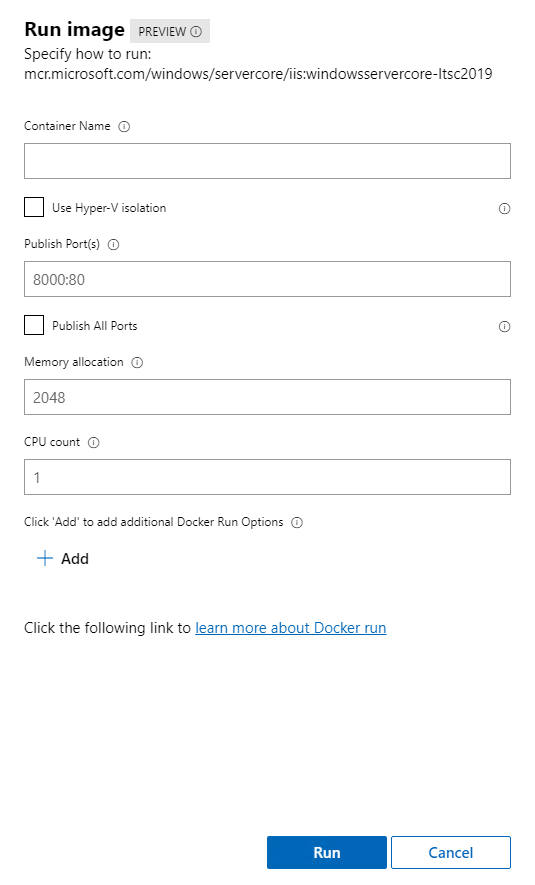
Nel menu Esegui, impostare la configurazione per il contenitore, ad esempio il nome del contenitore, il tipo di isolamento, le porte da pubblicare e l'allocazione di memoria e CPU. Inoltre, è possibile aggiungere comandi docker run che non si trovano nell'interfaccia utente, ad esempio -v per il volume permanente. Per altre informazioni sui parametri di esecuzione di Docker disponibili, vedere la documentazione di .
Dopo aver completato la configurazione per il contenitore, fare clic su Esegui. È possibile visualizzare lo stato dei contenitori in esecuzione nella scheda Contenitori: