Creare una macchina virtuale con Hyper-V in Windows
Informazioni su come creare una macchina virtuale e installare un sistema operativo nella nuova macchina virtuale. È necessario un file .iso per il sistema operativo che si vuole eseguire. Se necessario, acquisire una copia di valutazione di Windows 11 dal TechNet Evaluation Center.
Creare una macchina virtuale con la console di gestione di Hyper-V
Aprire La console di gestione di Hyper-V premendo il tasto della finestra e digitando "Console di gestione di Hyper-V" o trovando la console di gestione di Hyper-V nelle applicazioni.
In Console di gestione di Hyper-V selezionare Azione>Nuova>macchina virtuale per visualizzare la Creazione guidata nuova macchina virtuale.
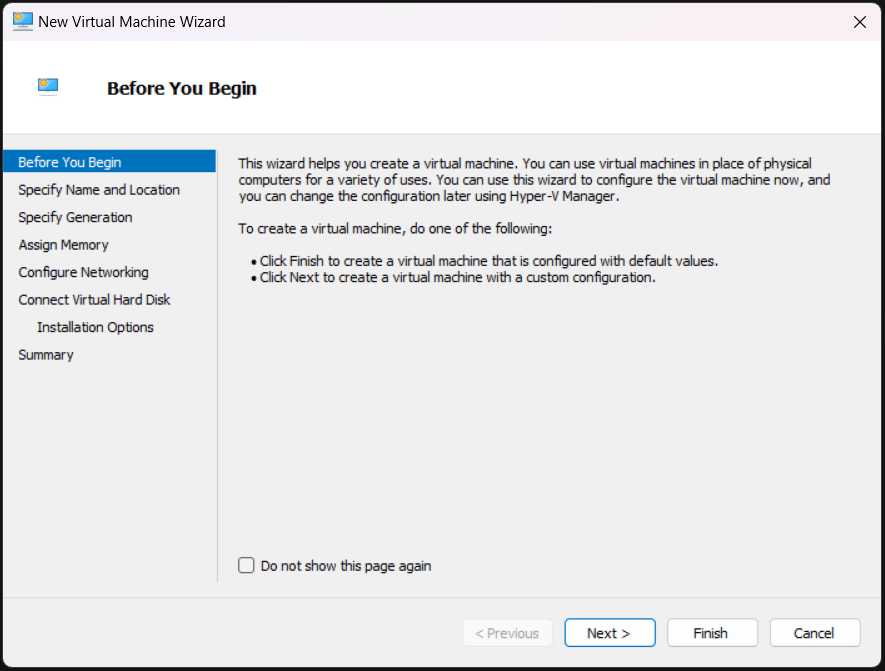
Esaminare il contenuto "Prima di iniziare" e selezionare Avanti.
Assegnare alla macchina virtuale un nome.
Nota: questo è il nome usato da Hyper-V per la macchina virtuale, non il nome del computer assegnato al sistema operativo guest che verrà distribuito all'interno della macchina virtuale.
Scegliere un percorso in cui verranno archiviati i file della macchina virtuale, ad esempio c:\virtualmachine. È anche possibile accettare il percorso predefinito. Al termine scegliere Avanti.
Selezionare una generazione per il computer e selezionare Avanti.
Le macchine virtuali di seconda generazione sono state introdotte con Windows Server 2012 R2 e offrono un modello hardware virtuale semplificato e alcune funzionalità aggiuntive. È possibile installare un sistema operativo a 64 bit solo in una macchina virtuale di seconda generazione. Per altre informazioni, vedi È necessario creare una macchina virtuale di generazione 1 o 2 in Hyper-V?
Se la nuova macchina virtuale è configurata come Generazione 2 e eseguirà una distribuzione Linux, l'avvio protetto dovrà essere disabilitato. Per altre informazioni sull'avvio protetto, vedere Avvio protetto.
Selezionare 2048 MB per il valore Memoria di avvio e lasciare selezionata l'opzione Usa memoria dinamica. Seleziona il pulsante Avanti.
La memoria viene condivisa tra un host Hyper-V e la macchina virtuale in esecuzione nell'host. Il numero di macchine virtuali che possono essere eseguite in un singolo host dipende in parte dalla memoria disponibile. È anche possibile configurare una macchina virtuale per l'uso della memoria dinamica. Se abilitata, la memoria dinamica recupera la memoria inutilizzata dalla macchina virtuale in esecuzione. Ciò consente l'esecuzione di più macchine virtuali nell'host. Per altre informazioni sulla memoria dinamica, vedere Panoramica della memoria dinamica di Hyper-V.
Nella procedura guidata Configura rete selezionare un commutatore virtuale per la macchina virtuale e selezionare Avanti. Per altre informazioni, vedere Creare un commutatore virtuale.
Assegnare un nome al disco rigido virtuale, selezionare una posizione o mantenere l'impostazione predefinita e infine specificare una dimensione. Al termine, selezionare Avanti.
Un disco rigido virtuale fornisce spazio di archiviazione per una macchina virtuale simile a un disco rigido fisico. È necessario un disco rigido virtuale in modo da poter installare un sistema operativo nella macchina virtuale.
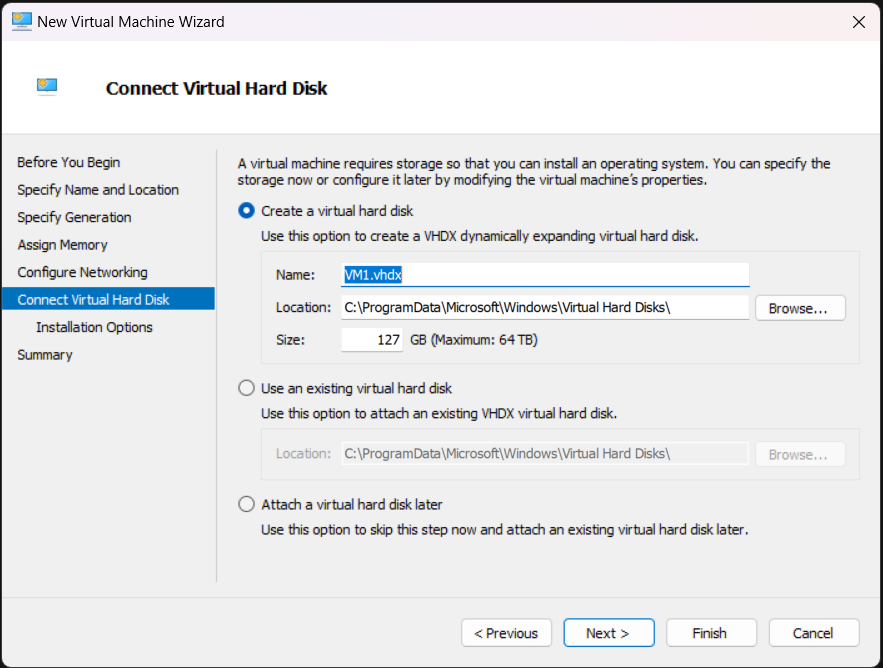
Nella procedura guidata Opzioni di installazione selezionare Installa un sistema operativo da un file di immagine di avvio e quindi selezionare un file di .iso del sistema operativo. Al termine, selezionare Avanti .
Quando si crea una macchina virtuale, è possibile configurare alcune opzioni di installazione del sistema operativo. Le tre opzioni disponibili sono:
Installare un sistema operativo in un secondo momento : questa opzione non apporta modifiche aggiuntive alla macchina virtuale.
Installare un sistema operativo da un file di immagine di avvio: è simile all'inserimento di un CD nell'unità CD-ROM fisica di un computer fisico. Per configurare questa opzione, selezionare un'immagine .iso. Questa immagine verrà montata nell'unità CD-ROM virtuale della macchina virtuale. L'ordine di avvio della macchina virtuale viene modificato per l'avvio dall'unità CD-ROM.
Installare un sistema operativo da un server di installazione basato sulla rete: questa opzione non è disponibile a meno che la macchina virtuale non sia stata connessa a un commutatore di rete. In questa configurazione la macchina virtuale tenta di eseguire l'avvio dalla rete.
Esaminare i dettagli della macchina virtuale e selezionare Fine per completare la creazione della macchina virtuale.
Creare una macchina virtuale con PowerShell
Aprire PowerShell ISE come amministratore.
Eseguire lo script seguente.
# Set VM Name, Switch Name, and Installation Media Path.
$VMName = 'TESTVM'
$Switch = 'External VM Switch'
$InstallMedia = 'C:\Users\Administrator\Desktop\en_windows_10_enterprise_x64_dvd_6851151.iso'
# Create New Virtual Machine
New-VM -Name $VMName -MemoryStartupBytes 2147483648 -Generation 2 -NewVHDPath "D:\Virtual Machines\$VMName\$VMName.vhdx" -NewVHDSizeBytes 53687091200 -Path "D:\Virtual Machines\$VMName" -SwitchName $Switch
# Add DVD Drive to Virtual Machine
Add-VMScsiController -VMName $VMName
Add-VMDvdDrive -VMName $VMName -ControllerNumber 1 -ControllerLocation 0 -Path $InstallMedia
# Mount Installation Media
$DVDDrive = Get-VMDvdDrive -VMName $VMName
# Configure Virtual Machine to Boot from DVD
Set-VMFirmware -VMName $VMName -FirstBootDevice $DVDDrive
Completare la distribuzione del sistema operativo
Per completare la compilazione della macchina virtuale, è necessario avviare la macchina virtuale e seguire l'installazione del sistema operativo.
In Console di gestione di Hyper-V fare doppio clic sulla macchina virtuale. Verrà avviato lo strumento Connessione macchina virtuale.
Selezionare il pulsante Start . Attendere che il computer Hyper-V avvii Questo è come premere il pulsante di alimentazione in un computer fisico.
La macchina virtuale viene avviata nella configurazione ed è possibile eseguire l'installazione come si farebbe in un computer fisico.
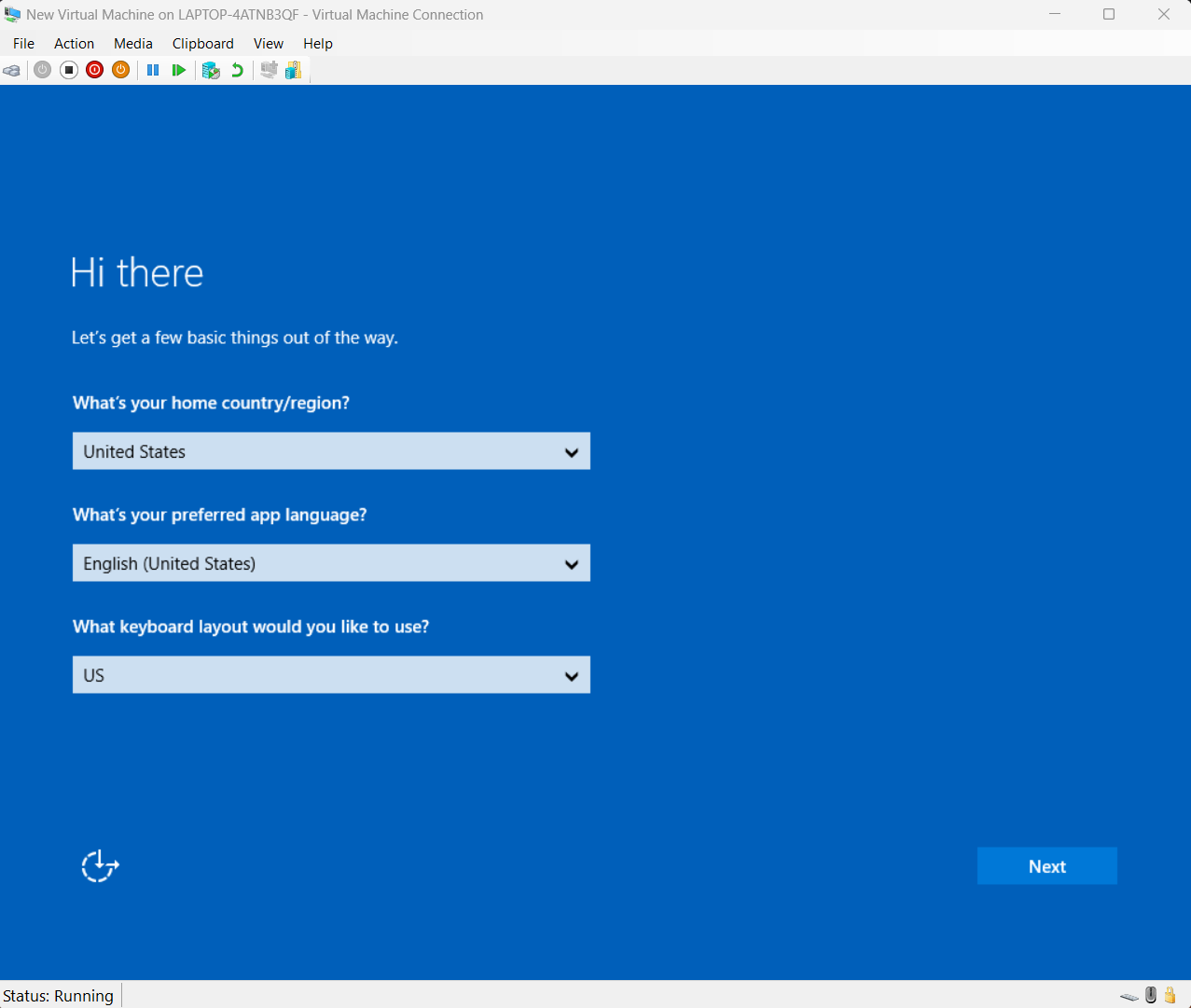
Nota: a meno che non si esegua una versione multilicenza di Windows, è necessaria una licenza separata per Windows in esecuzione all'interno di una macchina virtuale. Il sistema operativo della macchina virtuale è indipendente dal sistema operativo host.