Linee guida per la risoluzione dei problemi di BitLocker
Questo articolo risolve i problemi comuni in BitLocker e fornisce linee guida per risolvere questi problemi. Questo articolo fornisce anche informazioni quali i dati da raccogliere e quali impostazioni controllare. Queste informazioni semplificano notevolmente il processo di risoluzione dei problemi.
Rivedere i registri eventi
Aprire Visualizzatore eventi ed esaminare i log seguenti in Registri applicazioni e servizi>di Microsoft>Windows:
API BitLocker. Esaminare il log di gestione , il log operativo e tutti gli altri log generati in questa cartella. I log predefiniti hanno i nomi univoci seguenti:
- Microsoft-Windows-BitLocker-API/Management
- Microsoft-Windows-BitLocker-API/Operational
- Microsoft-Windows-BitLocker-API/Tracing - visualizzato solo quando è abilitato Mostra log analitici e di debug
BitLocker-DrivePreparationTool. Esaminare il log amministratore , il log operativo e tutti gli altri log generati in questa cartella. I log predefiniti hanno i nomi univoci seguenti:
- Microsoft-Windows-BitLocker-DrivePreparationTool/Admin
- Microsoft-Windows-BitLocker-DrivePreparationTool/Operational
Esaminare anche il registro di sistema di >Windows per gli eventi generati dalle origini eventi TPM e TPM-WMI.
Per filtrare ed esportare i log, è possibile usare lo strumento da riga di comando wevtutil.exe o il cmdlet PowerShell Get-WinEvent .
Ad esempio, per usare wevtutil.exe per esportare il contenuto del log operativo dalla cartella BitLocker-API in un file di testo denominato BitLockerAPIOpsLog.txt, aprire una finestra del prompt dei comandi ed eseguire il comando seguente:
wevtutil.exe qe "Microsoft-Windows-BitLocker/BitLocker Operational" /f:text > BitLockerAPIOpsLog.txt
Per usare il cmdlet Get-WinEvent per esportare lo stesso log in un file di testo delimitato da virgole, aprire una finestra di Windows PowerShell ed eseguire il comando seguente:
Get-WinEvent -logname "Microsoft-Windows-BitLocker/BitLocker Operational" | Export-Csv -Path Bitlocker-Operational.csv
Get-WinEvent può essere usato in una finestra di PowerShell con privilegi elevati per visualizzare informazioni filtrate dal sistema o dal log applicazioni usando la sintassi seguente:
Per visualizzare le informazioni correlate a BitLocker:
Get-WinEvent -FilterHashtable @{LogName='System'} | Where-Object -Property Message -Match 'BitLocker' | flL'output di un comando di questo tipo è simile al seguente:
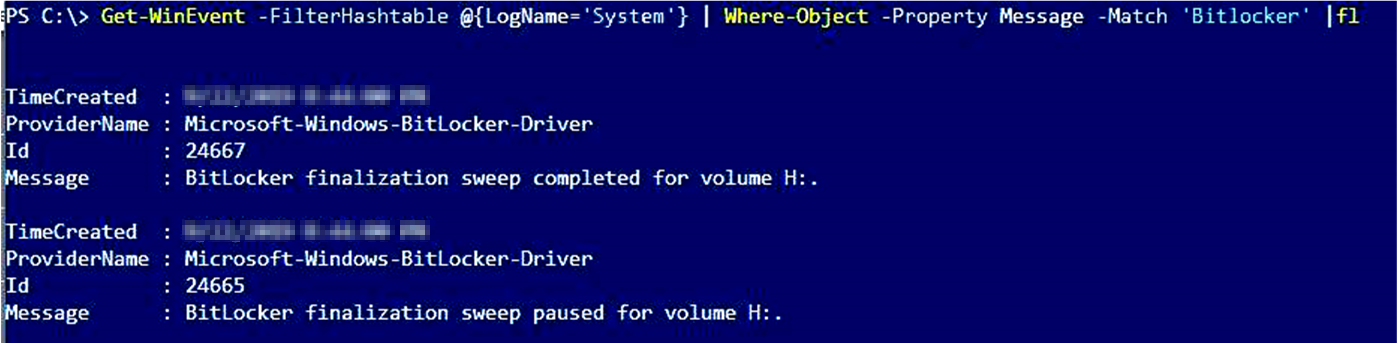
Per esportare le informazioni correlate a BitLocker:
Get-WinEvent -FilterHashtable @{LogName='System'} | Where-Object -Property Message -Match 'BitLocker' | Export-Csv -Path System-BitLocker.csvPer visualizzare le informazioni correlate al TPM:
Get-WinEvent -FilterHashtable @{LogName='System'} | Where-Object -Property Message -Match 'TPM' | flPer esportare le informazioni correlate al TPM:
Get-WinEvent -FilterHashtable @{LogName='System'} | Where-Object -Property Message -Match 'TPM' | Export-Csv -Path System-TPM.csvL'output di un comando di questo tipo è simile al seguente.
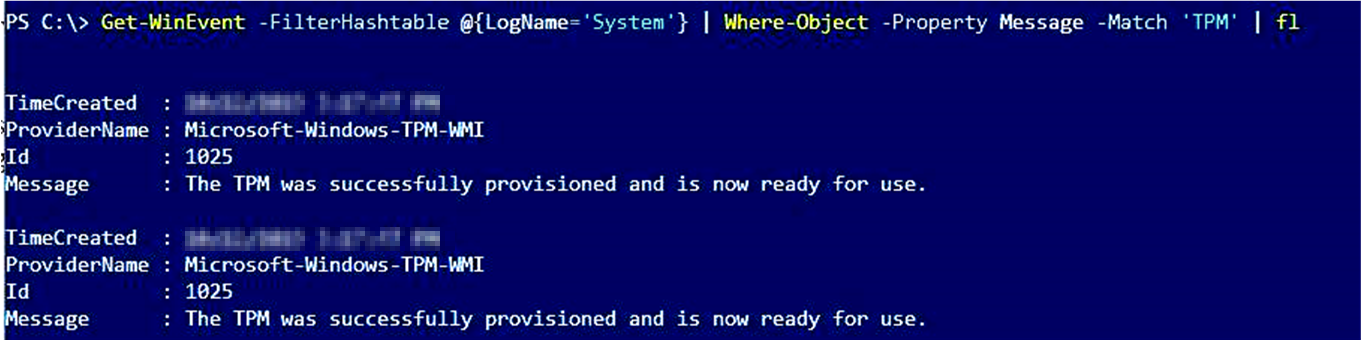
Note
Quando si contatta supporto tecnico Microsoft, è consigliabile esportare i log elencati in questa sezione.
Raccogliere informazioni sullo stato dalle tecnologie BitLocker
Aprire una finestra di Windows PowerShell con privilegi elevati ed eseguire ognuno dei comandi seguenti:
| Comando | Note | Altre informazioni |
|---|---|---|
Get-Tpm > C:\TPM.txt |
Cmdlet di PowerShell che esporta informazioni sul modulo TPM (Trusted Platform Module) del computer locale. Questo cmdlet mostra valori diversi a seconda che il chip TPM sia versione 1.2 o 2.0. Questo cmdlet non è supportato in Windows 7. | Get-Tpm |
manage-bde.exe -status > C:\BDEStatus.txt |
Esporta informazioni sullo stato di crittografia generale di tutte le unità nel computer. | manage-bde.exe stato |
manage-bde.exe c: -protectors -get > C:\Protectors |
Esporta informazioni sui metodi di protezione usati per la chiave di crittografia BitLocker. | protezioni manage-bde.exe |
reagentc.exe /info > C:\reagent.txt |
Esporta informazioni su un'immagine online o offline sullo stato corrente dell'ambiente di ripristino di Windows (WindowsRE) e su qualsiasi immagine di ripristino disponibile. | reagentc.exe |
Get-BitLockerVolume \| fl |
Cmdlet di PowerShell che ottiene informazioni sui volumi che Crittografia unità BitLocker può proteggere. | Get-BitLockerVolume |
Esaminare le informazioni di configurazione
Aprire una finestra del prompt dei comandi con privilegi elevati ed eseguire i comandi seguenti:
Comando Note Altre informazioni gpresult.exe /h <Filename>Esporta il set di informazioni sui criteri risultante e salva le informazioni come file HTML. gpresult.exe msinfo.exe /report <Path> /computer <ComputerName>Esporta informazioni complete sull'hardware, sui componenti di sistema e sull'ambiente software nel computer locale. L'opzione /report salva le informazioni come file .txt. msinfo.exe Aprire l'editor del Registro di sistema ed esportare le voci nelle sottochiavi seguenti:
HKLM\SOFTWARE\Policies\Microsoft\FVEHKLM\SYSTEM\CurrentControlSet\Services\TPM\
Controllare i prerequisiti di BitLocker
Le impostazioni comuni che possono causare problemi per BitLocker includono gli scenari seguenti:
Il TPM deve essere sbloccato. Controllare l'output del comando cmdlet di PowerShell get-tpm per lo stato del TPM.
Ambiente ripristino Windows deve essere abilitato. Controllare l'output del comando reagentc.exe per lo stato di WindowsRE.
La partizione riservata dal sistema deve usare il formato corretto.
- Nei computer UEFI (Unified Extensible Firmware Interface), la partizione riservata dal sistema deve essere formattata come FAT32.
- Nei computer legacy, la partizione riservata dal sistema deve essere formattata come NTFS.
Se il dispositivo che si verifica un problema è uno slate o un tablet PC, usare https://gpsearch.azurewebsites.net/#8153 per verificare lo stato dell'opzione Abilita l'uso dell'autenticazione BitLocker che richiede l'input della tastiera di preavvio sui contratti di servizio .
Per altre informazioni sui prerequisiti di BitLocker, vedere Distribuzione di base di BitLocker: Uso di BitLocker per crittografare i volumi
Passaggi successivi
Se le informazioni esaminate finora indicano un problema specifico (ad esempio, WindowsRE non è abilitato), il problema potrebbe avere una correzione semplice.
La risoluzione dei problemi che non presentano cause ovvie dipende esattamente dai componenti coinvolti e dal comportamento visualizzato. Le informazioni raccolte consentono di restringere le aree da analizzare.
Se il dispositivo con problemi viene gestito da Microsoft Intune, vedere Applicazione dei criteri di BitLocker tramite Intune: problemi noti.
Se BitLocker non viene avviato o non riesce a crittografare un'unità e errori o eventi correlati al TPM, vedere BitLocker non è in grado di crittografare un'unità: problemi noti di TPM.
Se BitLocker non viene avviato o non riesce a crittografare un'unità, vedere BitLocker non è in grado di crittografare un'unità: problemi noti.
Se lo sblocco di rete di BitLocker non si comporta come previsto, vedere Sblocco di rete BitLocker: problemi noti.
Se BitLocker non si comporta come previsto quando viene ripristinata un'unità crittografata o se BitLocker ha recuperato un'unità in modo imprevisto, vedere Ripristino di BitLocker: problemi noti.
Se BitLocker o l'unità crittografata non si comporta come previsto e si verificano errori o eventi correlati al TPM, vedere BitLocker e TPM: altri problemi noti.
Se BitLocker o l'unità crittografata non si comporta come previsto, vedere Configurazione di BitLocker: problemi noti.
È consigliabile mantenere a portata di mano le informazioni raccolte nel caso in cui supporto tecnico Microsoft venga contattato per assistenza nella risoluzione del problema.