I clienti non possono sentire un venditore in una chiamata
Questo articolo fornisce una risoluzione per un problema per cui i clienti non riescono a sentire un venditore in una chiamata in Microsoft Dynamics 365 Sales.
Sintomi
Quando un venditore e un cliente parlano in una chiamata in Dynamics 365 Sales, il cliente non riesce a sentire il venditore.
Causa 1: è selezionato un dispositivo non corretto
Il problema si verifica perché il venditore non seleziona il dispositivo microfono corretto nelle impostazioni del dispositivo del dialer.
Risoluzione
Per risolvere il problema, assicurarsi che il dispositivo microfono corretto sia selezionato seguendo questa procedura:
Selezionare l'icona a tre punti ("...") nel menu del dialer e quindi selezionare Impostazioni dispositivo.
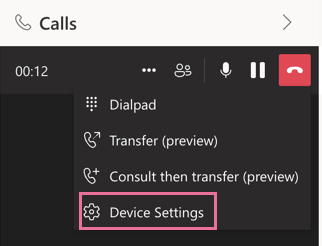
Selezionare il dispositivo microfono appropriato.
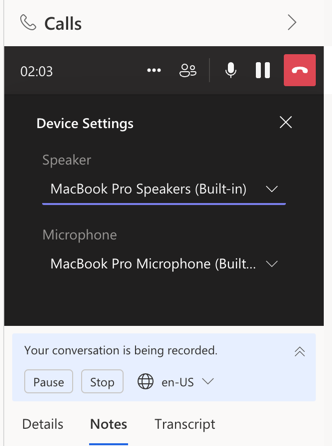
Causa 2: Il microfono non è abilitato nel Web browser
Il problema si verifica perché il Web browser non può accedere al microfono.
Risoluzione
Per abilitare l'accesso al microfono nel Web browser, seguire questa procedura:
Aprire il browser, passare alla pagina Dynamics 365 Sales e selezionare l'icona di blocco nella barra degli indirizzi.
Selezionare Consenti nella finestra popup per abilitare l'accesso. A seconda del browser usato, la finestra popup può essere leggermente diversa, ma il processo di abilitazione dell'accesso rimane invariato. Gli screenshot seguenti mostrano l'opzione Consenti in Google Chrome e Microsoft Edge.
Opzione Consenti in Google Chrome:
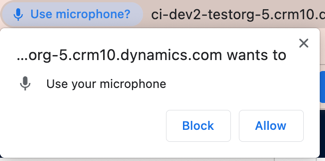
Opzione Consenti in Microsoft Edge:
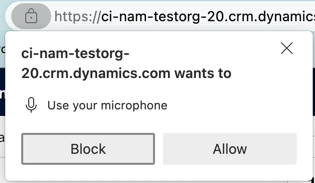
Se in precedenza è stato disabilitato l'accesso al microfono nel Web browser, è anche possibile riabilitarlo selezionando l'icona di blocco nella barra degli indirizzi.
In Google Chrome attivare l'interruttore accanto a Microfono.
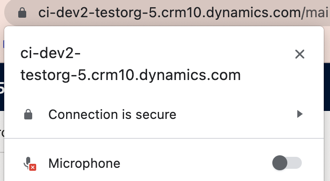
In Microsoft Edge selezionare Blocca>consenti.
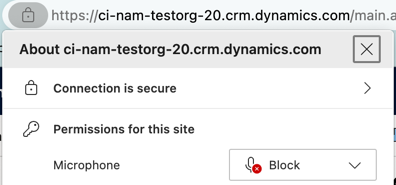
Dichiarazione di non responsabilità sulle informazioni di terze parti
I prodotti di terzi citati in questo articolo sono prodotti da società indipendenti da Microsoft. Microsoft non rilascia alcuna garanzia implicita o esplicita relativa alle prestazioni o all'affidabilità di tali prodotti