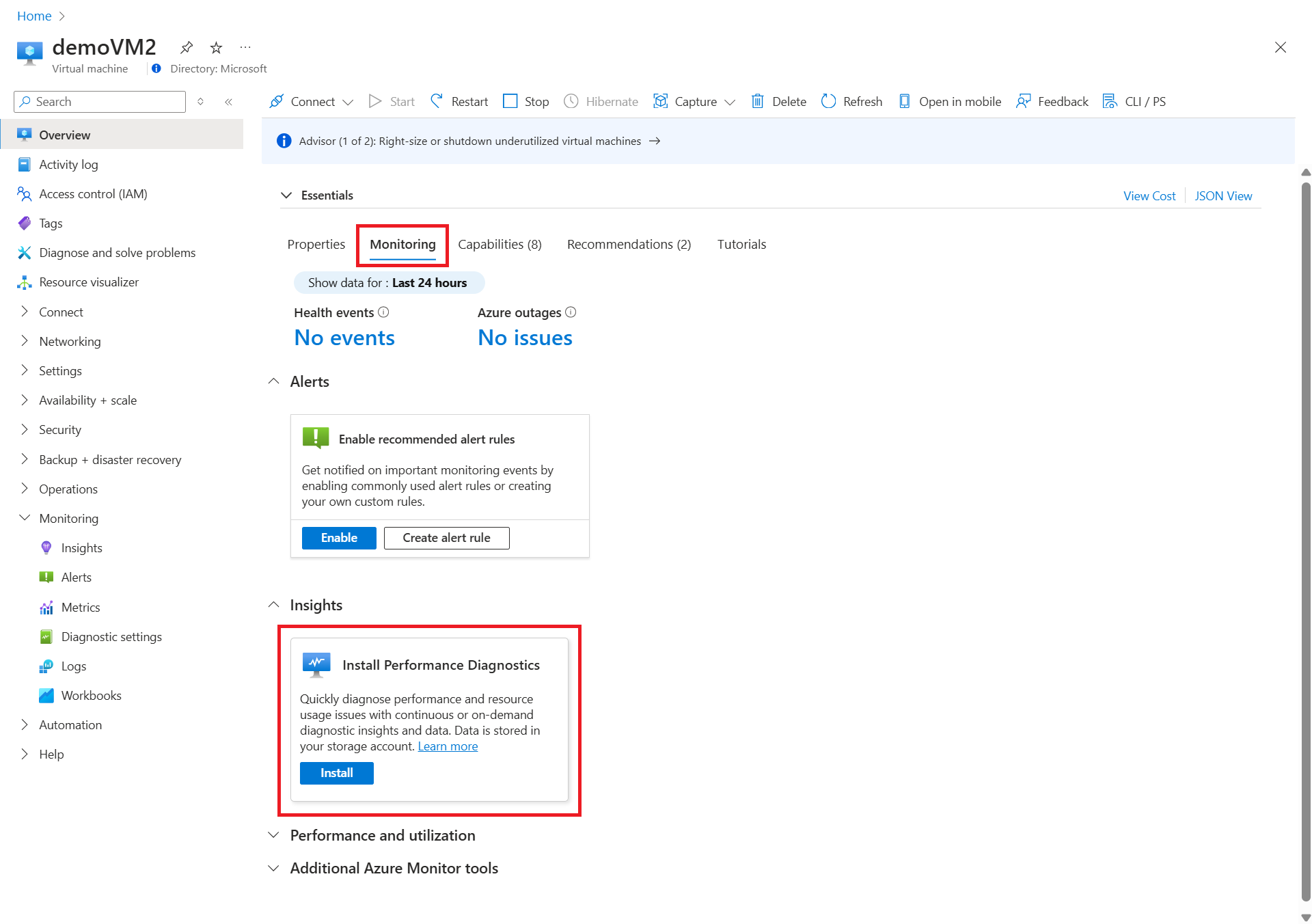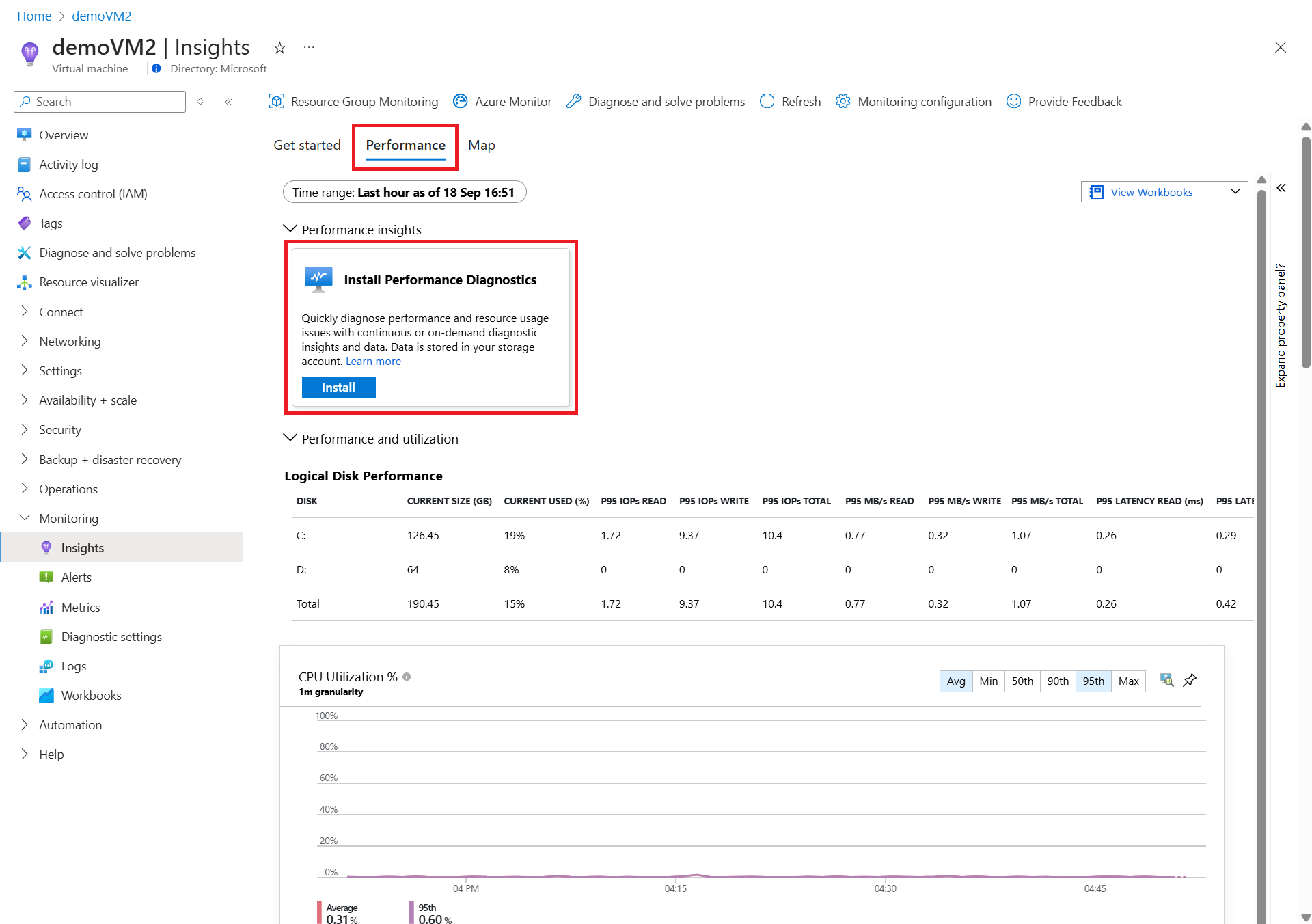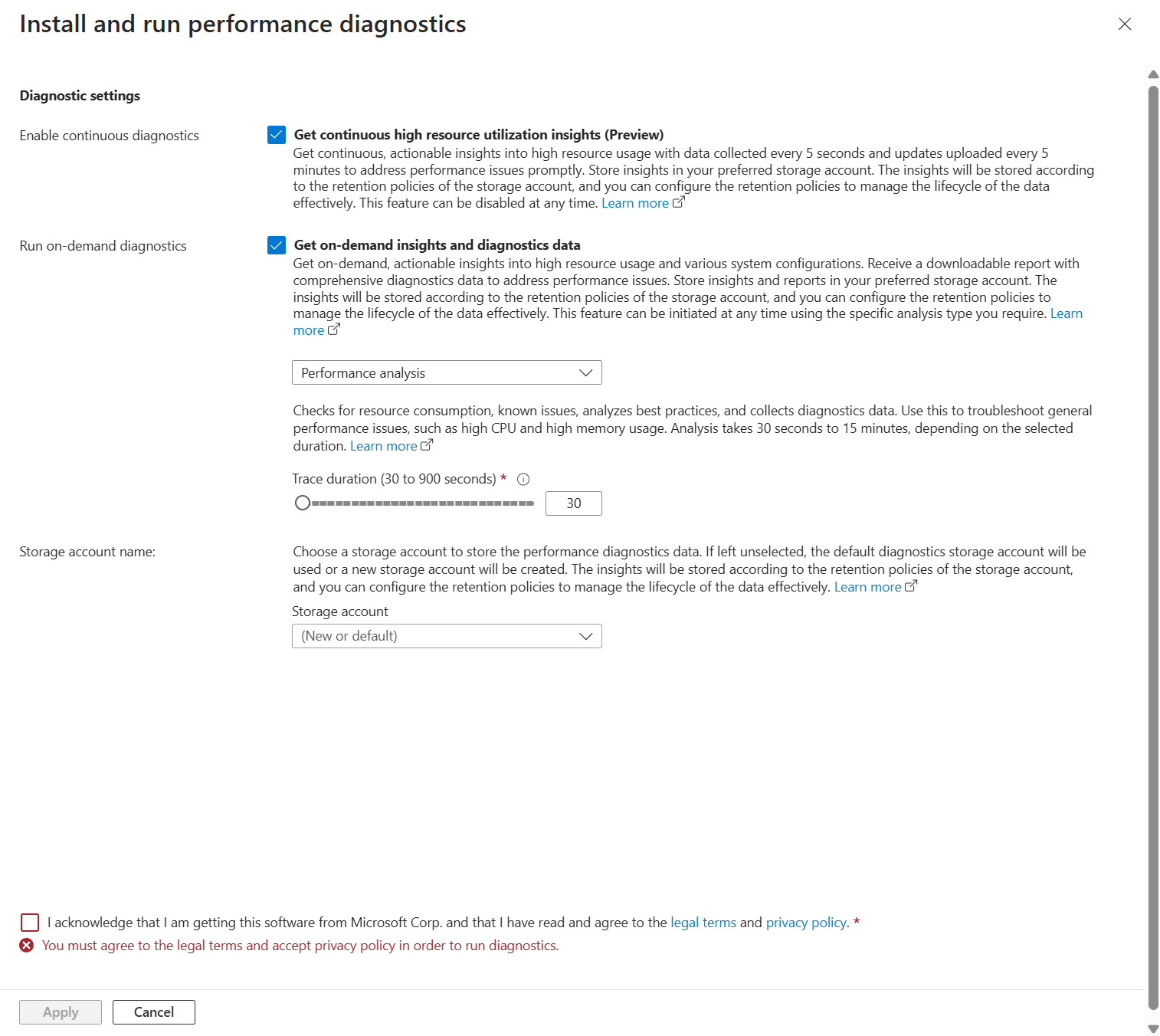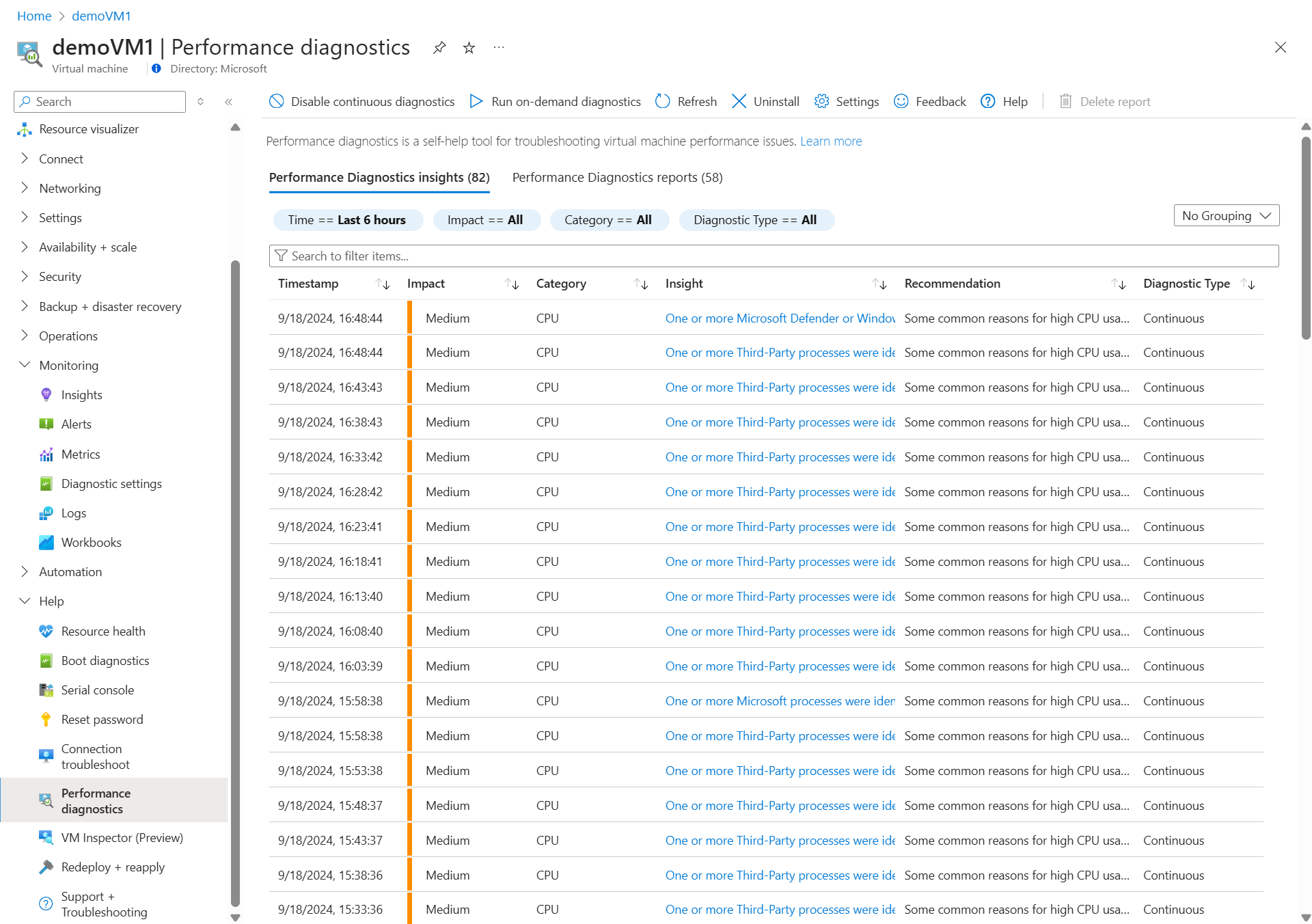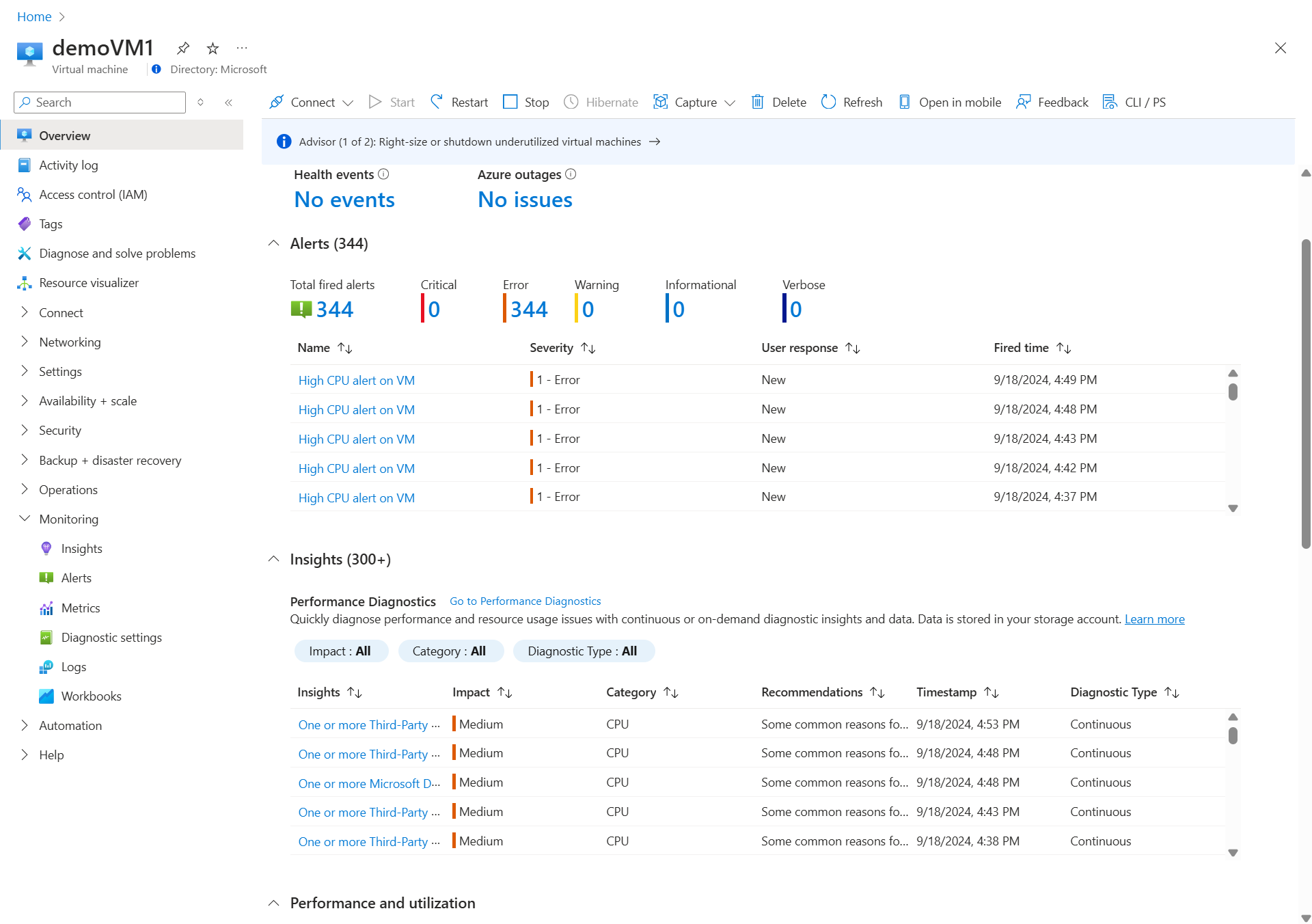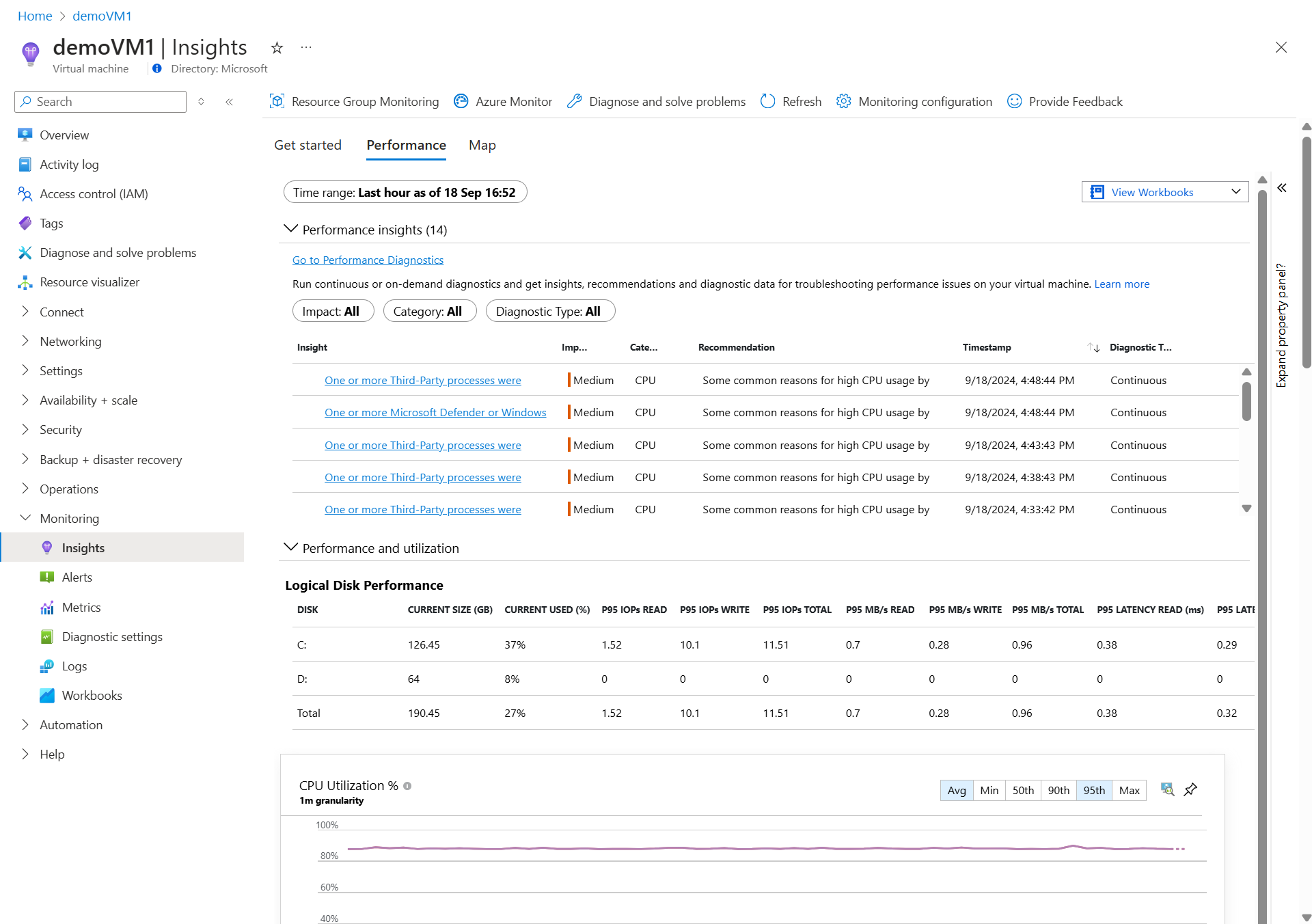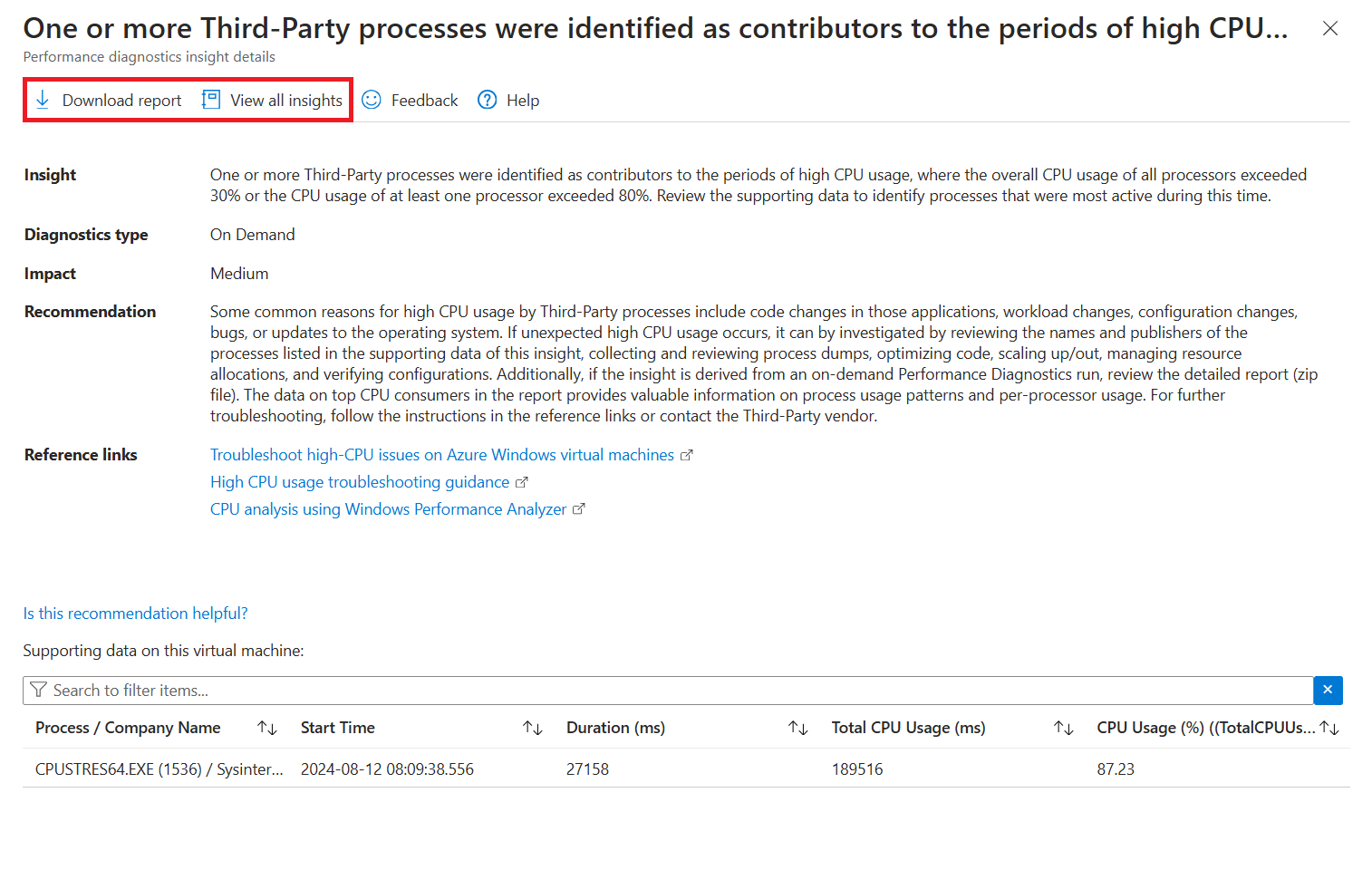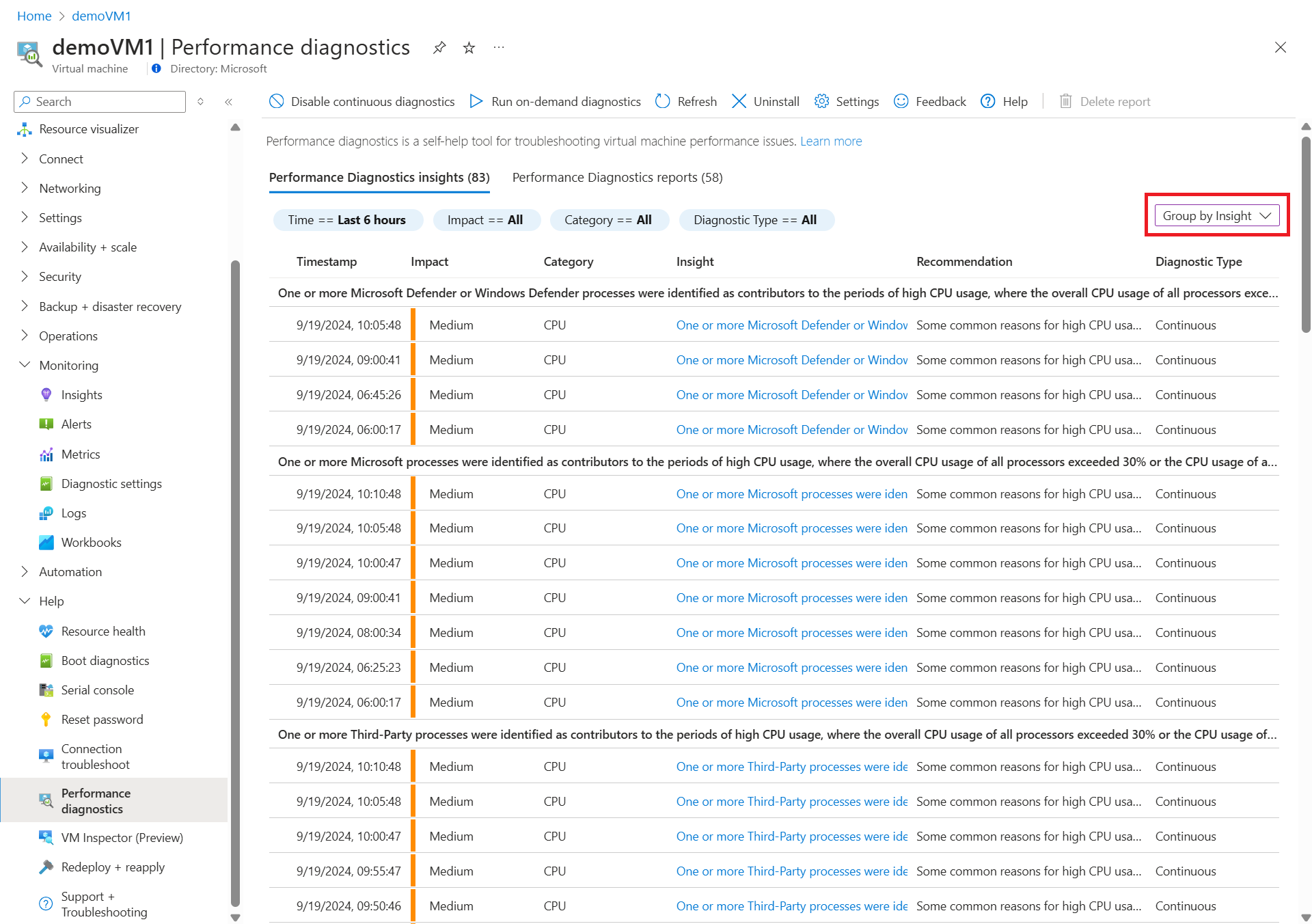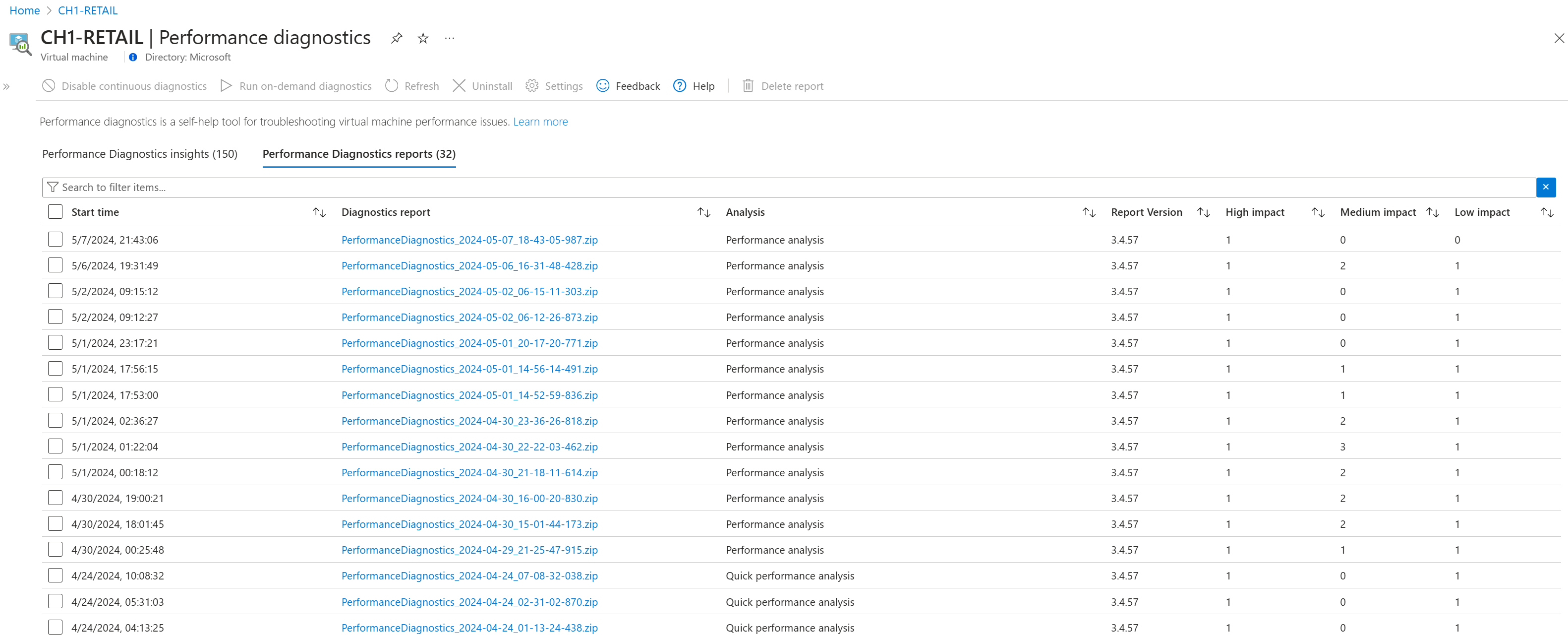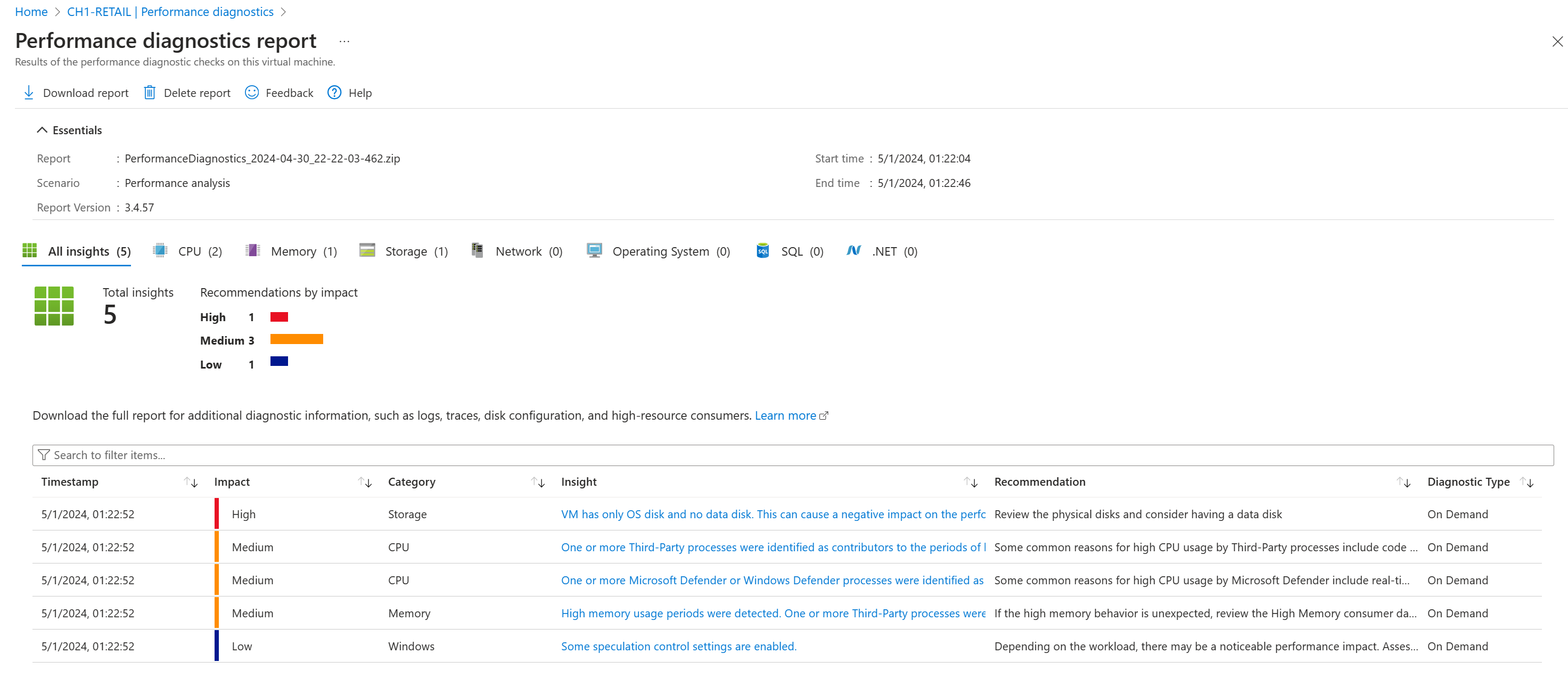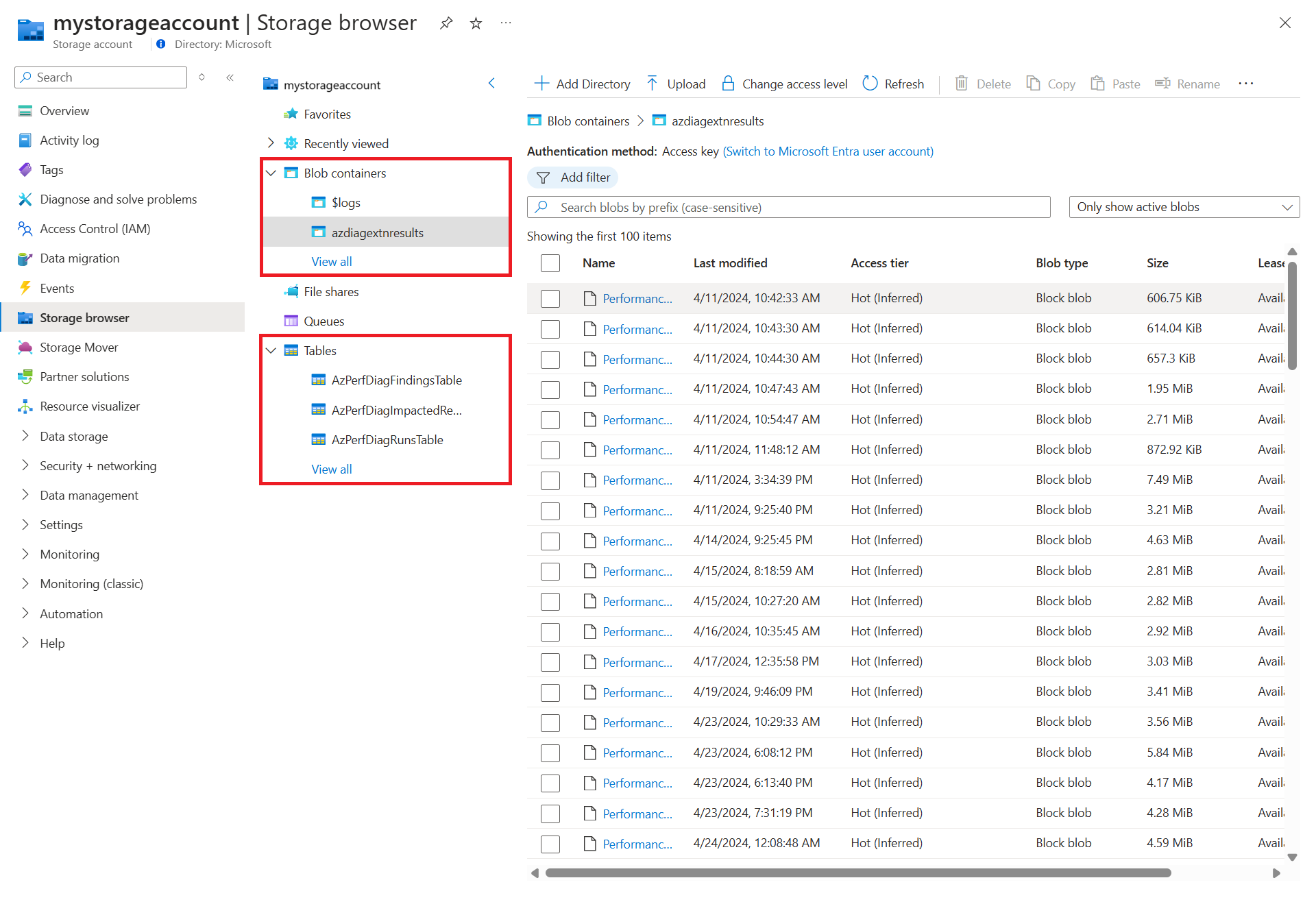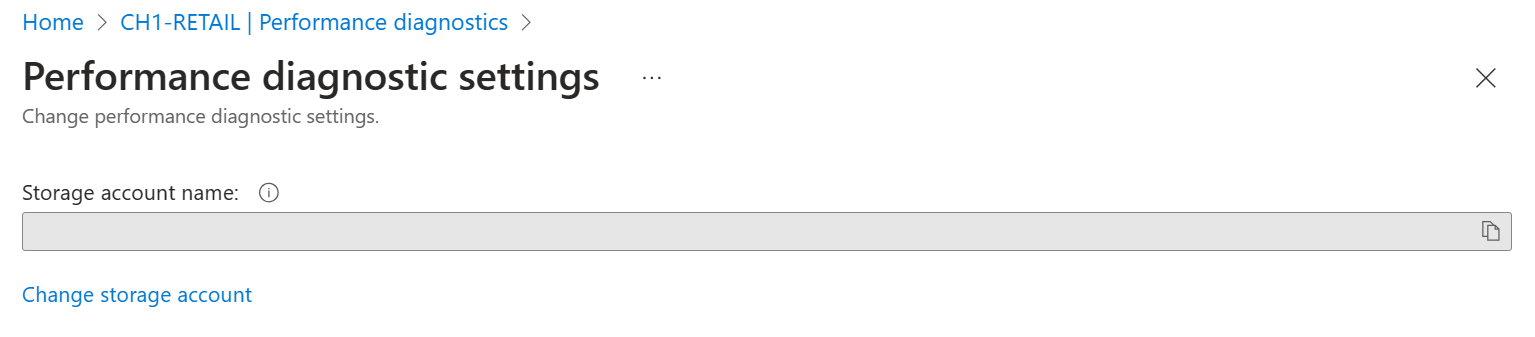Risolvere i problemi di prestazioni nelle macchine virtuali di Azure usando Diagnostica prestazioni
Si applica a: ✔️ macchine virtuali Linux ✔️ macchine virtuali Windows
È possibile usare lo strumento Diagnostica prestazioni per identificare e risolvere i problemi di prestazioni nella macchina virtuale di Azure in una delle due modalità seguenti:
- La diagnostica continua (anteprima) raccoglie i dati a intervalli di cinque secondi e segnala informazioni dettagliate interattive sull'utilizzo elevato delle risorse ogni cinque minuti. La diagnostica continua (anteprima) è attualmente supportata solo in Windows.
- La diagnostica su richiesta consente di risolvere un problema di prestazioni in corso fornendo dati, informazioni dettagliate e raccomandazioni più approfonditi basati su dati raccolti in un singolo momento. La diagnostica su richiesta è supportata sia in Windows che in Linux.
Diagnostica delle prestazioni archivia tutti i dati analitici e i report in un account di archiviazione che è possibile configurare per la conservazione dei dati brevi per ridurre al minimo i costi.
Eseguire diagnostica delle prestazioni direttamente dalla portale di Azure, in cui è anche possibile esaminare informazioni dettagliate e un report sui vari log, la configurazione avanzata e i dati di diagnostica. Prima di contattare il supporto tecnico Microsoft è consigliabile eseguire Performance Diagnostics ed esaminare le informazioni dettagliate e di diagnostica.
Questo articolo illustra come usare Diagnostica prestazioni e quali sono le modalità continue e su richiesta.
Note
La diagnostica continua (anteprima) è attualmente supportata solo in Windows. Nelle macchine virtuali Windows verrà visualizzata l'opzione per abilitare la diagnostica sia su richiesta che continua. Nelle macchine virtuali Linux verrà visualizzata l'opzione per abilitare la diagnostica su richiesta. Per altre informazioni, vedere Installare ed eseguire Diagnostica delle prestazioni nella macchina virtuale.
Prerequisiti
- Per eseguire la diagnostica continua e su richiesta in Windows, è necessario .NET SDK versione 4.5 o successiva installata.
Note
Per eseguire Diagnostica delle prestazioni nelle macchine virtuali classiche, vedere Estensione della macchina virtuale Diagnostica prestazioni di Azure.
Autorizzazioni obbligatorie
| Azione | Autorizzazioni obbligatorie |
|---|---|
| Eseguire Performance Diagnostics | Ruolo Proprietario nella macchina virtuale e ruolo di Azure che include l'autorizzazione Microsoft.Storage/storageAccounts/listkeys/action per l'account di archiviazione. |
| Visualizzare la diagnostica delle prestazioni | Ruolo di Azure che include l'autorizzazione Microsoft.Storage/storageAccounts/listkeys/action per l'account di archiviazione o il ruolo lettore dati tabella di archiviazione nell'account di archiviazione. |
| Scaricare i report di diagnostica delle prestazioni | Ruolo di Azure che include nell'account Microsoft.Storage/storageAccounts/listkeys/action di archiviazione o nel ruolo Lettore dati BLOB di archiviazione nell'account di archiviazione. |
Per informazioni dettagliate sui ruoli predefiniti per Archiviazione di Azure, vedere Ruoli predefiniti di Azure per Archiviazione.
Sistemi operativi supportati
Finestre
I sistemi operativi seguenti sono attualmente supportati per la diagnostica sia su richiesta sia continua:
- Windows Server 2022
- Windows Server 2019
- Windows Server 2016
- Windows Server 2012 R2
- Windows Server 2012
- Windows 11
- Windows 10
Linux
Le distribuzioni seguenti sono attualmente supportate per la diagnostica su richiesta.
Note
Microsoft ha testato solo le versioni elencate nella tabella. Se una versione non è elencata nella tabella, non viene testata in modo esplicito da Microsoft, ma potrebbe comunque funzionare.
| Distribuzione | Versione |
|---|---|
| Server OracleLinux | 6.10 [*], 7.3, 7.5, 7.6, 7.7, 7.8, 7.9 |
| RHEL | 7.4, 7.5, 7.6, 7.7, 7.8, 7.9, 8.0 [*], 8.1, 8.2, 8.4, 8.5, 8.6, 8.7, 8.8, 8.9 |
| Ubuntu | 16.04, 18.04, 20.04, 22.04 |
| Debian | 9, 10, 11 [*] |
| SLES | 12 SP5 [*], 15 SP1 [*], 15 SP2 [*], 15 SP3 [*], 15 SP4 [*], 15 SP5 [*], 15 SP6 [*] |
| AlmaLinux | 8.4, 8.5 |
| Azure Linux | 2.0 |
Note
[*] Vedere Problemi noti
Installare ed eseguire Performance Diagnostics nella VM
La Performance Diagnostics installa un'estensione della macchina virtuale che esegue uno strumento di diagnostica, denominato PerfInsights. PerfInsights è disponibile sia per Windows che per Linux.
È possibile installare lo strumento Diagnostica prestazioni da tre posizioni diverse nella portale di Azure, a seconda del flusso di lavoro per la risoluzione dei problemi. Dalla macchina virtuale passare a:
- Panoramica → scheda Monitoraggio
- Scheda Informazioni dettagliate → prestazioni
- Diagnostica delle prestazioni
Selezionare una delle schede seguenti per istruzioni dettagliate.
Note
Per eseguire Diagnostica prestazioni, assicurarsi di disporre di tutte le autorizzazioni necessarie.
Nella portale di Azure aprire Macchine virtuali e quindi selezionare la macchina virtuale in cui si vuole eseguire la diagnostica.
Nel menu di spostamento a sinistra espandere la sezione Guida e quindi selezionare Diagnostica prestazioni.
Selezionare Abilita diagnostica prestazioni
Selezionare le opzioni per installare ed eseguire lo strumento. La tabella descrive le opzioni disponibili.
Opzione Descrizione Abilitare la diagnostica continua Ottenere informazioni dettagliate interattive e continue sull'utilizzo elevato delle risorse con i dati raccolti ogni 5 secondi e gli aggiornamenti caricati ogni 5 minuti per risolvere tempestivamente i problemi di prestazioni. Archiviare le informazioni dettagliate nell'account di archiviazione preferito. L'account di archiviazione mantiene informazioni dettagliate in base ai criteri di conservazione degli account che è possibile configurare per gestire in modo efficace il ciclo di vita dei dati. È possibile disabilitare la diagnostica continua in qualsiasi momento. Eseguire la diagnostica su richiesta Ottenere informazioni operative dettagliate su richiesta per l'utilizzo delle risorse elevato e diverse configurazioni di sistema. Ricevere un report scaricabile che fornisce dati di diagnostica completi per risolvere i problemi di prestazioni. Archiviare informazioni dettagliate e report nell'account di archiviazione preferito. L'account di archiviazione conserva informazioni dettagliate basate sui criteri di conservazione degli account che è possibile configurare per gestire in modo efficace il ciclo di vita dei dati. È possibile avviare la diagnostica su richiesta in qualsiasi momento usando il tipo di analisi specifico necessario: -
Analisi delle prestazioni
Include tutti i controlli nello scenario di analisi rapida e monitora l'utilizzo elevato delle risorse. Utilizzare questa versione per risolvere i problemi di prestazioni generali, come l'utilizzo elevato di CPU, memoria e disco. L'esecuzione di questa analisi richiede da 30 secondi a 15 minuti, a seconda della durata selezionata. Ulteriori informazioni Windows o Linux -
Analisi rapida
Verifica la presenza di problemi noti, analizza le best practice e raccoglie i dati di diagnostica. L'esecuzione di questa analisi richiede diversi minuti. Altre informazioni per Windows o Linux -
Analisi avanzata delle prestazioni [solo Windows]
Include tutti i controlli nello scenario di analisi delle prestazioni e raccoglie una o più tracce, come elencato nelle sezioni seguenti. Usare questo scenario per risolvere problemi complessi che richiedono più tracce. L'esecuzione di questo scenario per periodi più lunghi aumenta le dimensioni complessive dell'output di diagnostica, a seconda delle dimensioni della macchina virtuale e delle opzioni di traccia selezionate. L'esecuzione di questa analisi richiede da 30 secondi a 15 minuti, a seconda della durata selezionata. Altre informazioni -
Analisi dei file di Azure [solo Windows]
Include tutti i controlli nello scenario di analisi delle prestazioni e acquisisce una traccia di rete e i contatori SMB (Server Message Block). Usare questo scenario per risolvere i problemi relativi alle prestazioni dei file di Azure. L'esecuzione di questa analisi richiede da 30 secondi a 15 minuti, a seconda della durata selezionata. Altre informazioni
Account di archiviazione Facoltativamente, se si vuole usare un singolo account di archiviazione per archiviare i risultati di Diagnostica prestazioni per più macchine virtuali, è possibile selezionare un account di archiviazione dal menu a discesa. Se non si specifica un account di archiviazione, Performance Diagnostics usa l'account di archiviazione per la diagnostica predefinito o crea un nuovo account di archiviazione. -
Analisi delle prestazioni
Esaminare le condizioni legali e l'informativa sulla privacy e selezionare la casella di controllo corrispondente per confermare l'accettazione (obbligatorio).
Note
Per installare ed eseguire Performance Diagnostics, è necessario accettare le condizioni legali e accettare l'informativa sulla privacy.
Selezionare Applica per applicare le opzioni selezionate e installare lo strumento.
Viene visualizzata una notifica quando viene avviata l'installazione di Performance Diagnostics. Al termine dell'installazione, una seconda notifica indica che l'installazione ha esito positivo. Se è selezionata l'opzione Esegui diagnostica su richiesta, viene eseguito lo scenario di analisi delle prestazioni selezionato per la durata specificata.
Visualizzare informazioni dettagliate e report
Questa tabella confronta i dati forniti da Diagnostica prestazioni continue e su richiesta. Per un elenco completo di tutti i dati di diagnostica raccolti, vedere Che tipo di informazioni vengono raccolte da PerfInsights in Windows o Linux.
| Performance Diagnostics in modalità continua | Performance Diagnostics su richiesta | |
|---|---|---|
| Disponibilità | Attualmente supportato solo per VM Windows | Supportato sia per VM Windows e Linux |
| Informazioni dettagliate generate | Informazioni dettagliate operative in modalità continua sull'utilizzo elevato delle risorse, ad esempio CPU alta, memoria elevata e utilizzo elevato del disco | Informazioni dettagliate operative su richiesta sull'utilizzo elevato delle risorse e varie configurazioni di sistema |
| Frequenza di raccolta dei dati | Raccoglie i dati ogni 5 secondi, gli aggiornamenti vengono caricati ogni 5 minuti | Raccoglie i dati su richiesta per la durata selezionata dell'esecuzione su richiesta |
| Report generati | Non genera report | Genera un report con dati di diagnostica completi |
Visualizzare informazioni dettagliate sulla diagnostica delle prestazioni
È possibile visualizzare informazioni dettagliate sulla diagnostica delle prestazioni da tre posizioni diverse nella portale di Azure, a seconda del flusso di lavoro per la risoluzione dei problemi. Dalla macchina virtuale passare a:
- Panoramica → scheda Monitoraggio
- Scheda Informazioni dettagliate → prestazioni
- Diagnostica delle prestazioni
Selezionare una delle schede seguenti per istruzioni dettagliate.
Note
Per visualizzare Diagnostica prestazioni, assicurarsi di disporre di tutte le autorizzazioni necessarie.
Nella portale di Azure aprire Macchine virtuali e quindi selezionare la macchina virtuale per cui si visualizza la diagnostica.
Nel menu di spostamento a sinistra espandere la sezione Guida e quindi selezionare Diagnostica prestazioni.
La scheda Informazioni dettagliate diagnostica prestazioni è attiva per impostazione predefinita.
Ogni riga in Informazioni dettagliate diagnostica prestazioni elenca informazioni dettagliate, il livello di impatto, la categoria e le raccomandazioni correlate. Usare i filtri per recuperare informazioni dettagliate in base al timestamp, all'impatto, alla categoria o al tipo di diagnostica.
Selezionare una riga per aprire il menu di scelta rapida Informazioni dettagliate diagnostica prestazioni . Per ulteriori informazioni, vedere la seguente sezione:
Visualizzare i dettagli e scaricare il report
Il menu di scelta rapida Informazioni dettagliate diagnostica prestazioni mostra informazioni aggiuntive, ad esempio consigli su cosa fare e collegamenti alla documentazione pertinente. Per informazioni dettagliate su richiesta, è anche possibile visualizzare o scaricare il report Di diagnostica delle prestazioni nell'elenco selezionando Visualizza tutte le informazioni dettagliate o Scarica report rispettivamente. Per altre informazioni, vedere Scaricare ed esaminare il report di diagnostica delle prestazioni completo.
Note
L'esperienza Diagnostica prestazioni offre opzioni aggiuntive per raggruppare o separare informazioni dettagliate. È possibile raggruppare informazioni dettagliate su richiesta e continue per categoria, informazioni dettagliate o raccomandazioni.
Visualizzare i report di diagnostica delle prestazioni
Note
Per scaricare i report di Diagnostica prestazioni, assicurarsi di disporre di tutte le autorizzazioni necessarie.
La scheda Report di Diagnostica prestazioni è disponibile solo nell'esperienza diagnostica prestazioni . Elenca tutti i report di diagnostica su richiesta eseguiti. L'elenco indica il tipo di analisi eseguita, le informazioni dettagliate trovate e i relativi livelli di impatto.
Seleziona una riga per visualizzare maggiori dettagli.
I report di Diagnostica prestazioni potrebbero contenere diverse informazioni dettagliate. Tutte le informazioni dettagliate includono raccomandazioni.
La colonna Impatto indica un livello di impatto alto, medio o basso per indicare il potenziale di problemi di prestazioni, in base a fattori quali la configurazione errata, i problemi noti o i problemi segnalati da altri utenti. Potresti non riscontrare ancora uno o più dei problemi elencati. Ad esempio, potrebbero essere presenti file di log e file di database SQL nello stesso disco dati. Questa condizione presenta un potenziale elevato per colli di bottiglia e altri problemi di prestazioni se l'utilizzo del database è elevato. Tuttavia, è possibile che non si noti un problema se l'utilizzo è basso.
Selezionare il pulsante Scarica report per scaricare un report HTML contenente informazioni di diagnostica più complete, ad esempio la configurazione di archiviazione e di rete, i contatori delle prestazioni, le tracce, l'elenco di processi e i log. Il contenuto dipende dall'analisi selezionata. Per la risoluzione dei problemi avanzata, il report potrebbe contenere informazioni aggiuntive e grafici interattivi correlati all'utilizzo elevato della CPU, all'utilizzo elevato del disco e ai processi che utilizzano memoria eccessiva. Per altre informazioni sul report Di diagnostica delle prestazioni, vedere Windows o Linux.
Note
È possibile scaricare i report di Diagnostica prestazioni dalla schermata Diagnostica prestazioni entro 30 giorni dalla loro generazione. Dopo 30 giorni, è possibile che venga visualizzato un messaggio di errore quando si scarica un report dalla schermata Diagnostica prestazioni . Per ottenere un report dopo 30 giorni, passare all'account di archiviazione e scaricare il report da un contenitore BLOB (Binary Large Object) denominato azdiagextnresults. È possibile visualizzare le informazioni sull'account di archiviazione utilizzando il pulsante Impostazioni sulla barra degli strumenti.
Visualizzare e gestire l'account di archiviazione e i dati archiviati
Diagnostica delle prestazioni archivia tutti i dati analitici e i report in un account di archiviazione che è possibile configurare per la conservazione dei dati brevi per ridurre al minimo i costi.
Per garantire il corretto funzionamento della diagnostica delle prestazioni, è necessario abilitare l'impostazione Consenti l'accesso alla chiave dell'account di archiviazione per l'account di archiviazione. Per abilitare questa impostazione, seguire questa procedura:
- Passa all'account di archiviazione.
- Nelle impostazioni dell'account di archiviazione individuare la sezione Configurazione .
- Trovare l'opzione Consenti l'accesso alla chiave dell'account di archiviazione e impostarla su Abilitato.
- Salva le modifiche.
È possibile usare lo stesso account di archiviazione per più macchine virtuali che usano Diagnostica prestazioni. Quando si modifica l'account di archiviazione, i report e le informazioni dettagliate precedenti non vengono eliminati. Tuttavia, non vengono più visualizzati nell'elenco dei report di diagnostica.
Note
Diagnostica delle prestazioni archivia informazioni dettagliate nelle tabelle di Azure e archivia i report in un contenitore BLOB (Binary Large Object).
Se l'account di archiviazione usa endpoint privati, per assicurarsi che Diagnostica prestazioni possa archiviare informazioni dettagliate e report nell'account di archiviazione:
- Crea endpoint privati separati per Table e BLOB.
- Aggiungi la configurazione DNS a ogni endpoint privato separato.
Visualizzare i dati di diagnostica archiviati nell'account
Note
Per visualizzare i dati di diagnostica, assicurarsi di disporre di tutte le autorizzazioni necessarie.
Per visualizzare i dati di diagnostica:
Passare all'account di archiviazione nel portale di Azure.
Nel menu di spostamento a sinistra selezionare Browser di archiviazione.
Diagnostica delle prestazioni archivia i report in un contenitore BLOB (Binary Large Object) denominato azdiagextnresults e informazioni dettagliate nelle tabelle. Le informazioni dettagliate consentono di:
- Tutti gli approfondimenti e le informazioni correlate all'esecuzione
- File compresso (.zip) di output (denominato PerformanceDiagnostics_yyyy-MM-dd_hh-mm-ss-fff.zip) in Windows e un file tar (denominato PerformanceDiagnostics_yyyy-MM-dd_hh-mm-ss-fff.tar.gz) in Linux che contiene file di log
- Un rapporto HTML
Per scaricare un report, selezionare Contenitori>BLOB azdiagextnresults
<report name>>>Download.
Modificare gli account di archiviazione
Per modificare gli account di archiviazione in cui vengono archiviati i dati analitici e l'output di diagnostica:
Nella portale di Azure aprire l'esperienza di diagnostica delle prestazioni dalla macchina virtuale.
Nella barra degli strumenti superiore selezionare Impostazioni per aprire la schermata Impostazioni di diagnostica prestazioni.
Selezionare Cambia account di archiviazione per selezionare un account di archiviazione diverso.
Disinstallare la diagnostica delle prestazioni
La disinstallazione di Diagnostica prestazioni da una macchina virtuale rimuove l'estensione della macchina virtuale, ma non influisce sui dati di diagnostica presenti nell'account di archiviazione.
Per disinstallare Diagnostica prestazioni, selezionare il pulsante Disinstalla sulla barra degli strumenti.
Domande frequenti
Ricerca per categorie condividere questi dati con supporto tecnico Microsoft?
Quando si apre un ticket di supporto con Microsoft, è importante condividere il report Di diagnostica delle prestazioni da un'esecuzione di Diagnostica prestazioni su richiesta. Il contatto supporto tecnico Microsoft consente di caricare il report di diagnostica delle prestazioni su richiesta in un'area di lavoro. Usare uno dei metodi seguenti per scaricare il report Diagnostica prestazioni su richiesta:
Opzione 1: scaricare il report dal pannello Diagnostica prestazioni, come descritto in Visualizzare i report di diagnostica delle prestazioni.
Opzione 2: scaricare il report dall'account di archiviazione, come descritto in Visualizzare e gestire l'account di archiviazione e i dati archiviati.
Ricerca per categorie acquisire i dati di diagnostica al momento corretto?
È consigliabile eseguire la diagnostica delle prestazioni continue per acquisire i dati di diagnostica delle macchine virtuali in modo continuativo.
L'esecuzione di Diagnostica prestazioni su richiesta prevede le fasi seguenti:
- Installare o aggiornare l'estensione della macchina virtuale Diagnostica prestazioni
- Eseguire la diagnostica per la durata specificata
Attualmente, non esiste un modo semplice per sapere esattamente quando l'installazione dell'estensione macchina virtuale è stata completata. L'installazione dell'estensione della macchina virtuale richiede circa 45 secondi. Dopo aver installato l'estensione della macchina virtuale, è possibile eseguire i passaggi di riproduzione per acquisire il set corretto di dati per la risoluzione dei problemi di Diagnostica prestazioni su richiesta.
La diagnostica delle prestazioni continuerà a funzionare se si sposta la macchina virtuale di Azure tra aree?
Le macchine virtuali di Azure e le risorse di rete e di archiviazione correlate possono essere spostate tra le aree usando Azure Resource Mover. Tuttavia, lo spostamento delle estensioni di macchina virtuale, inclusa l'estensione della macchina virtuale Diagnostica prestazioni di Azure, non è supportata in più aree. È necessario installare manualmente l'estensione nella macchina virtuale nell'area di destinazione dopo lo spostamento della macchina virtuale. Per ulteriori informazioni, consultare Matrice di supporto per lo spostamento di macchine virtuali di Azure in aree di Azure
Qual è l'impatto sulle prestazioni dell'abilitazione della diagnostica delle prestazioni continue?
Sono stati eseguiti test di 12 ore di diagnostica delle prestazioni continue in un'ampia gamma di versioni del sistema operativo Windows, macchine virtuali di Azure di dimensioni e carichi di CPU.
I risultati dei test presentati in questa tabella mostrano che la diagnostica delle prestazioni continue fornisce informazioni dettagliate preziose avendo un effetto minimo sulle risorse di sistema.
| Versione sistema operativo | Dimensioni della VM | Carico della CPU | Utilizzo medio della CPU | 90° utilizzo della CPU percentile | 99° utilizzo della CPU percentile | Utilizzo memoria |
|---|---|---|---|---|---|---|
| Windows Server 2019 | B2s, A4V2, D5v2 | 20%, 50%, 80% | <0.5% | 2% | %3 | 42-43 MB |
| Windows Server 2016 SQL | B2s, A4V2, D5v2 | 20%, 50%, 80% | <0.5% | 2% | %3 | 42-43 MB |
| Windows Server 2019 | B2s, A4V2, D5v2 | 20%, 50%, 80% | <0.5% | 2% | %3 | 42-43 MB |
| Windows Server 2022 | B2s, A4V2, D5v2 | 20%, 50%, 80% | <0.5% | <0.5% | %3 | 42-43 MB |
Calcoli back-of-the-napkin dei costi di archiviazione
Diagnostica delle prestazioni continue archivia informazioni dettagliate in una tabella e in un file JSON in un contenitore BLOB. Dato che ogni riga è di circa 0,5 KB (kilobyte) e il report è di circa 9 KB prima della compressione, due righe ogni cinque minuti più il caricamento del report corrispondente è uguale a 10 KB o 0,00001 GB.
Per calcolare il costo di archiviazione:
- Righe al mese: 17.280
- Dimensioni per riga: 0,00001 GB
Dimensioni totali dei dati: 17.280 x 0.000001 = 0,1728 GB
Costo di archiviazione dei dati: $ 0,1728 x $ 0,045 = $ 0,007776
Pertanto, supponendo uno stress costante nella macchina virtuale, il costo di archiviazione è stimato inferiore al 1% al mese, presupponendo che si usi l'archiviazione con ridondanza locale.
Contattaci per ricevere assistenza
In caso di domande o bisogno di assistenza, creare una richiesta di supporto tecnico oppure formula una domanda nel Supporto della community di Azure. È possibile anche inviare un feedback sul prodotto al feedback della community di Azure.