Creare un'analisi personalizzata con Workplace Analytics per Viva Insights
Con Workplace Analytics. è possibile personalizzare l’analisi in diversi modi.
Home page di Workplace Analytics
Oltre ai risultati aziendali e alle informazioni dettagliate associate nella home page, è possibile analizzare i dati di Workplace Analytics in due modi principali: analisi paritaria e Progettazione query.
Finestra di progettazione query
In Modelli è possibile scegliere da un elenco di modelli predefiniti con filtri e metriche preselezionati. Si tratta di un ottimo punto di partenza per analisi specifiche e offrono la flessibilità necessaria per aggiungere nuove metriche e personalizzarle in base alle esigenze.
La maggior parte dei modelli è progettata per Power BI con un'opzione di download per configurare i report aggiornati automaticamente in Power BI tramite un collegamento OData. La configurazione per i modelli predefiniti varia a seconda di ciò che è necessario per configurare il dashboard Power BI. Selezionare il modello da usare nei dashboard Power BI per altri dettagli sulla configurazione e sull’uso in Power BI.
Le query in Query Designer consentono di accedere ai dati a livello di riga e alle metriche personalizzabili. È possibile importare i dati a livello di riga in altri strumenti di analisi per creare analisi, modelli e dashboard personalizzati.
I tipi di query più comuni includono:
- Query contattiEstrai metriche di persone per l’analisi dei dati aggregati dei dipendenti.
- Query riunioni Estrai metriche correlate alle riunioni per l’analisi dei dati aggregatidelle riunioni.
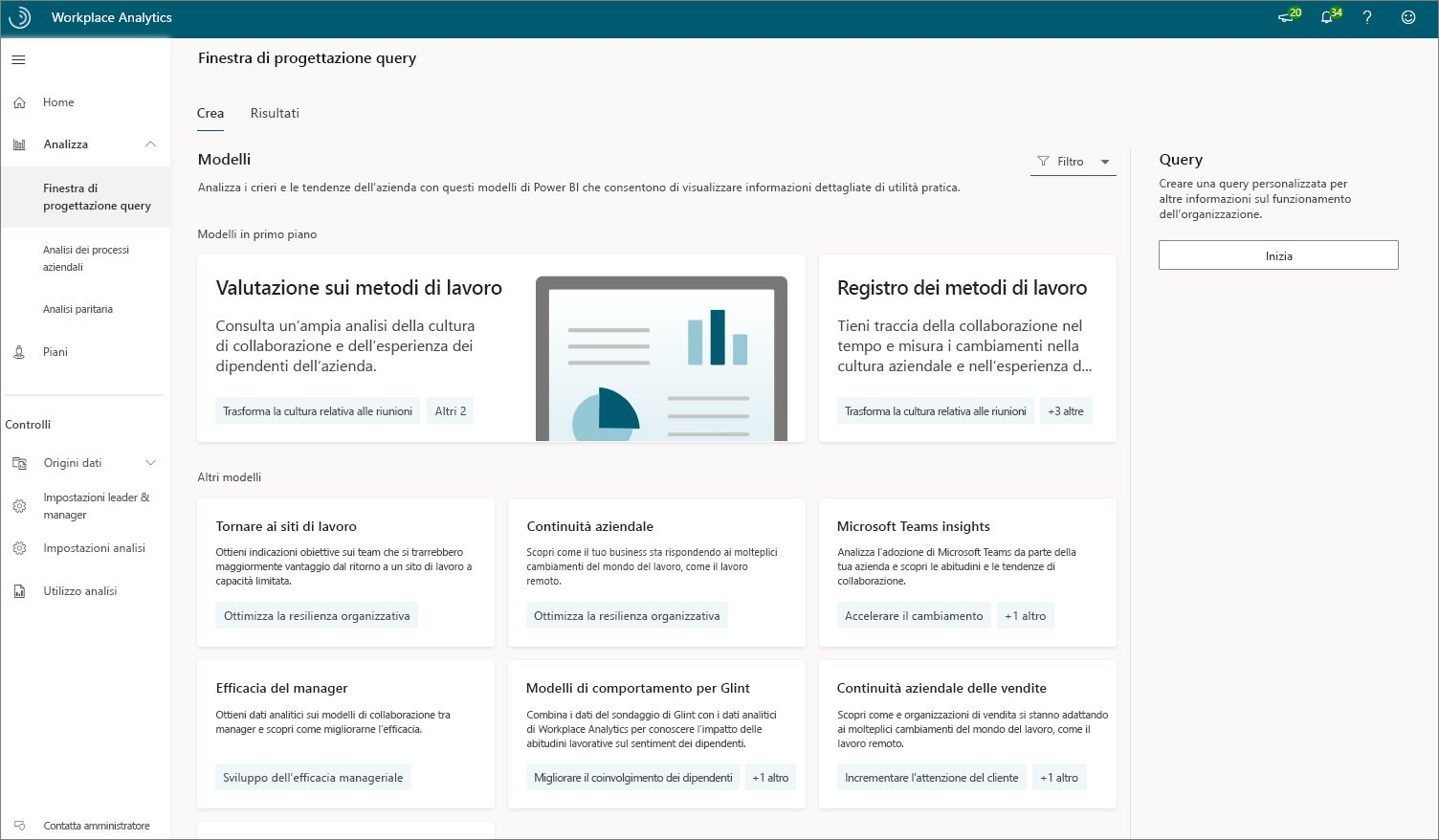
Le query segnalano gli stessi dati sottostanti, ma il tipo di query determina la struttura dell’output. Ad esempio, ogni osservazione in una query di persona rappresenta una persona, la sua collaborazione misurata e i relativi attributi descrittivi. Ogni osservazione in una query di riunione rappresenta una riunione, i relativi attributi e la collaborazione totale associata ai partecipanti alla riunione.
Passaggi delle query
Aprire laProgettazione query.
Selezionare Introduzione in Query e quindi selezionare il tipo di query, ad esempio Contatti per questo esempio.
Selezionare Avvia una nuova query e quindi selezionareImposta query.
Immettere un nome e una descrizione per il criterio.
Selezionare l'intervallo di tempo Raggruppa per (giorno, settimana o mese), il periodo di tempo applicabile e se si desidera che la query sia aggiornata automaticamente.
In Esclusioni selezionare le esclusioni di riunione e partecipanti per escludere qualsiasi attività di calendario irrilevante da questa analisi.
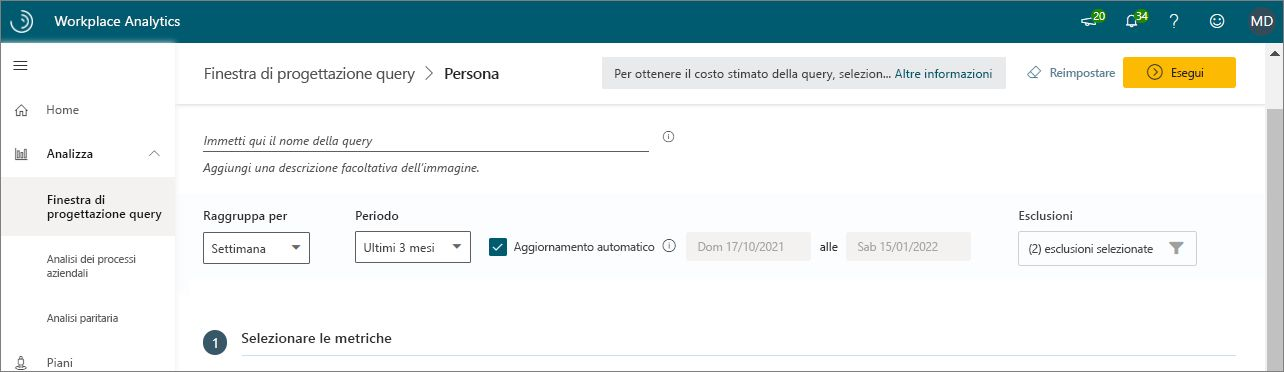
In Seleziona metriche selezionare le metriche che si desiderano includere nell'elenco. È anche oddibilr personalizzare una o più metriche usando i filtri. Ad esempio, di seguito viene illustrato come filtrare l'orario di riunione con la parola "budgeting" nella riga dell'oggetto.
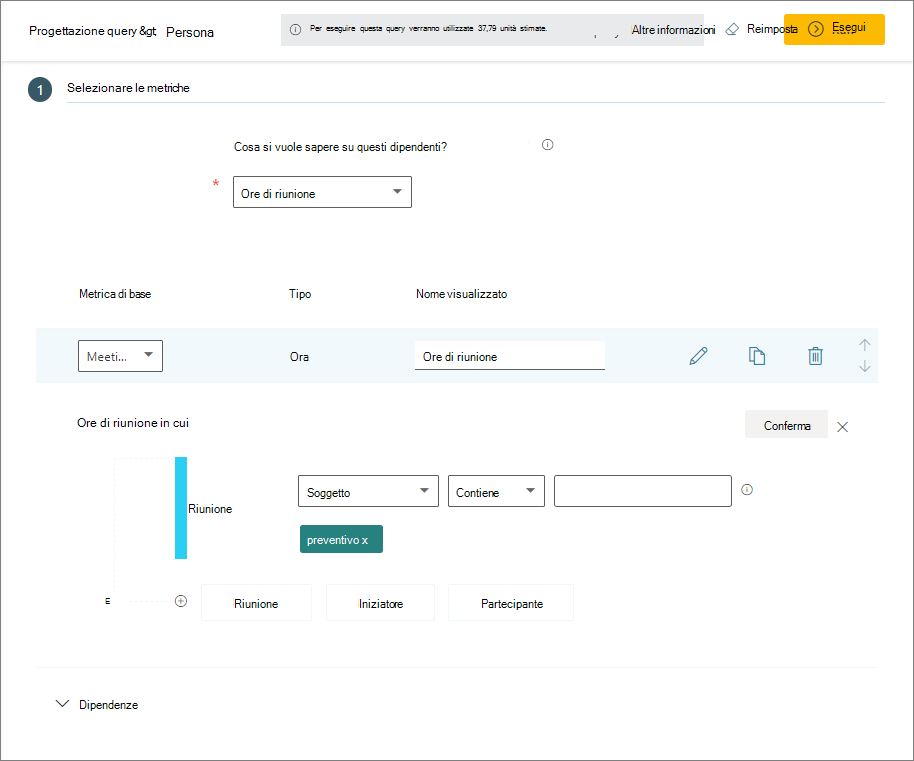
In Seleziona filtri è possibile modificare l'ambito dei dati che si desidera analizzare limitando i dati ai dipendenti attivi e applicando filtri aggiuntivi agli attributi dell'organizzazione. In questa visualizzazione è stato applicato un filtro per esaminare il gruppo Risorse umane di Contoso. (I dipendenti attivi sono definiti come dipendenti che hanno inviato almeno un messaggio di posta elettronica o una chat di Teams in una settimana).
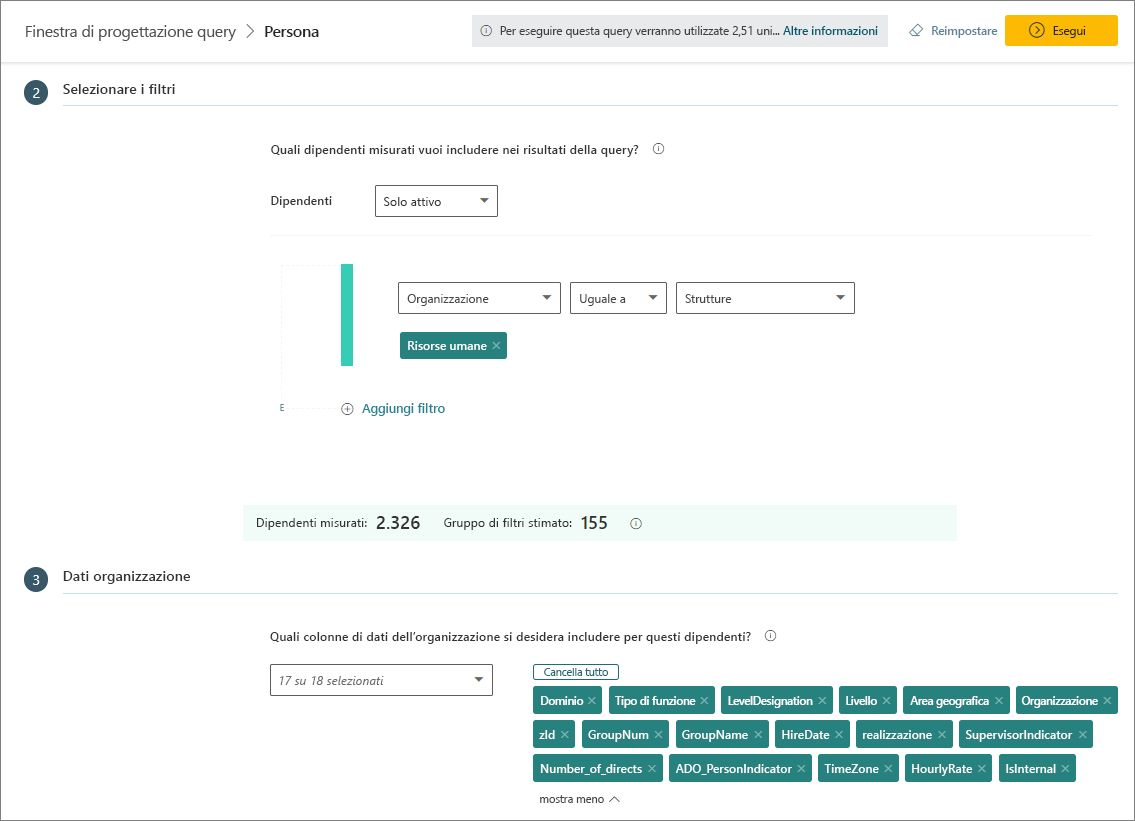
In dati dell'organizzazioneselezionare gli attributi dell'organizzazione da includere nell'output, quindi selezionare Esegui (in alto a destra) per eseguire la query.
In Progettazione query>Risultatiè possibile selezionare solo i risultati (Risultati personali) o tutti i risultati della query. Selezionare l'icona Scarica per scaricare i risultati di una query come file .csv o per copiare il collegamento OData per il caricamento dei dati in altre app di business intelligence (ad esempio Power BI). Per le query che mostrano l'icona Visualizzazione , è anche possibile visualizzare i risultati direttamente da questa pagina.
Analisi dei processi aziendali
L'analisi dei processi aziendali consente di identificare processi aziendali apparentemente ben definiti e non definiti che sono aumentati in modo silenzioso oltre l'ambito previsto. In questo modo si ha una migliore visibilità sull'impatto di questi processi sull'azienda e si identificano le opportunità per migliorare l'efficienza.
Per analizzare un processo aziendale:
- Definire un set di dati che analizzi solo i dati rilevanti, ad esempio a livello organizzativo e geografico.
- Definire un processo aziendale da analizzare all'interno del set di dati definito nel passaggio precedente.
- Analizzare un processo aziendale tramite una query in cui si seleziona il processo aziendale come parametro.
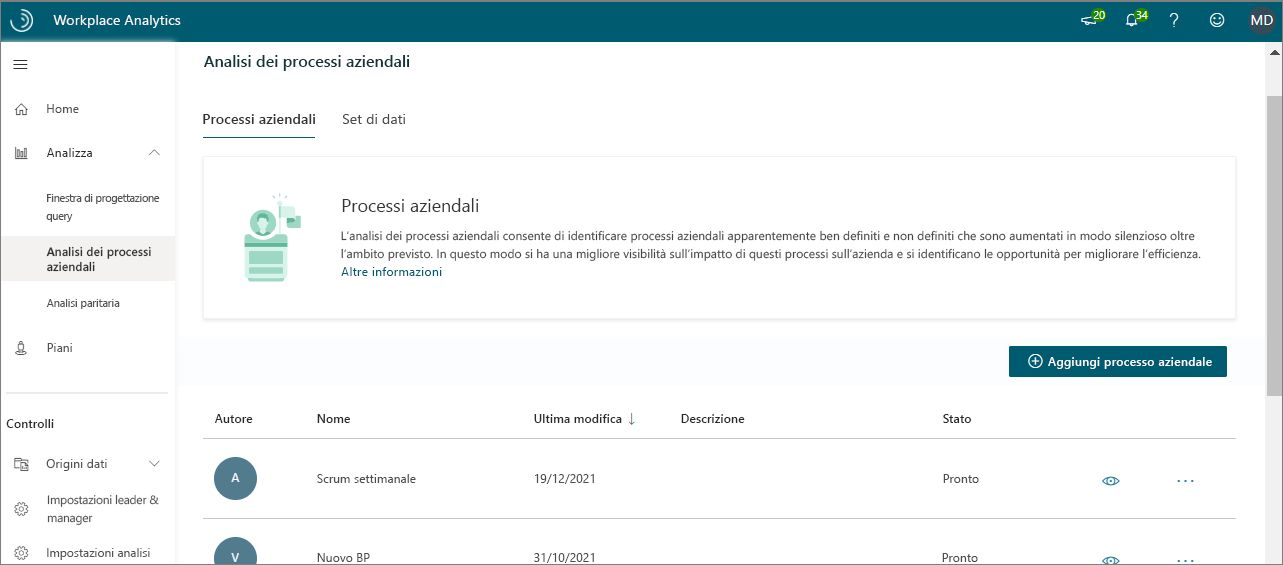
Definire un set di dati
Prima di poter analizzare un processo aziendale, è necessario creare un set di dati per tale processo. Utilizzare Progettazione query per creare una query che includa solo i dati dell'organizzazione necessari per questa analisi. Ad esempio, i passaggi seguenti definiscono una query per le riunioni di una determinata lunghezza a cui ha partecipato almeno un rappresentante.
Aprire Analisi dei processi aziendali.
Selezionare Set di dati, quindi selezionare Aggiungi set di dati.
In Nuovo set di datiimmettere un nome, ad esempio Dati vendite, e una descrizione, quindi selezionare Continua.
Per Periodo di tempo, selezionare le date di inizio e di fine. Per questo esempio, tutte le riunioni che si sono verificate al di fuori di questo periodo di tempo sono escluse dal set di dati.
Per le esclusioni delle riunioni, specificare una regola di esclusione riunione o accettare l'impostazione predefinita.
Per quali riunioni includere nei risultati della query, definire i filtri per definire l'ambito del set di dati per l'analisi. Ad esempio, per filtrare riunioni specifiche, selezionare Aggiungi filtroe quindi selezionare Riunione con una durata minore o uguale a un'ora. In alternativa, specificare la durata da analizzare o non definire questo filtro se si desidera includere tutte le ore dedicate alle riunioni indipendentemente dalla durata.
Selezionare Partecipante, quindi selezionare il gruppo (ad esempio Vendite) per i partecipanti alla riunione.
Selezionare Organizzatore e quindi selezionare il gruppo (ad esempio Vendite) per l'organizzatore della riunione.
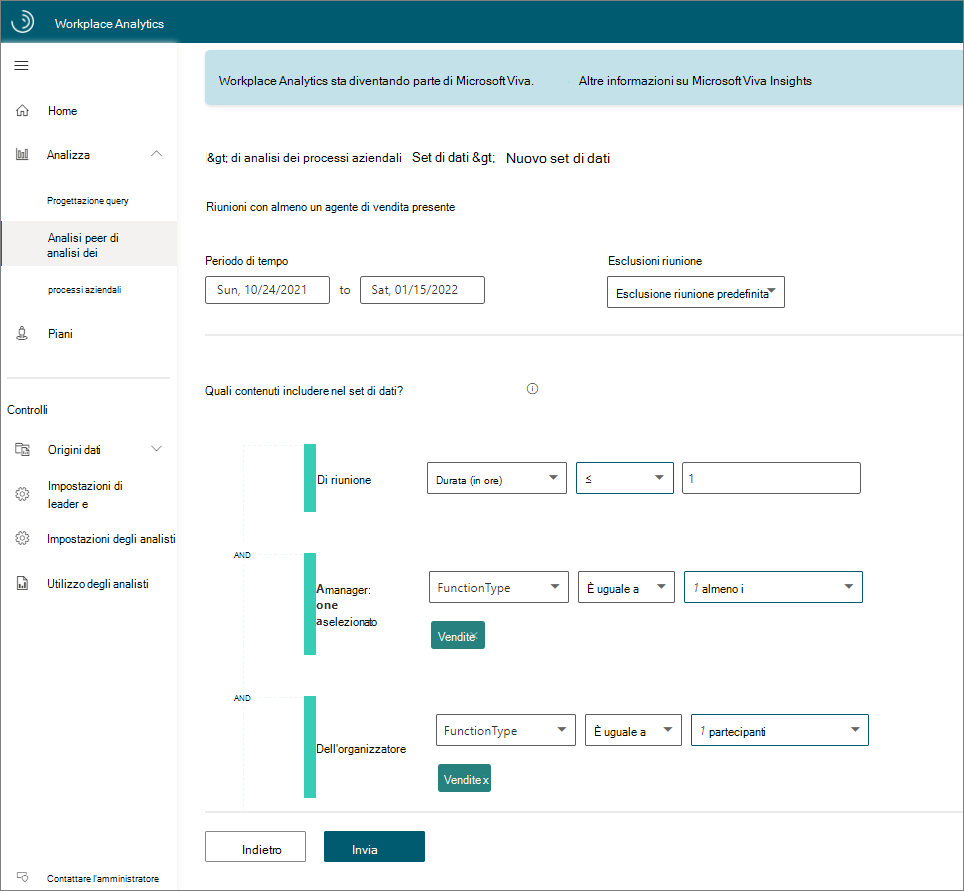
Selezionare Invia per creare il set di dati che corrisponde a questi criteri (e nessun altro dato). Il tempo di processo per il set di dati varia a seconda delle dimensioni.
Definire un processo aziendale
Prima di poter analizzare un processo aziendale, è necessario definirlo. A tale scopo, è possibile assemblare un elenco di parole chiave che in genere si trovano nel set di dati associato al processo che si desidera analizzare, ad esempio nelle righe dell'oggetto della riunione. Questo elenco definisce il filtro per i processi aziendali.
Nota
Attualmente è possibile usare parole chiave in inglese solo per definire un processo aziendale, anche quando l'istanza di Workplace Analytics è in una lingua diversa dall'inglese.
Aprire Analisi dei processi aziendali.
Selezionare Aggiungi processo aziendale.
In processo New Businessimmettere un nome e una descrizione facoltativa, ad esempio -interazioni di vendita, quindi selezionare Continua.
In Set di dati selezionare gli elementi da utilizzare per l'analisi.
Per tipo di contenuto, mantenere selezionata Riunione, quindi selezionare Continua.
In immettere un termine di ricerca, immettere una parola chiave che rappresenta un termine comune per questo processo aziendale. Il sistema usa quindi questa opzione per visualizzare le parole correlate trovate nel set di dati. Ad esempio, di seguito vengono mostrate le parole correlate all'acquisto .
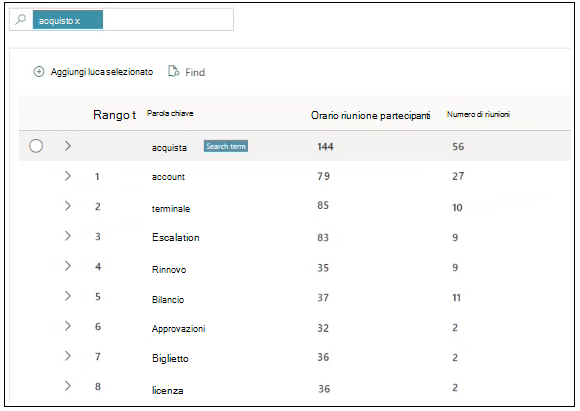
Facoltativamente, è possibile ordinare le colonne delle parole chiave selezionando un'intestazione nella tabella, ad esempio Classificazione.
Nota
La colonna Classificazione indica la classificazione di pertinenza. Nell'immagine precedente, una classificazione di 1 indica che la parola chiave "account" è la più rilevante per il termine di ricerca specificato "acquisto", che è simile alla classificazione in una ricerca nel browser.
Analizzare le parole nella colonnaParola chiave per trovare le informazioni strettamente correlate a questo processo aziendale, ad esempio "Attività di vendita". Per confermare la rilevanza, eseguire le seguenti azioni:
- Trova parole chiave correlate: espandi la parola chiave selezionando il > segno (maggiore di) per visualizzare le frasi di più parole che la includono. Per ogni parola chiave, è possibile visualizzare il Numero di riunioni con questa parola nella riga dell'oggetto e la quantità di tempo trascorso in tali riunioni (ore dedicate alle riunioni dei partecipanti).
- Visualizzare i metadati della riunioneonline: selezionare una parola chiave per visualizzare un elenco di riunioni con questa parola nella riga dell'oggetto, il numero di partecipanti e se la riunione è ricorrente. Se queste riunioni sono rilevanti, selezionarle.
Dopo aver deciso che una parola chiave è rilevante, passare il cursore sulla riga della parola chiave per visualizzare e selezionare la casella di controllo a sinistra della parola. Selezionare quindi Aggiungi selezionato a, quindi selezionare parole chiave incluse.
Un termine incluso verrà visualizzato nell'elenco Parole chiave incluse a destra della tabella dei risultati.
Facoltativamente, è possibile escludere in modo esplicito i termini dall'elenco di parole chiave ripetendo questi passaggi e selezionare -Parole chiave escluse nel passaggio precedente.
Nota
Quando si aggiungono parole chiave, il sistema diventa più consapevole del contesto e inizierà automaticamente a scoprire più contenuto rilevante per le parole chiave aggiunte e le mostrerà nell'elenco dei risultati.
È possibile che si conoscano già le parole chiave usate dall'azienda per un processo aziendale. Per immetterle manualmente, selezionare parole chiave incluse>Aggiungi, quindi immettere la parola chiave (o più parole separate da punto e virgola), quindi selezionare Immettere. Analogamente, per le parole chiave da escludere in modo esplicito, usare l'opzioneParole chiave escluse .
Verificare i totali nella parte superiore della pagina che riflettono le ore e le riunioni delle riunioni nell'intero set di dati. I totali più piccoli riflettono il numero di ore dedicate a riunioni e riunioni nei dati associati alle parole chiave attualmente selezionate. Questi numeri più piccoli cambiano quando si aggiungono o eliminano parole chiave. Se si ha familiarità con il processo di assunzione, questi numeri potrebbero indicare che le parole chiave definite sono troppo strette (troppe riunioni e ore) o troppo ampie (troppe), dopo di che è possibile modificare di conseguenza aggiungendo o eliminando parole chiave.
Nota
Se non hai finito, ma vuoi salvare ciò che hai immesso finora, seleziona Salva bozza per tornare in un secondo momento e riprendere da dove hai lasciato.
Selezionare Invia, disponibile solo quando almeno una parola chiave è elencata in Parole chiave incluse, per avviare l'elaborazione. Durante questa fase verrà visualizzato lo stato in corso.
Analizzare un processo aziendale
È possibile analizzare i processi aziendali reali creando una query con metriche che filtrano in base a un processo aziendale digitale per concentrarsi su un set di attività di collaborazione, ad esempio riunioni pertinenti.
È possibile filtrare in base ai processi aziendali ovunque sia disponibile la Riunione come filtro o come metrica personalizzabile. Ad esempio, la procedura seguente usa Riunione come filtro disponibile.
- Aprire laProgettazione query.
- Selezionare Iniziare in Query, quindi selezionare riunione>successiva.
- Selezionare Configurare query e immettere le informazioni iniziali, ad esempio un nome, un periodo di tempo e le esclusioni da usare.
- In Selezionar filtriselezionare Riunione.
- Selezionare Processo aziendale e quindi selezionare un processo aziendale disponibile. Sono disponibili solo i processi aziendali con stato Pronto .
- In Dati dell'organizzazione selezionare BusinessProcesses come attributo da includere nella query.
- Completare la definizione della query e quindi selezionare Esegui.
Interpretare i risultati
I risultati della query della riunione includeranno una colonna BusinessProcesses in cui verrà visualizzata da ogni riga della riunione corrispondente al nome del processo aziendale. Se più processi aziendali corrispondono a una singola riunione, questa colonna conterrà un elenco delimitato da virgole di nomi di processi aziendali corrispondenti per la riunione.
Per informazioni generali sui risultati delle query, vedere Visualizzare, scaricare ed esportare i risultati delle query.
Analisi paritaria
È possibile utilizzare Analisi peer per confrontare i comportamenti di collaborazione di due gruppi diversi all'interno dell'organizzazione. Questo può essere utile per comprendere come due team nella stessa funzione operino in modo diverso o le diverse attività nella vita privata degli appartenenti all’organizzazione.
Per creare l'analisi peer:
Selezionare Nuova analisi, selezionare il gruppo di riferimento, immettere un nome e un intervallo di date per l'analisi e quindi immettere un nome per il gruppo di riferimento.
Identificare i membri del gruppo, come indicato di seguito:
- Caricare un file CSV con gli indirizzi di posta elettronica delle persone da includere nel gruppo di riferimento.
- Usare i filtri per filtrare in base agli attributi hr (organizzativi) nel file CSV caricato (con gli indirizzi di posta elettronica del gruppo) o applicando filtri agli attributi dei dati dell'organizzazione all'interno di Workplace Analytics.
Scegliere il gruppo Altro come gruppo di confronto e immettere un nome per tale gruppo.
Identificare i membri del gruppo, come indicato di seguito:
- Caricare un file CSV con gli indirizzi di posta elettronica delle persone da includere nell'altro gruppo (confronto).
- Usare i filtri per filtrare in base agli attributi hr (organizzativi) nel file CSV caricato (con gli indirizzi di posta elettronica del gruppo) o applicando filtri agli attributi dei dati dell'organizzazione all'interno di Workplace Analytics.
Applicare Condizioni (facoltativo) con filtri che specificano gli attributi che devono essere simili per il confronto dei gruppi. Ad esempio, per confrontare i responsabili del “Gruppo riferimento" con i responsabili dell’ "Altro gruppo", aggiungere un filtro condizionale per includere solo i responsabili nell’output.
Selezionare Invia. Quando l'analisi è pronta, selezionare l'icona Visualizza (occhio) per visualizzare i risultati nella pagina di analisi peer .
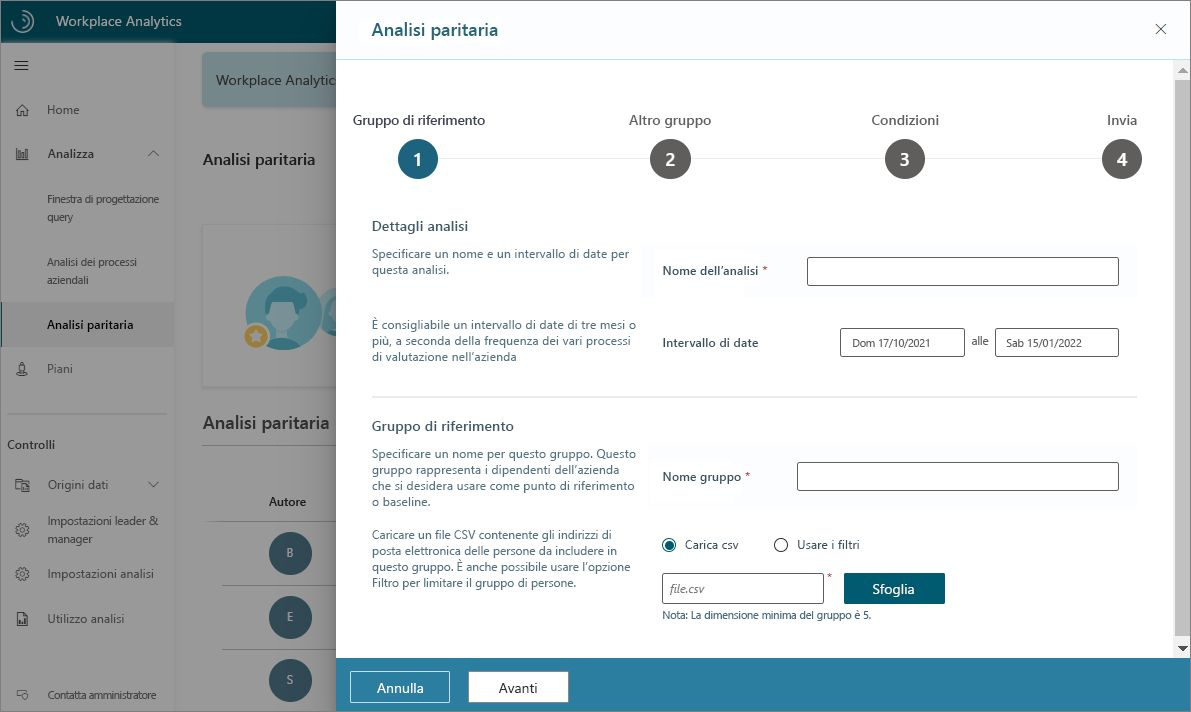
L’outputAnalisi paritaria include l’intervallo di date, una sezione Highlights con differenze nelle tre metriche con più varianti tra i gruppi e i grafici che confrontano le medie non elaborate per più metriche.
Scenario di esempio di analisi paritaria
Si vuole comprendere la differenza nei modelli di collaborazione tra l’ufficio finanziario aziendale e gli uffici finanziari locali di Contoso. InAnalisi peer creare una nuova analisi con Finanza aziendale come gruppo di riferimentoe Gruppi finanziari regionali come l’altro gruppo, quindi selezionare Invia.
I risultati mostrano che i dipendenti del reparto finanziario aziendale hanno il 22% di reti interne più grandi, ma le connessioni di rete esterne sono del 17% più piccole.
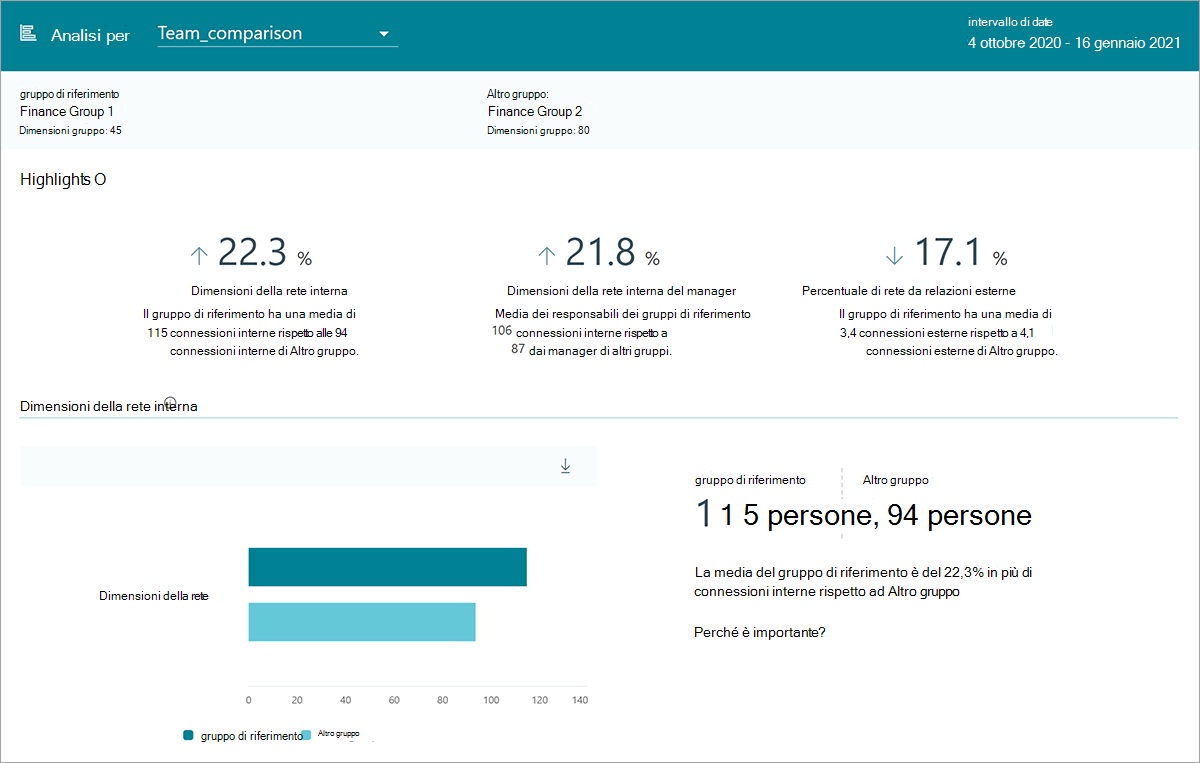
Piani
È possibile ottenere molte informazioni sul modo in cui i dipendenti dell'organizzazione lavorano con le altre funzionalità di analisi. Con Piani puoi trasformare queste informazioni dettagliate in azioni.
La registrazione in un piano richiede che un dipendente abbia accesso alle informazioni dettagliate personali in Viva Insights. Un piano combina l'impostazione dell'obiettivo del team e il rilevamento con suggerimenti utili attraverso le informazioni personali con Viva Insights per aiutarli a spostare i loro modi di lavorare.
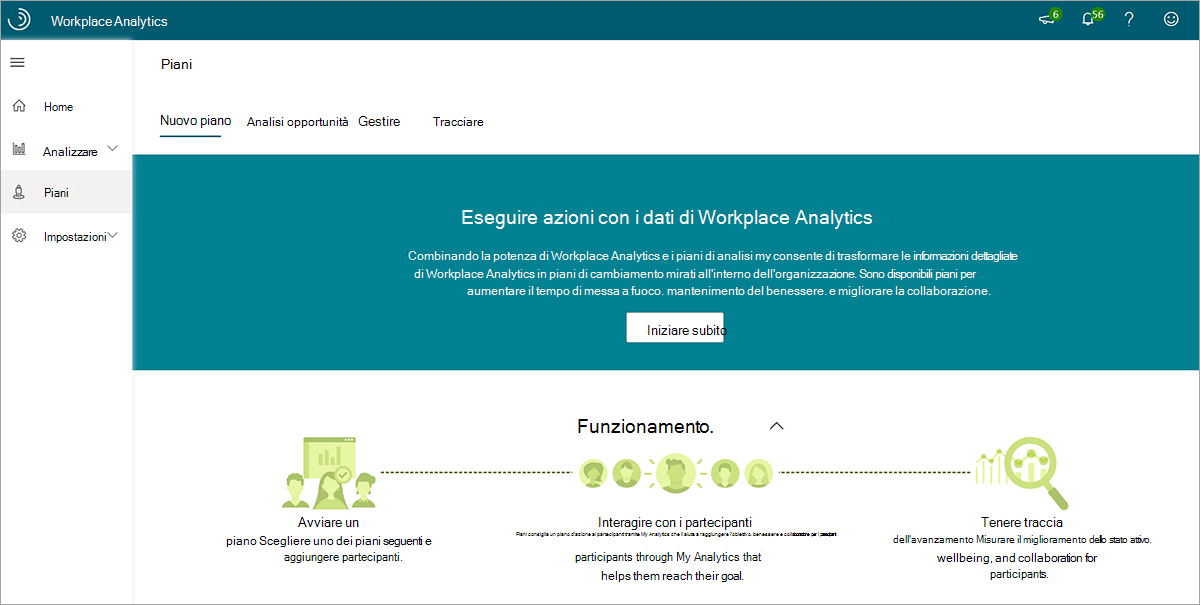
Sono attualmente disponibili i piani seguenti:
- Piano di produttività: consente ai partecipanti di avere più tempo per eseguire attività di approfondimento e recuperare il calendario per il lavoro più importante.
- Piano di collaborazione: aiuta i partecipanti a ridurre il numero di riunioni in eccesso programmate dal gruppo.
- Piano di benessere: aiuta i partecipanti a organizzare e proteggere il loro tempo personale scollegandoli dal lavoro.
- piano di successo del venditore: aiuta i partecipanti a assegnare tempi di priorità, aumentare la qualità e le dimensioni della rete e connettersi con i ruoli giusti.
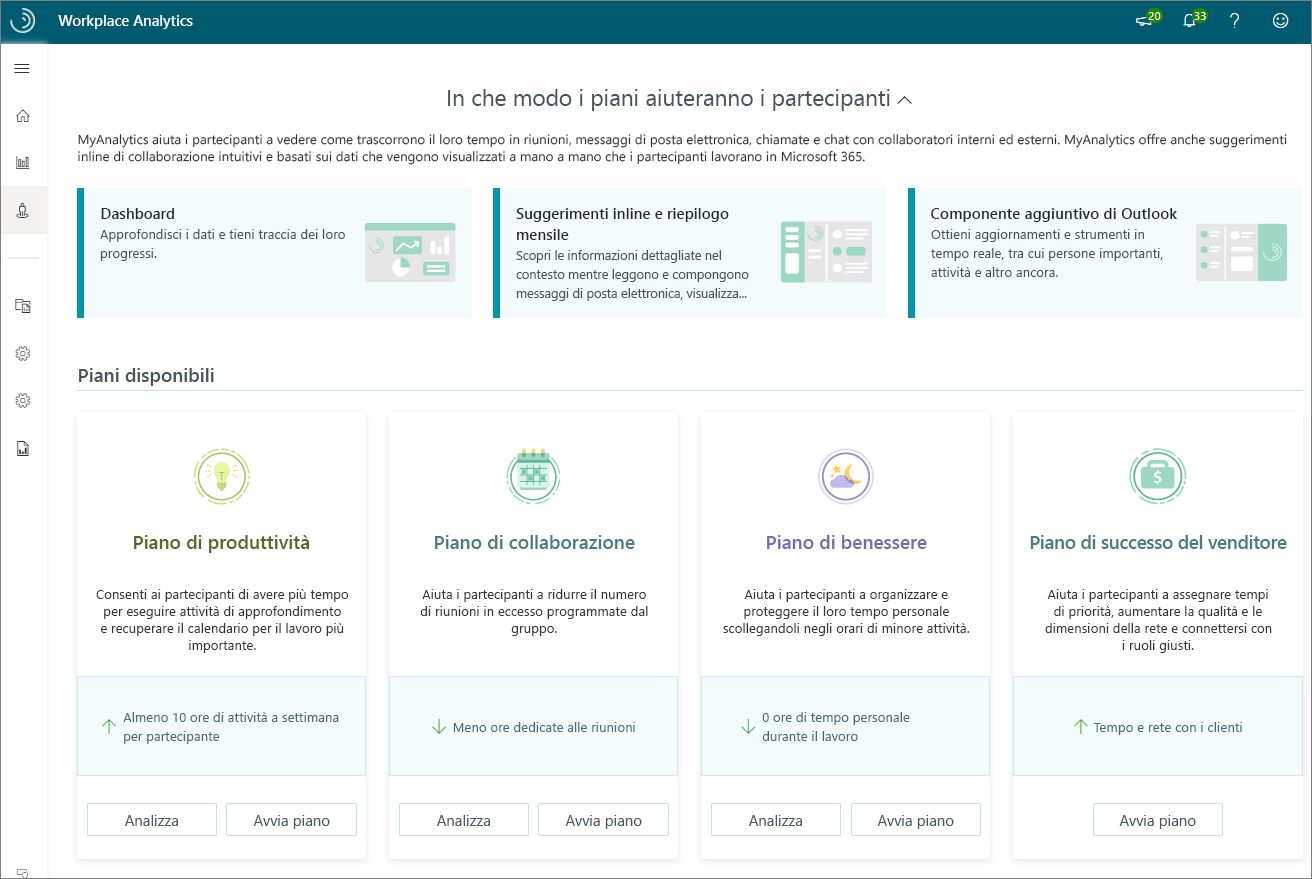
Per ogni tipo di piano, è possibile selezionare Analizza e ottenere le risposte alle domande relative a metriche pertinenti. Quindi selezionare Avvia piano per creare, gestire e tenere traccia di un piano mirato per i dipendenti dell’organizzazione.
Consentono a manager e dipendenti di aumentare la visibilità sull’utilizzo del tempo per aumentare la concentrazione e migliorare la collaborazione e il benessere.
Origini dati
Workplace Analytics consente a analisti e amministratori di verificare la qualità delle origini dati.
In origini dativisualizzare i dati di collaborazione Microsoft 365 per la popolazione misurata nel tempo. È possibile usare questa visualizzazione per identificare le date o gli intervalli di date da includere o escludere dall’analisi, ad esempio le festività.
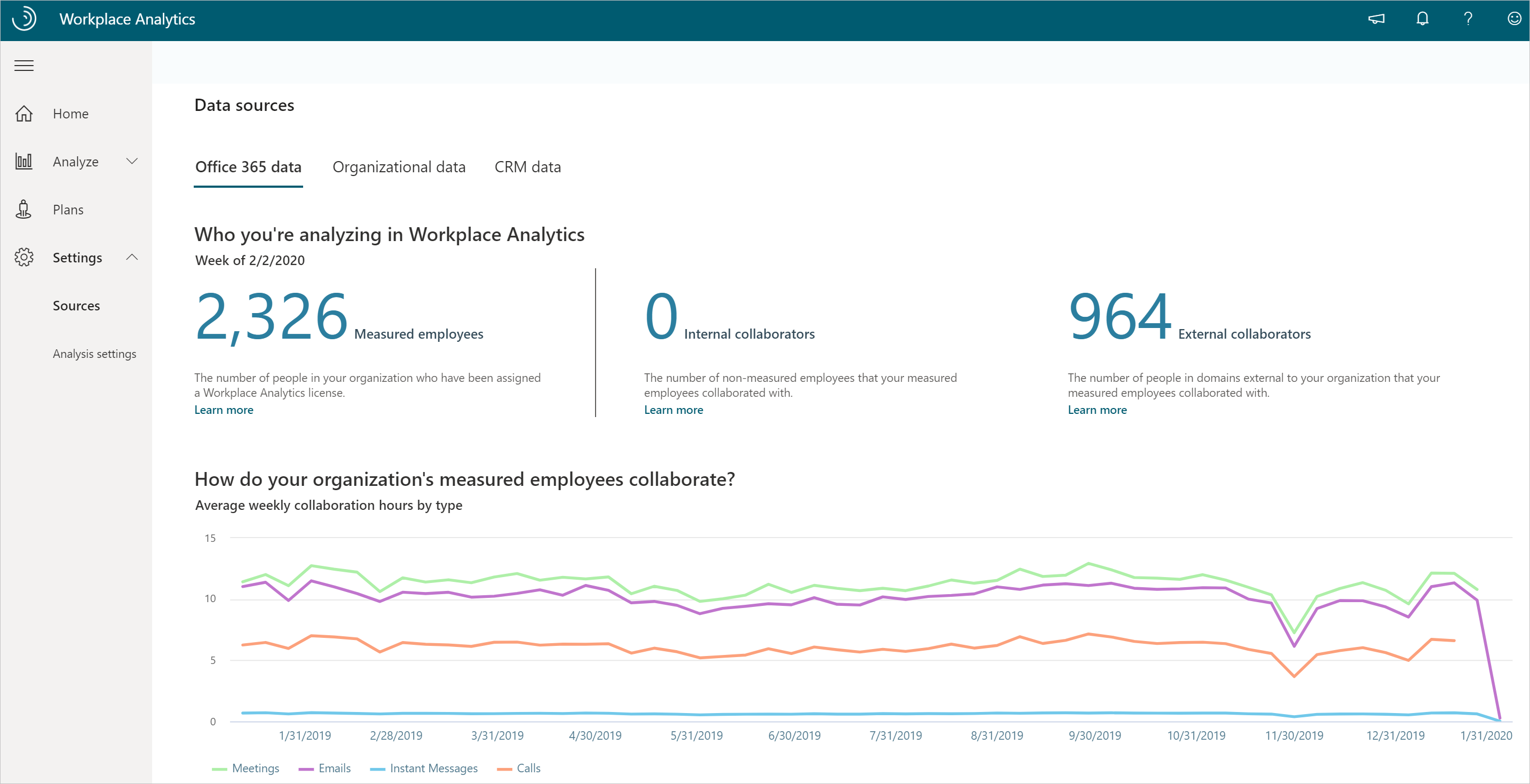
È anche possibile valutare la qualità e la completezza (copertura) dei dati dell’organizzazione caricati (attributi HR) per la popolazione misurata, come illustrato di seguito.
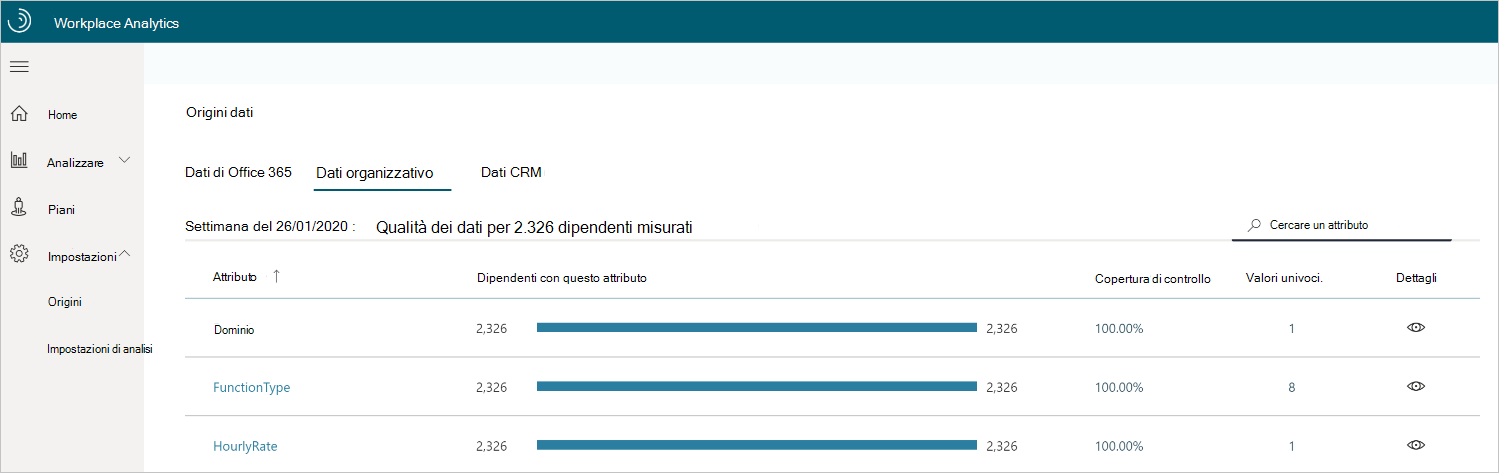
Inoltre, se l’amministratore ha caricato i dati di CRM, è possibileanche confermare la qualità della copertura (la percentuale dei dati sulle assegnazioni di contatti e vendite CRM associati agli account CRM).
Scenario di esempio per origini dati
Si vuole esaminare a livello generale alcune metriche personalizzate del quarto trimestre usando una query e probabilmente è necessario escludere date specifiche come outlier.
Passare a Origini dati ed esaminare i dati di collaborazione nel tempo per la popolazione misurata. Per questo esempio, vengono visualizzati due dips nei dati, entrambe festività nazionali. Pertanto, quando si esegue la query, è possibile filtrare le date di festività dai risultati della query per un'analisi più accurata.
Esclusioni
Non tutte le riunioni pianificate sono di tipo aziendale. Gli utenti hanno spesso appuntamenti personali o festività pianificate nei calendari di lavoro. Per un’analisi in Workplace Analytics, è consigliabile anche escludere riunioni troppo lunghe o grandi o i partecipanti che non hanno risposto o hanno risposto come "provvisorio".
Workplace Analytics ha una soluzione incorporata per risolvere questi problemi,detta Esclusioni. Gli analisti possono usare le esclusioni di riunioni o partecipanti per creare regole specifiche per le riunioni o i partecipanti da escludere durante l’aggiunta di ogni regola a un elenco a discesa di regole per analisi specifiche.
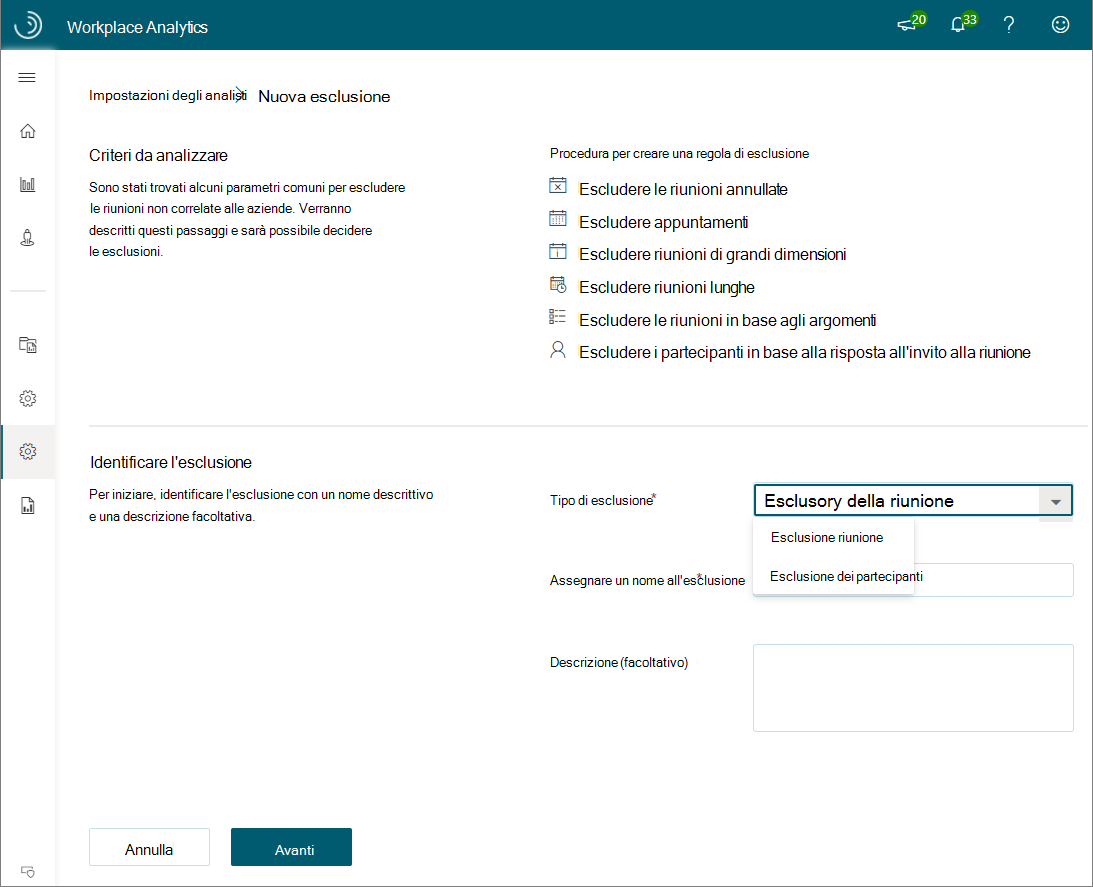
Con le esclusioni riunione è possibile:
- Escludere le riunioni annullate.
- Escludere gli appuntamenti (pianificazione temporale con un solo partecipante).
- Impostare le soglie per le dimensioni della partecipazione e la durata delle riunioni da includere.
- Escludere oggetti riunione per argomento.
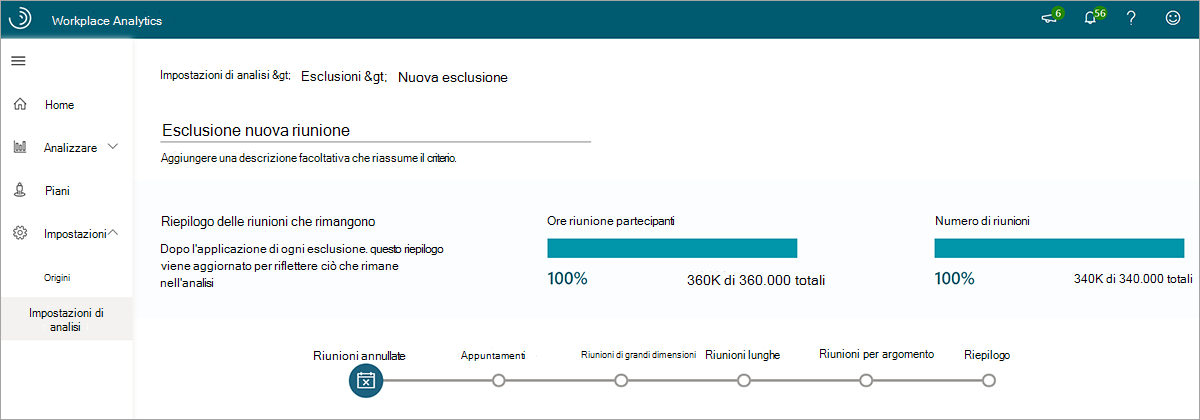
Workplace Analytics ha una regola di esclusione predefinita che esclude le riunioni con un solo partecipante, le riunioni più lunghe di otto ore, le riunioni con almeno 250 partecipanti e le riunioni annullate. Questa regola viene usata se non è selezionata un’altra esclusione per le riunioni.
Con le esclusioni dei partecipanti è possibile:
- Escludere gli invitati che non hanno risposto agli inviti alle riunioni.
- Escludere gli invitati che hanno accettato gli inviti alle riunioni come Provvisori.
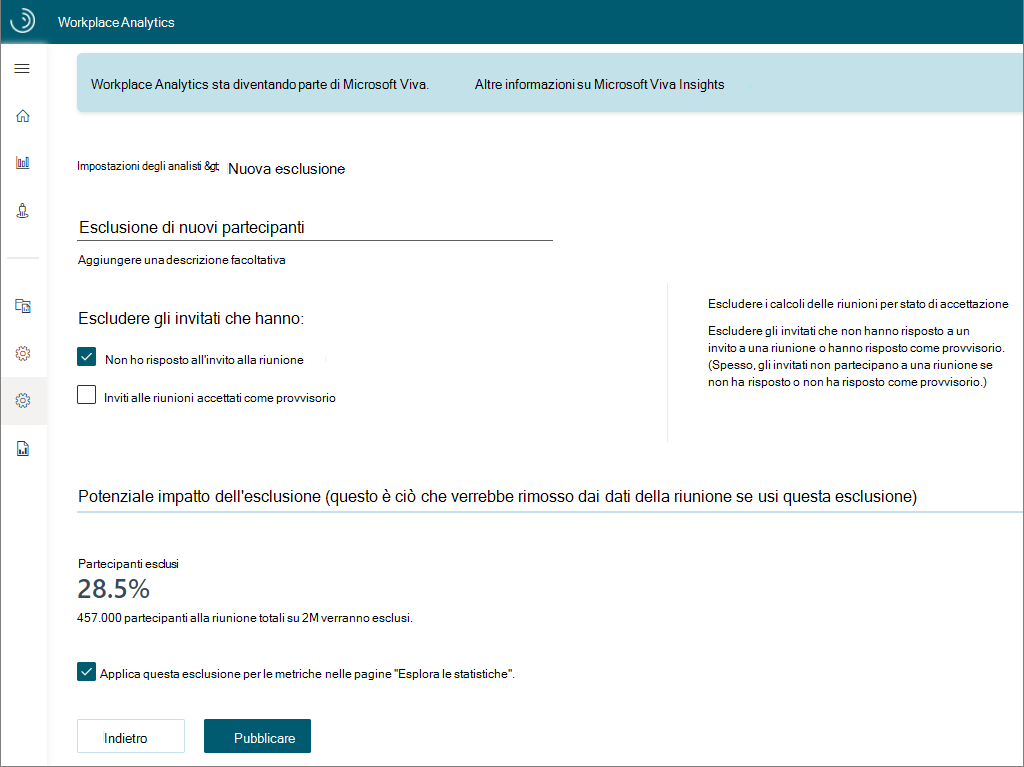
È possibile usare le regole di esclusione delle riunioni e dei partecipanti per escludere le riunioni o i partecipanti da escludere dall’analisi oppure includere le riunioni escluse nella regola di esclusione predefinita.
Scenario di esempio per le esclusioni
Si desidera analizzare quando le persone lavorano in remoto da casa. Gli utenti di Contoso fanno sapere ai responsabili di lavorare da casa con una riunione di una sola persona intitolata Giorno remoto.
Poiché la regola di esclusione predefinita esclude queste riunioni, è necessario creare una nuova regola. A tale scopo, passare alle Impostazioni analista>Esclusioni riunioni e selezionare Aggiungi esclusionne per creare una nuova regola di esclusione riunione che include le riunioni con una sola persona e con tale titolo.
Risorse aggiuntive
Nell'angolo in alto a destra dell'app Workplace Analytics sono disponibili le risorse aggiuntive seguenti.
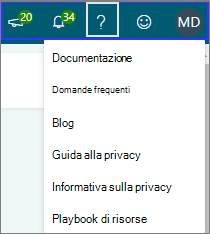
Selezionare l'icona Nuove funzionalità (megafono) per ottenere informazioni sui nuovi aggiornamenti e sulle nuove versioni delle funzionalità.
Selezionare l’icona Notifiche (campanello) per le notifiche e gli avvisi relativi alle attività recenti in Workplace Analytics. Queste date mostrano gli aggiornamenti recenti dei dati, i caricamenti dei dati dell'organizzazione, le esclusioni appena create e gli aggiornamenti automatici delle query. Vengono inoltre avvisati al termine dell'esecuzione di una query.
Selezionare l'icona Guida (?) per gli elementi seguenti:
- Documentazione : collegamenti alla documentazione del prodotto con informazioni più complete su Workplace Analytics e Viva Insights.
- Domande frequenti: trovare le domande frequenti con le risposte che si cercano.
- Blog: informazioni sugli aggiornamenti delle funzionalità precedenti e sulle versioni dei prodotti. Vedere la nuova community viva insights che sostituisce il blog per le ultime notizie sugli aggiornamenti delle funzionalità, le nuove versioni, gli articoli di settore, i percorsi di apprendimento e i forum della community.
- La guida sulla privacy contiene informazioni approfondite sulla protezione dei dati, su come controllare i dati e su chi può accedervi.
- Informativa sulla privacy: mostra l'informativa generale sulla privacy.
- Playbook di risorse : collegamenti a un elenco di playbook disponibili per informazioni più approfondite su come usare le funzionalità in Viva Insights e Workplace Analytics.
Feedback: usare per inviare commenti e domande a Microsoft.
Icona utente: mostra le informazioni sull'account, inclusi i ruoli assegnati e l'opzione Disconnetti.
Altre informazioni
- Viva Insights Community
- Finestra di progettazione query
- Analisi dei processi aziendali
- Analisi paritaria
- Piani
- Origini dati
- Esclusioni