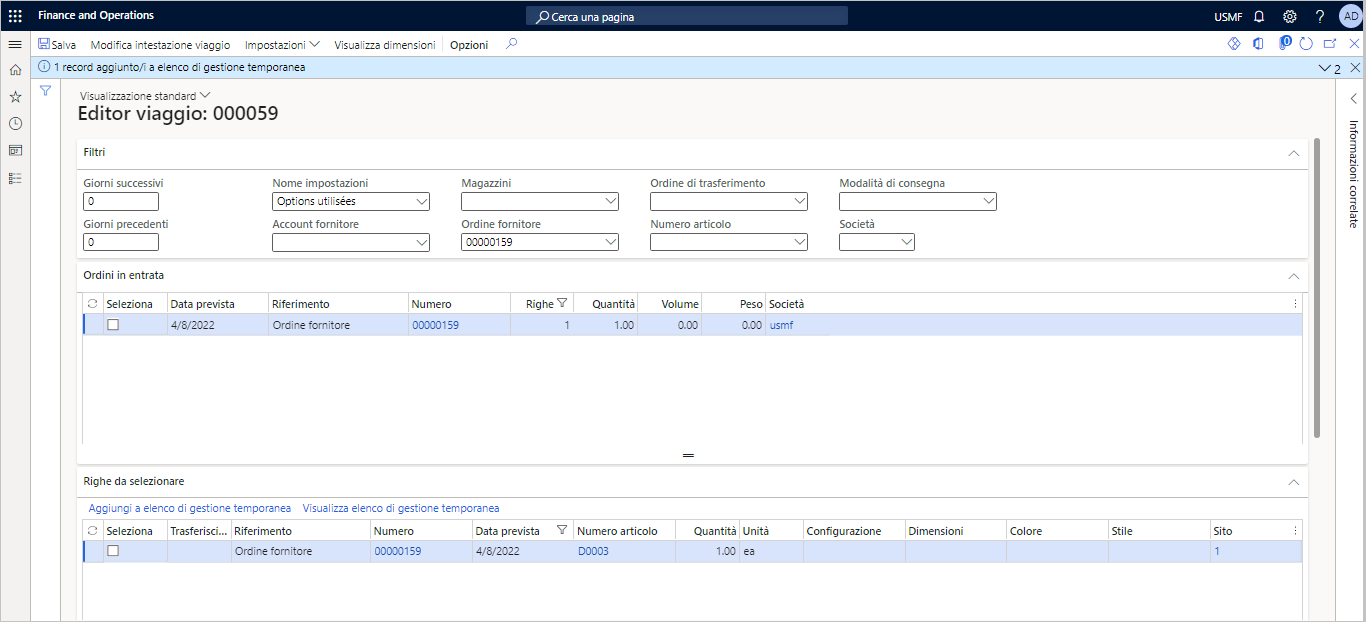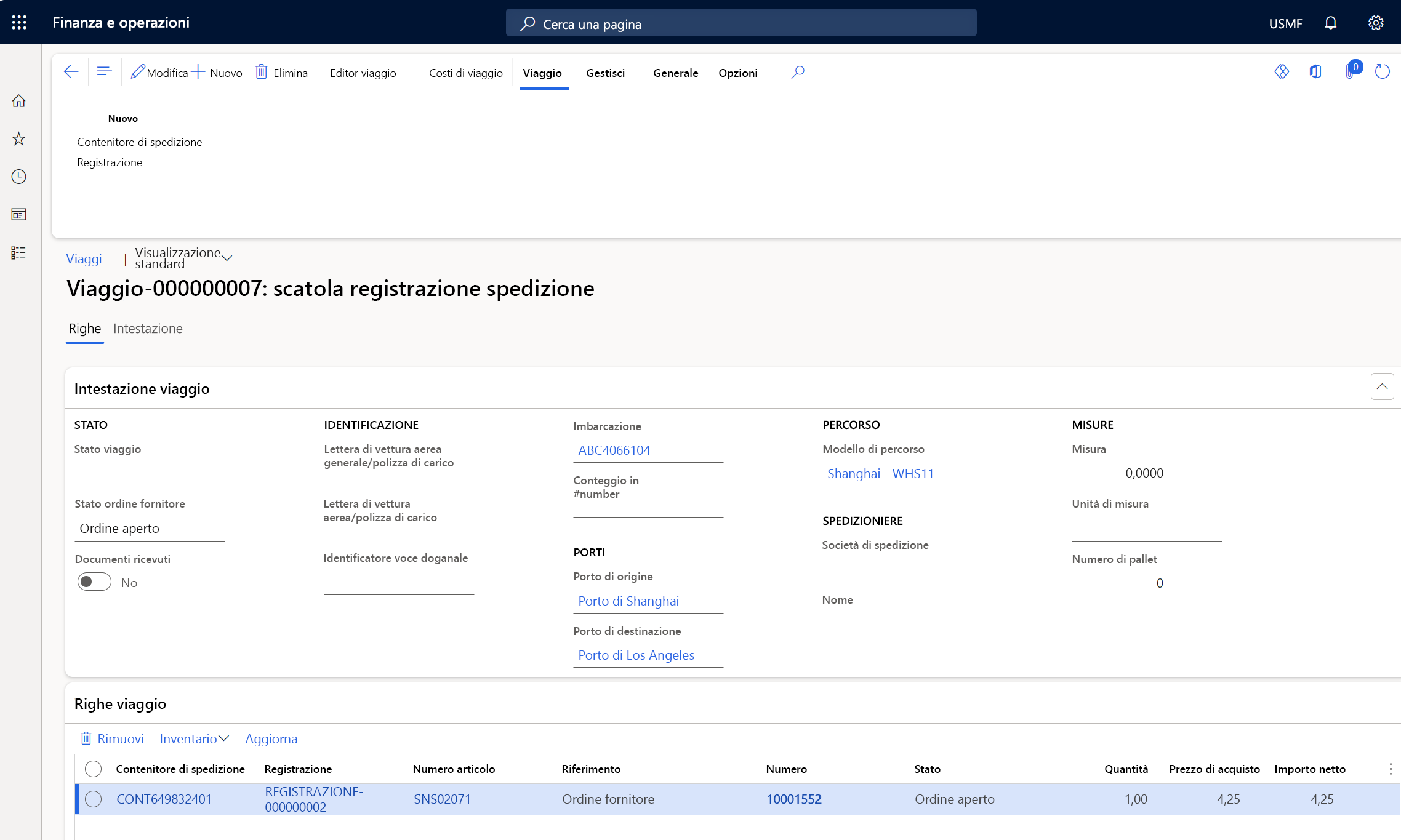Gestione di un viaggio
Quando si è creato un viaggio, da un ordine fornitore o dalla pagina Tutti i viaggi, è possibile aggiungere container e registrazioni al viaggio usando l'Editor viaggio.
Editor viaggio
L'Editor viaggio consente di aggiungere o rimuovere le righe di acquisto per un viaggio. Inoltre è possibile creare nuovi container e modificare i dettagli del viaggio. È possibile aprire Editor viaggio nel riquadro Azioni per un viaggio. La pagina Editor viaggio viene visualizzata quando si crea un nuovo viaggio da un ordine fornitore.
Per aggiungere un ordine fornitore e le righe dell'ordine fornitore a un viaggio usando l'Editor viaggio, effettuare i seguenti passaggi:
Con un viaggio aperto selezionare Editore viaggio nel riquadro Azioni.
In questa pagina è possibile aggiungere i filtri per visualizzare gli ordini fornitore da collegare al viaggio, ad esempio fornitore, modalità di consegna o magazzino.
Nell'elenco a discesa Nome impostazioni selezionare Oggi.
Vengono visualizzati gli ordini e le righe degli ordini che hanno la data odierna come Data prevista.
Nota
È possibile aggiornare la quantità di un articolo nelle righe selezionate. Ad esempio, se il fornitore non ha realizzato tutti gli articoli per una riga di un ordine fornitore in tempo per la spedizione, potrebbe essere necessario aggiornare la riga dell'ordine fornitore per includere solo il conteggio degli articoli completati che faranno parte del viaggio. Se si modifica la quantità di un articolo in questa pagina, Dynamics 365 suddivide automaticamente la riga nell'ordine fornitore.
Selezionare uno o più record da allegare al viaggio, quindi selezionare Aggiungi a elenco di gestione temporanea nella Scheda dettaglio Righe da selezionare.
Selezionare Visualizza elenco di gestione temporanea per visualizzare i record che sono stati aggiunti.
Nella pagina Aggiungi elenco di gestione temporanea a container di spedizione selezionare Aggiungi a nuovo container di spedizione.
Nella finestra di dialogo Crea container di spedizione specificare il container di spedizione. È possibile immettere queste informazioni usando il testo libero. In alternativa selezionare il container dal menu a discesa, il modello Percorso e la data di spedizione.
Importante
Il campo del tipo di container di spedizione e la selezione effettuata determineranno la capacità, il volume e il peso del container.
Selezionare OK, quindi chiudere la pagina Aggiungi elenco di gestione temporanea a container di spedizione.
Ora nel viaggio sono state aggiunte le righe di viaggio per il container.
Aggiornamenti del viaggio
Nel gruppo Aggiornamento viaggio della scheda Gestisci è possibile aggiornare un viaggio.
Con l'attività Documenti ricevuti è possibile impostare l'interruttore Documenti ricevuti su Sì per diversi viaggi contemporaneamente. Usare le impostazioni Filtro per definire l'insieme di viaggi che si desidera aggiornare. Quando si seleziona questa opzione, l'interruttore Documenti ricevuti in Intestazione viaggio viene impostato su Sì.
Quando si fa clic sul pulsante In transito nel riquadro Azioni, viene aggiornato il campo Stato viaggio impostato sullo stato In transito definito nella pagina Parametri spese di spedizione per diversi viaggi.
Transazioni dell'ordine fornitore per un viaggio
Nella scheda Gestisci del riquadro Azioni è possibile gestire le transazioni correlate a un ordine fornitore per il viaggio nella pagina Viaggi. Inoltre è possibile registrare un elenco di entrate, un'entrata prodotti e una fattura.
Il video seguente mostra come osservare come viene creato e gestito un viaggio nell'applicazione.