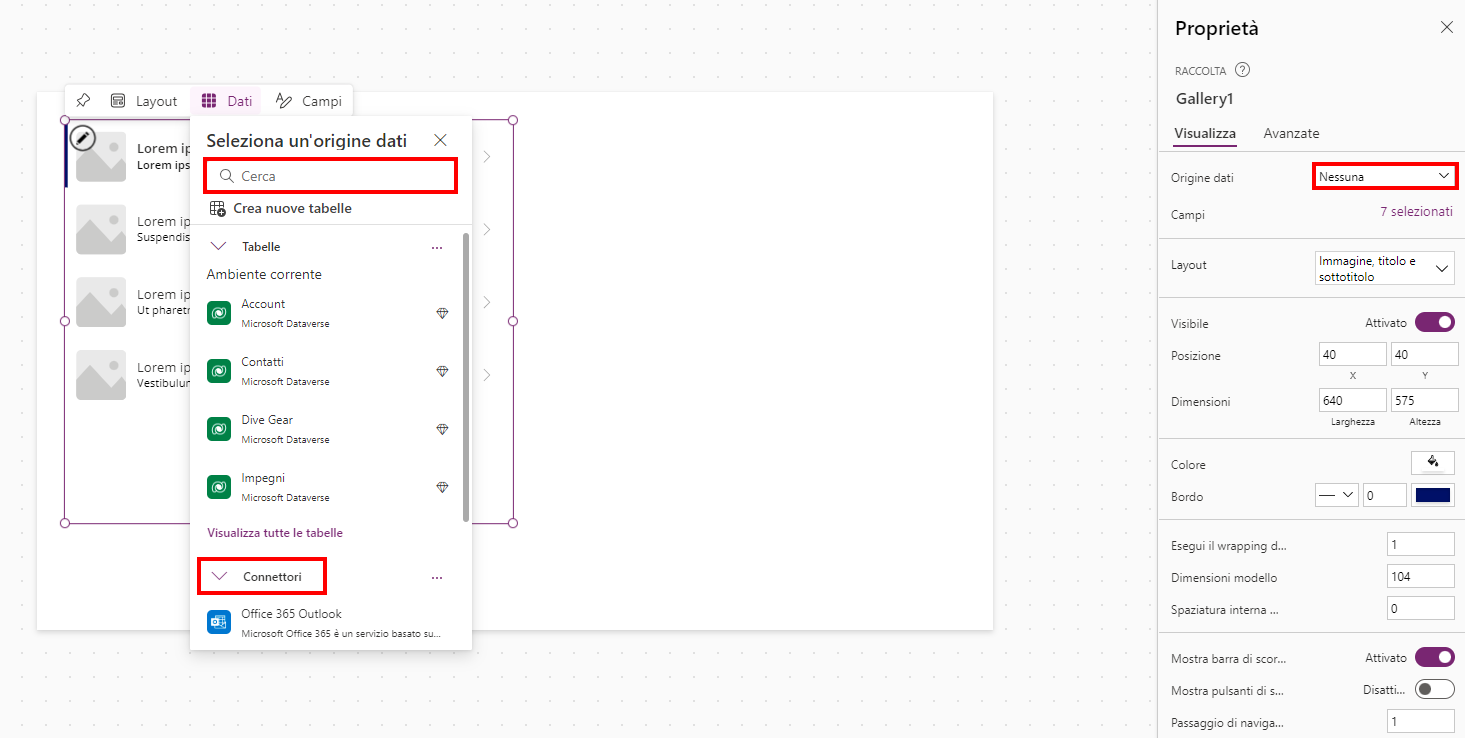Visualizzazione e interazione con i dati di una raccolta
In questo modulo abbiamo introdotto in precedenza il controllo gallery e ora lo esaminano in modo più approfondita perché i controlli gallery sono tra i più utili per la visualizzazione di tabelle di dati. Le raccolte non solo mostrano il contenuto di una tabella in un'origine dati o una raccolta per l'utente, ma consentono agli utenti di interagire con esse. È possibile configurare il modello di raccolta per visualizzare le informazioni nel modo desiderato e tale layout di modello verrà ripetuto nella raccolta per ogni riga della tabella.
Per aggiungere una raccolta all'app canvas, aprire Power Apps Studio, selezionare il pulsante Inserisci sulla barra dei comandi, cercare o scorrere l'elenco per trovare la raccolta desiderata, quindi selezionarla. Nella sezione espandibile Layout dell'elenco Inserisci sono disponibili diversi tipi.
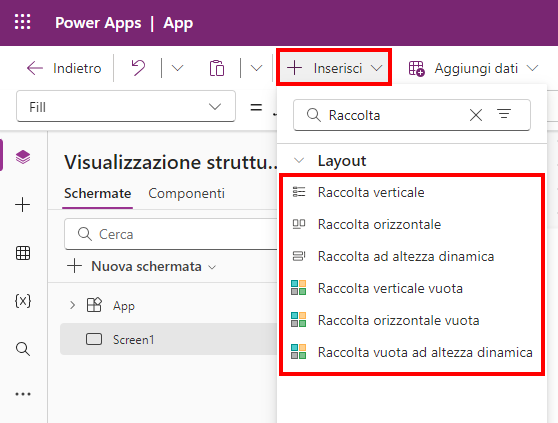
È possibile scegliere le opzioni Verticale, Orizzontale e Altezza dinamica, che contengono controlli preconfigurati per iniziare. Le opzioni Vuota forniscono gli stessi orientamenti/comportamenti, ma senza l'aggiunta di controlli preconfigurati. Nella parte restante di questo esempio viene usata una raccolta verticale.
Una raccolta inserita viene aggiunta al canvas e mostra immediatamente dati di esempio e una finestra di dialogo con l'opzione per Selezionare l'origine dati. Per impostazione predefinita, in questa finestra di dialogo l'elenco delle origini dati Nell'app è espanso, ma è possibile eseguire una ricerca usando il campo di ricerca o espandere i menu a discesa Tabelle o Connettori e scorrere l'elenco. In alternativa, nel menu Proprietà della raccolta sul lato destro della schermata usare il menu a discesa accanto a Origine dati che visualizza la stessa finestra di dialogo Selezionare un'origine dati.
L'origine dati selezionata si riflette nella proprietà Items del controllo Gallery. È possibile modificare tale proprietà digitando o incollando una formula nella barra della formula. Le funzioni Filter, Search e Sort consentono di manipolare i dati visualizzati nella raccolta. Se la raccolta mostra un elenco di richieste, è possibile filtrarlo in modo da visualizzare solo quelle per l'utente che ha eseguito l'accesso. Questo concetto viene descritto in maggior dettaglio nell'unità successiva.
Se si seleziona il pulsante Layout nell'intestazione della raccolta selezionata oppure l'elenco a discesa nelle Proprietà della raccolta, è possibile scegliere tra diversi tipi di visualizzazione elenco o raccolta di dati. Si noti che è possibile cercare o scorrere l'elenco delle opzioni per trovare quella desiderata.
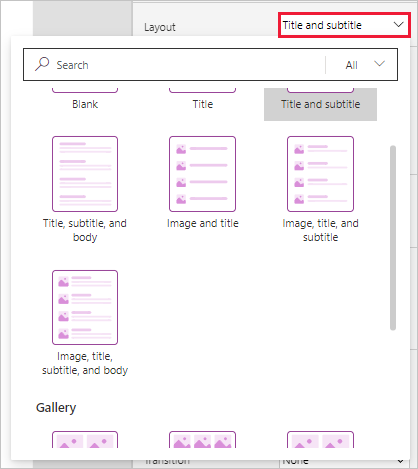
Ogni visualizzazione imposta un layout predefinito dei dati e dei controlli disponibili. È comunque possibile modificare manualmente il modello di raccolta per aggiungere controlli e creare un progetto in base a specifiche esigenze aziendali.
Dopo aver configurato la raccolta nell'opzione Selezionare l'origine dati, è possibile chiuderlo e progettare e modificare il modello di raccolta allo stesso modo delle altre parti dell'app. Una volta selezionato il controllo, è possibile modificare l'origine dati tramite il pulsante Dati visualizzato sopra la raccolta. È possibile ottenere lo stesso risultato selezionando Origine dati nel riquadro Proprietà per la raccolta oppure modificando la proprietà Items. Come per molti prodotti Microsoft, esistono diversi modi per raggiungere i propri obiettivi.
I modelli di app disponibili nella home page di Power Apps tramite il collegamento Inizia con un modello di app mostra in che misura si può personalizzare una raccolta. L'app per l'estrazione degli asset (app canvas) contiene ad esempio questo elenco verticale.
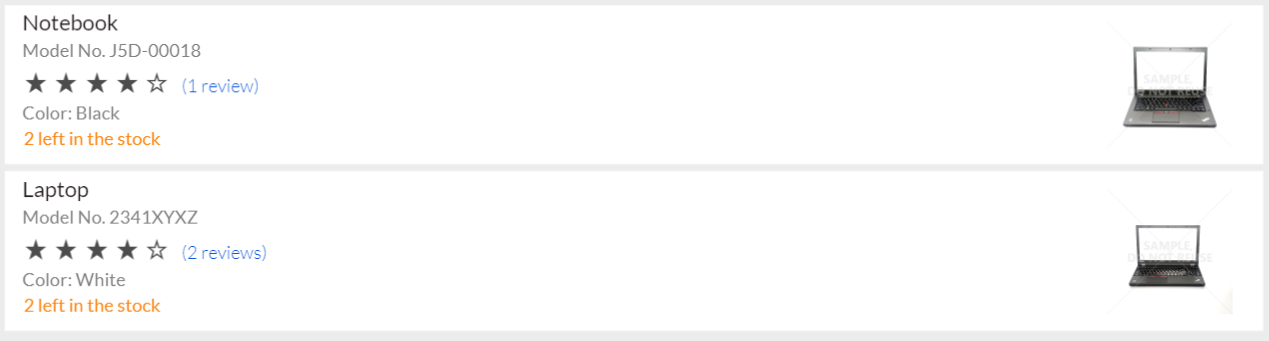
L'app per le richieste di permesso (app canvas) contiene questa raccolta orizzontale con quattro colonne.
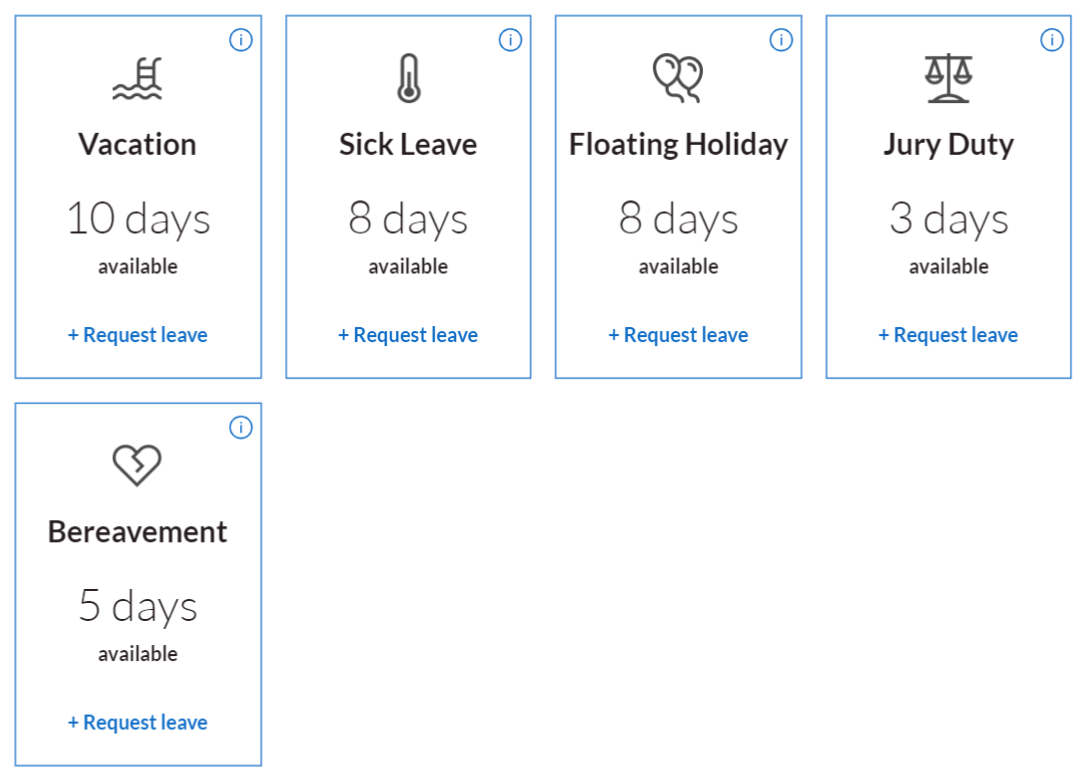
Lo scopo di questi esempi è quello di mostrare come rendere una raccolta visivamente accattivante oltre che informativa. Una raccolta fornisce un modello per organizzare e rappresentare le informazioni in una tabella. Una volta appreso come inserire e collegare una raccolta, nell'unità successiva viene illustrato come si usa Collect per spostare i dati tra le raccolte e le origini dati.