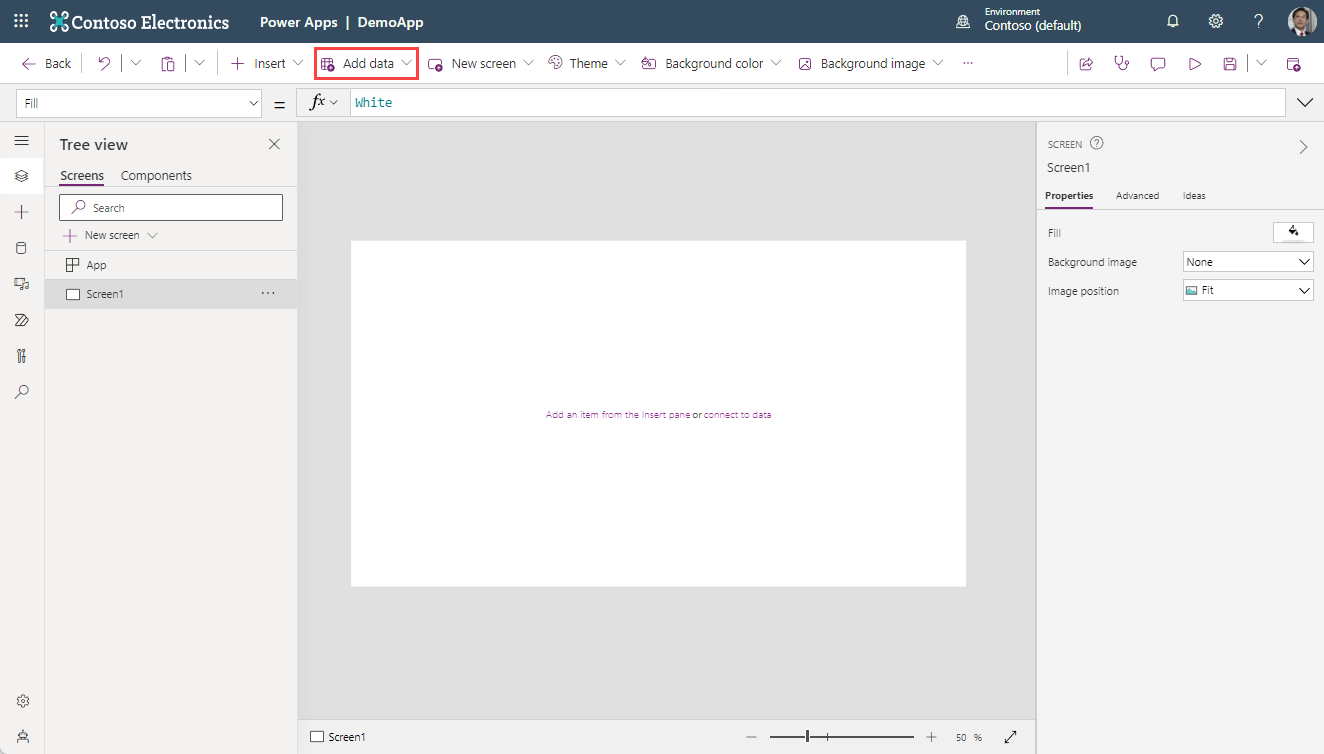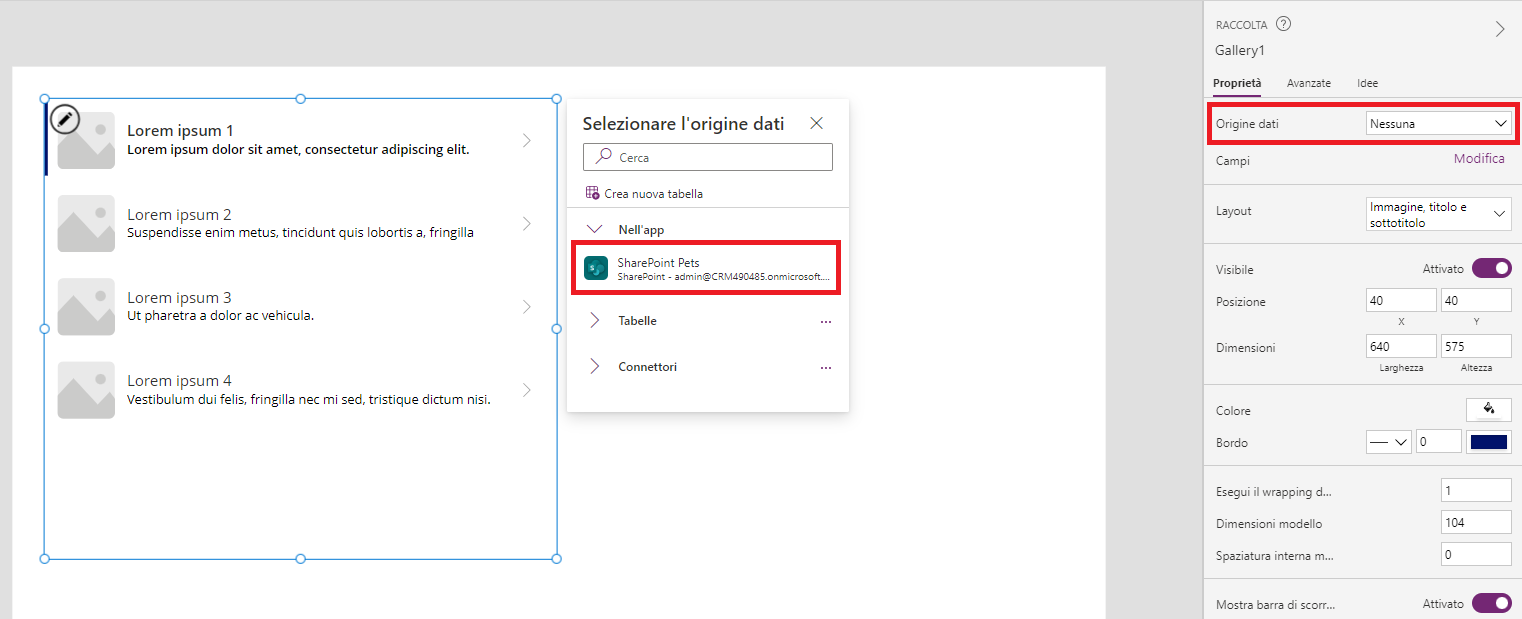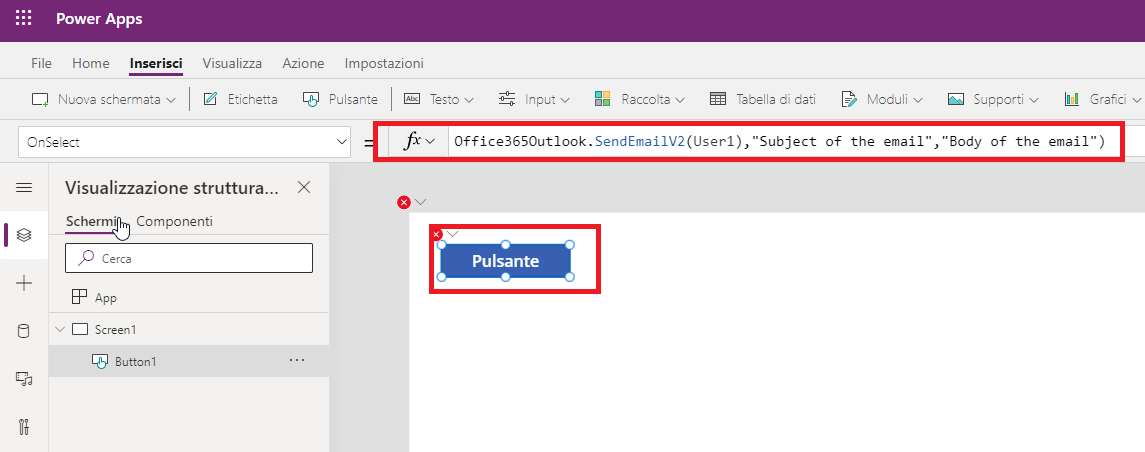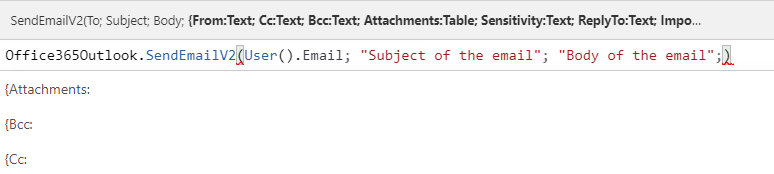Aggiunta di un'origine dati
In Power Apps è possibile aggiungere un'origine dati in vari modi. Quando si aggiunge una raccolta o un modulo alla schermata, ad esempio, è possibile usare l'interfaccia per scegliere un'origine dati esistente o aggiungerne una nuova. A volte, per completare un'azione, è necessario aggiungere un'origine dati per un controllo, ad esempio quando si aggiunge un'origine dati a un pulsante per inviare un messaggio e-mail.
Aggiunta di dati tabulari all'app
Aggiungere le tabelle di dati all'app è facile. Nel seguente esempio si aggiunge all'app un elenco di SharePoint Online come origine dati. Se non hai ancora familiarità con Power Apps, SharePoint è un'ottima origine dati poiché è incluso nella maggior parte degli abbonamenti a Office 365, senza costi aggiuntivi.
Accedere a Power Apps Studio e creare una nuova app vuota.
Nella visualizzazione Screen1 sono disponibili diversi modi per aggiungere i dati. Il più ovvio è selezionare Aggiungi dati dalla barra multifunzione dei comandi nella parte superiore della schermata.
Nel campo per l'immissione della ricerca digitare SharePoint e trovare/selezionare il connettore SharePoint.
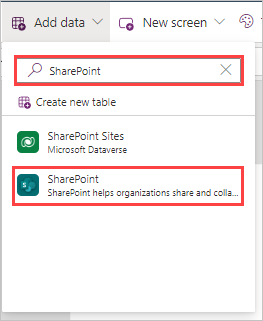
Nella finestra di dialogo che viene visualizzata dopo aver selezionato SharePoint, scegliere il nome utente della connessione per continuare.
Sul lato destro della schermata viene visualizzato un riquadro denominato Connetti a un sito di SharePoint. È possibile inserire l'URL di SharePoint per il percorso dell'elenco o cercare in Siti recenti quello da usare per la connessione. È possibile che uno o più siti siano già presenti sotto il campo di ricerca: selezionarne uno che già contiene un elenco.
Nel riquadro Scegli un elenco visualizzato sul lato destro della schermata, selezionare un elenco (o una raccolta documenti disponibile) e quindi Aggiungi. Con questa azione è possibile scegliere di aggiungere più di un elenco.
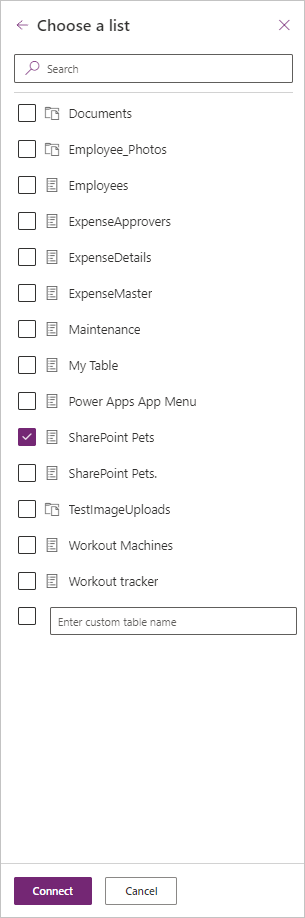
È possibile verificare rapidamente che l'elenco sia stato aggiunto come origine dati selezionando il pulsante Dati nel menu laterale a sinistra della schermata:
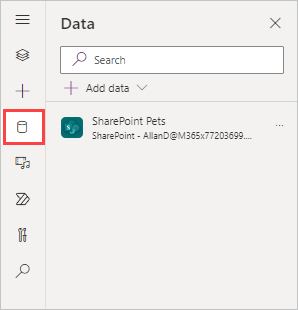
Per visualizzare i nuovi dati connessi, inserire una raccolta. Nella barra multifunzione dei comandi in alto selezionare il pulsante Inserisci e cercare e scegliere Raccolta verticale.
Nella finestra di dialogo Selezionare l'origine dati per la raccolta verticale inserita è possibile immettere il nome della tabella nella finestra di ricerca o selezionare la tabella dal menu a discesa Nell'app. In alternativa, è possibile selezionare il menu a discesa Origine dati nel riquadro Proprietà della raccolta.
La raccolta risultante mostra una visualizzazione dei dati che è possibile modificare selezionando le opzioni Campi e Layout nel riquadro Proprietà.
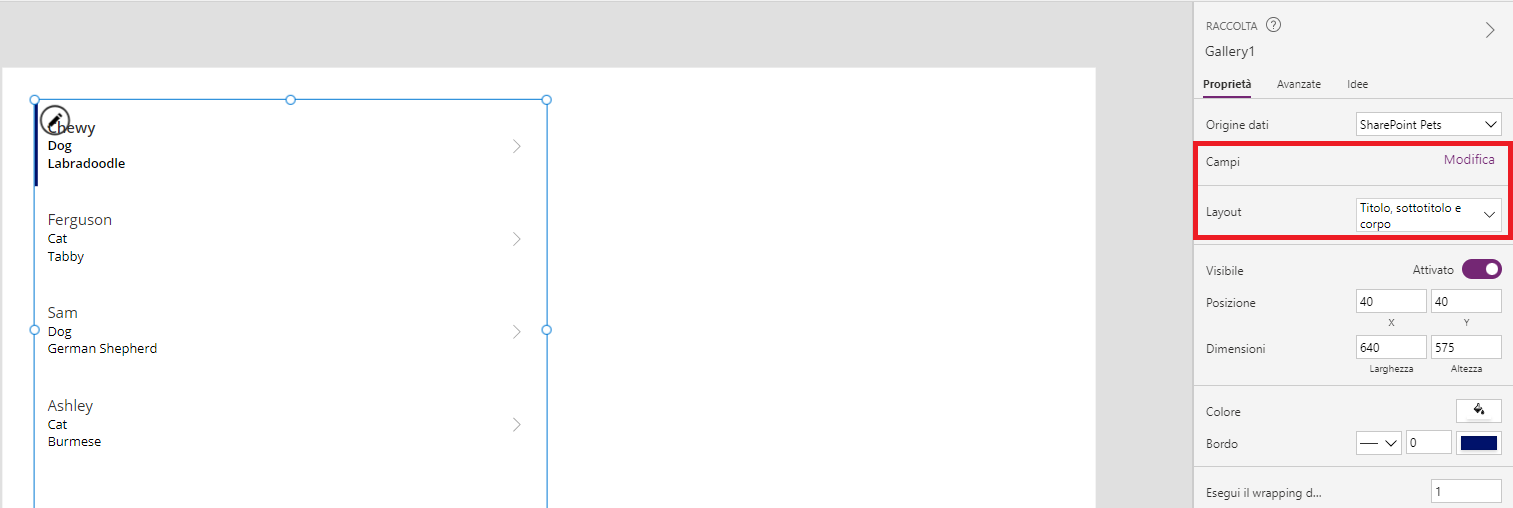
A questo punto la raccolta visualizza una tabella di dati dell'elenco di SharePoint. Ora è possibile aggiungere i dati di azione all'app.
Aggiunta di dati di azione all'app
È possibile usare questo metodo per aggiungere qualsiasi origine dati disponibile a Power Apps. Dopo l'aggiunta, l'origine dati è disponibile in tutta l'app. Colleghiamo Office 365 Outlook in modo da capire come incorporare alcuni dati di azione.
In Power Apps Studio selezionare nuovamente il pulsante Aggiungi dati nella barra multifunzione dei comandi (o nella scheda dei dati sulla barra di scorrimento a sinistra).
Nel campo di ricerca iniziare a digitare Office 365 Outlook e selezionarlo nell'elenco filtrato. In alternativa, espandere Connettori e scorrere verso il basso fino a trovare il connettore Office 365 Outlook.
Selezionare la connessione in Aggiungi una connessione. Dopo qualche istante è possibile andare in Dati nel menu laterale e controllare che la connessione Office365Outlook sia presente nell'elenco Dati.
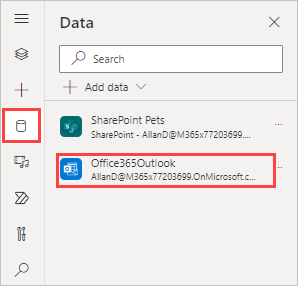
A questo punto l'origine dati Office 365 Outlook è disponibile per l'uso nell'app.
Per inviare un messaggio e-mail con Office 365 Outlook, aggiungere un controllo Button all'app e impostare la relativa proprietà OnSelect sulla formula seguente:
Office365Outlook.SendEmailV2(User().Email, "Subject of the email", "Body of the email")
Questa formula esegue l'azione definita nella formula OnSelect per il pulsante su SendEmailV2 dal connettore dati Office365Outlook. L'azione SendEmailV2 richiede solo tre input:
| Argomento della formula | Input della formula | Note |
|---|---|---|
| A | User().Email | L'utente corrente è la persona a cui verrà inviato il messaggio e-mail. |
| Oggetto | "Oggetto del messaggio e-mail" | Testo |
| Corpo | "Corpo del messaggio e-mail" | Testo |
È possibile modificare questa formula cambiando gli input. Fino a quando tutti gli input sono di tipo testo e il campo "A" è un indirizzo e-mail valido, questa funzione determina l'invio del messaggio e-mail da parte dell'azione per conto dell'app. In Power Apps non è importante in che modo si ottengono le informazioni in questa formula, purché la sintassi sia corretta. Nell'esempio SendEmailV2, se aggiungiamo una virgola dopo l'input body, possiamo aggiungere altre informazioni facoltative all'interno di parentesi graffe. La funzionalità di suggerimento automatico fornisce anche un campo selezionabile in ordine alfabetico che richiede e popola anche la formula qualora sia selezionato.
Si possono aggiungere altre azioni nell'app tramite funzioni come OnSelect. Dopo aver aggiunto l'azione alla formula, Power Apps suggerirà automaticamente l'input e la sintassi mentre si digita la formula. Se si desiderasse aggiungere un indirizzo "cc", ad esempio, si potrebbe aggiungere qualcosa di simile alla formula dopo il corpo e all'interno della parentesi (dove si inserirebbe un indirizzo e-mail valido tra virgolette).
{Cc: "ValidEmailAddressHere"}
Un concetto importante da comprendere sulle origini dati è che alcune di esse, ad esempio SQL Server, usano le credenziali archiviate condivise da tutti gli utenti del connettore. Altre, come Microsoft Dataverse, SharePoint e altri connettori Office 365, richiedono le credenziali dell'utente. Ogni utente che usa un'app basata sui dati di un elenco di SharePoint, ad esempio, deve disporre delle autorizzazioni appropriate in SharePoint per interagire con i dati.
L'unità successiva di questo modulo fornisce altre informazioni su come aggiungere origini dati di azione popolari all'app.