Creare grafici a dispersione, a cascata e a imbuto
Usare un grafico a dispersione per confrontare due misure diverse, ad esempio le vendite unitarie e i ricavi.
Video: Creare grafici a dispersione
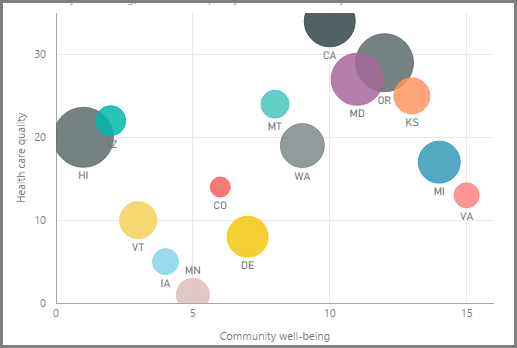
Per creare un grafico vuoto, selezionare Grafico a dispersione nel riquadro Visualizzazioni. Trascinare e rilasciare i due campi da confrontare dal riquadro Campi nei bucket di opzioni Asse X e Asse Y. A questo punto, il grafico a dispersione avrà probabilmente una piccola bolla al centro dell'oggetto visivo. È necessario aggiungere una misura al bucket Dettagli per indicare come si vuole segmentare i dati. Se, ad esempio, si confrontano le vendite di articoli e i ricavi, è possibile suddividere i dati in base alla categoria, al produttore o al mese di vendita.
Se si aggiunge un altro campo al bucket Legenda, le bolle vengono contraddistinte dal colore in base al valore del campo. È anche possibile aggiungere un campo al bucket Dimensioni per modificare le dimensioni delle bolle in base a tale valore.
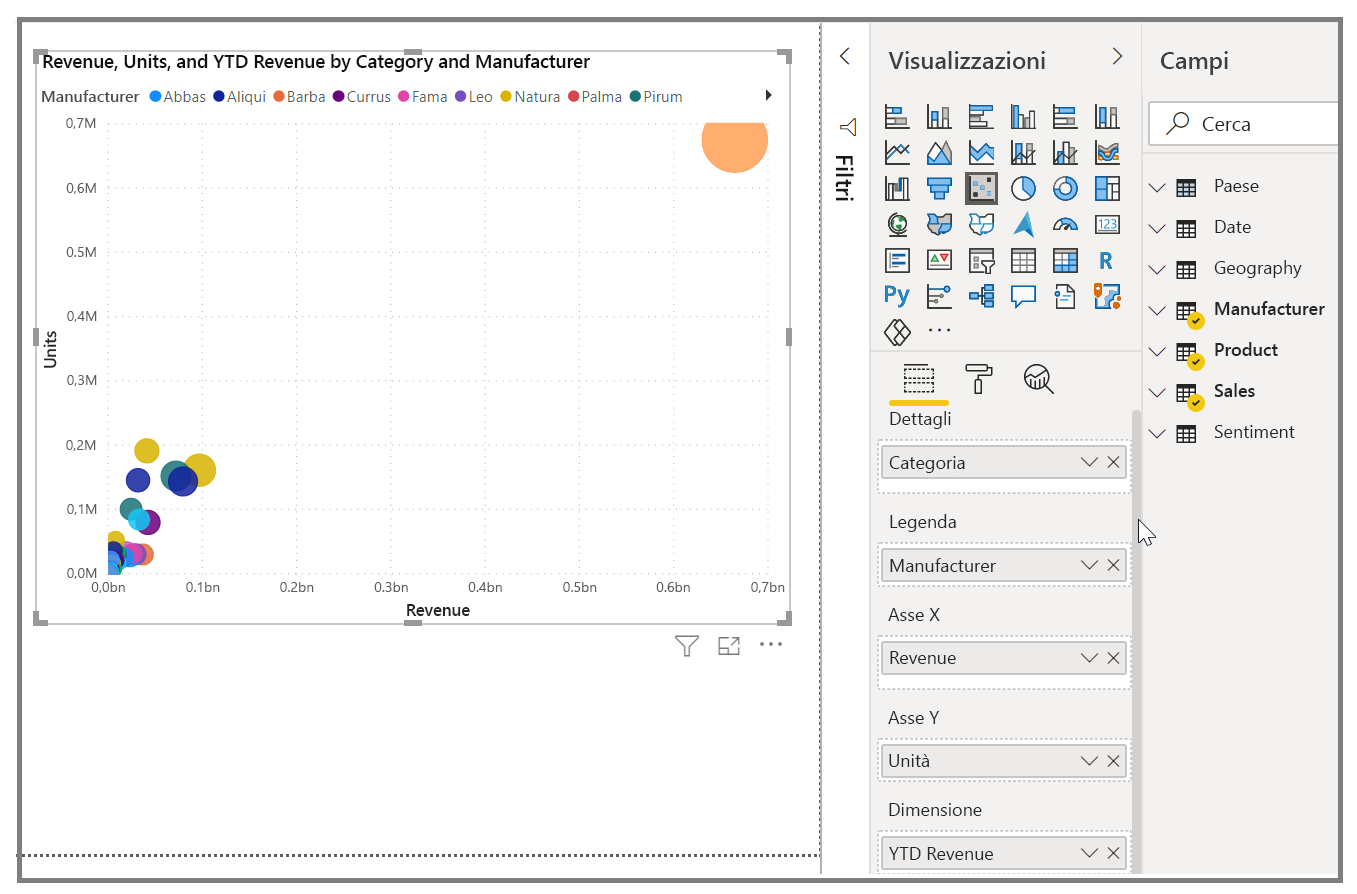
I grafici a dispersione offrono anche molte opzioni di formattazione visiva, ad esempio la visualizzazione di un contorno per ogni bolla colorata e il passaggio tra le singole etichette. È possibile modificare i colori dei dati anche per altri tipi di grafico.
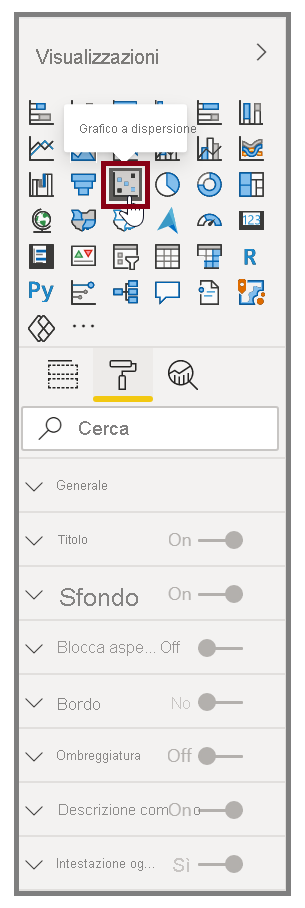
È possibile creare un'animazione dei cambiamenti del grafico a bolle nel tempo aggiungendo un campo basato sul tempo al bucket Asse di riproduzione. Selezionare una bolla durante un'animazione per visualizzare una traccia del relativo percorso.
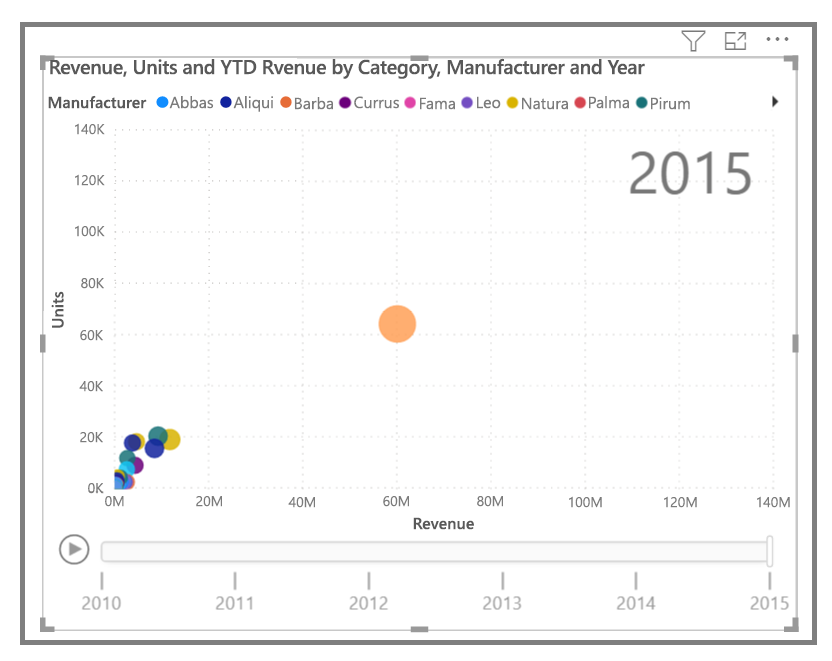
Nota
Tenere presente che, se nel grafico a dispersione viene visualizzata una sola bolla, significa che Power BI sta aggregando i dati, che è il comportamento predefinito. Per ottenere altre bolle, aggiungere una categoria al bucket Dettagli nel riquadro Visualizzazioni.
Creare grafici a cascata e a imbuto
I grafici a cascata e a imbuto sono due delle visualizzazioni standard più rilevanti (e poco comuni) di Power BI. Per creare un grafico vuoto di uno di questi due tipi, selezionare la relativa icona nel riquadro Visualizzazioni.
Video: Creare grafici a imbuto e grafici a cascata
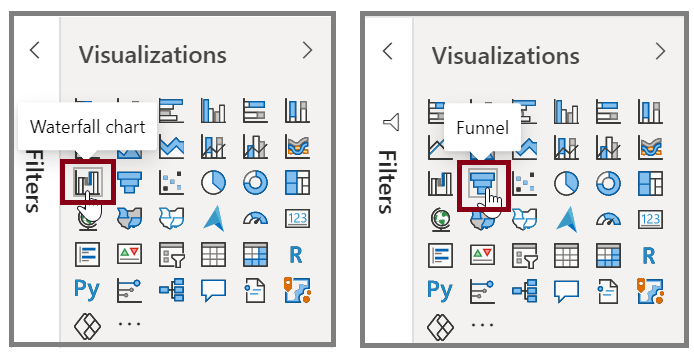
I grafici a cascata vengono in genere usati per visualizzare i cambiamenti di un valore specifico nel tempo.
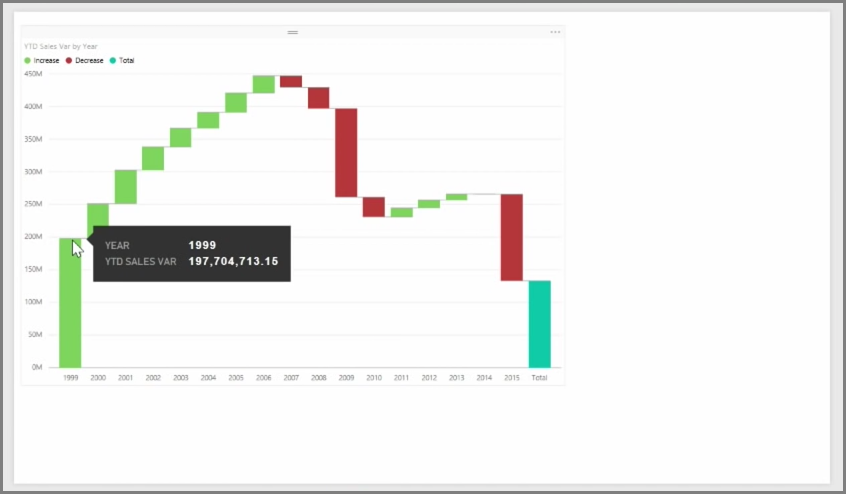
I grafici a cascata hanno solo due opzioni per i bucket: Categoria e Asse Y. Trascinare un campo basato sul tempo, ad esempio Anno, nel bucket Categoria e trascinare il valore da tracciare nel bucket Asse Y. I periodi di tempo in cui si è verificato un aumento del valore vengono visualizzati in verde per impostazione predefinita, mentre quelli con una diminuzione del valore vengono visualizzati in rosso.
I grafici a imbuto vengono in genere usati per mostrare i cambiamenti per un processo specifico, ad esempio una pipeline di vendita o le metriche di fidelizzazione degli utenti in un sito Web.
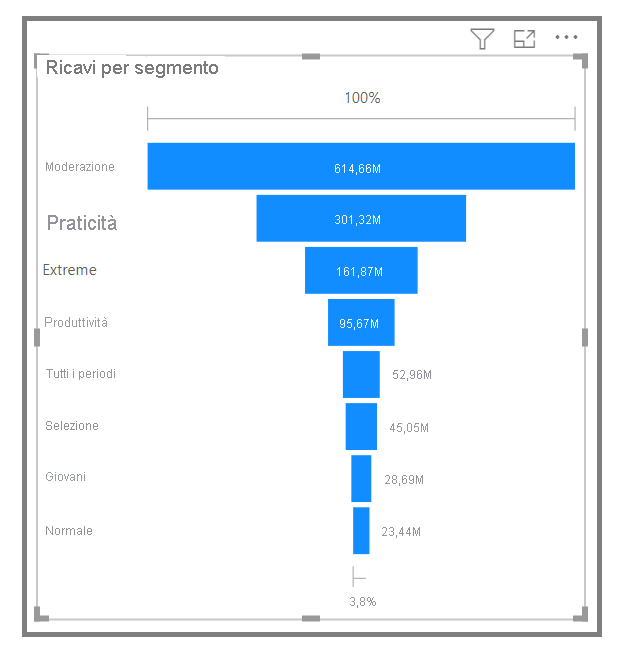
È possibile personalizzare i grafici a cascata e a imbuto e applicarvi filtri dei dati.