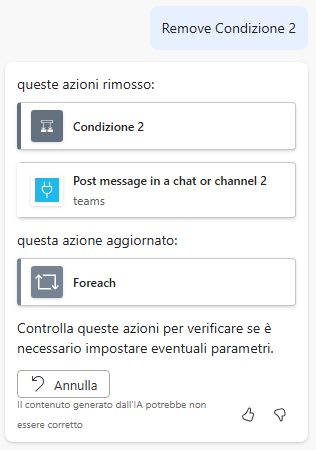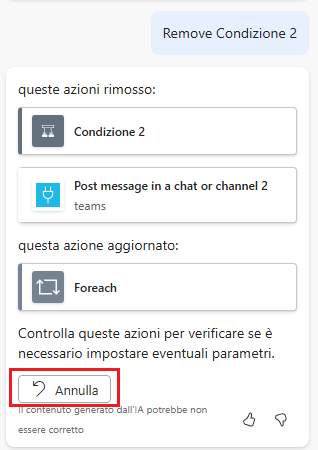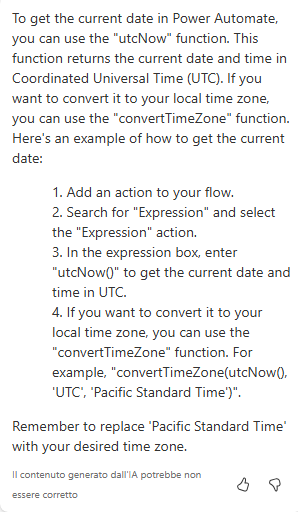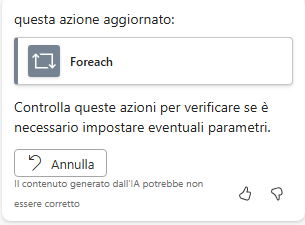Modifica di un flusso con Copilot
Copilot per Power Automate agevola la creazione di un flusso e continua a collaborare con l'utente mentre crea e perfeziona l'automazione. È possibile usare Copilot durante la sessione di modifica, indipendentemente dal fatto che si sia usato Copilot per creare il flusso o meno.
Si può chiedere aiuto a Copilot per molte attività, tra cui:
Aggiunta o rimozione di passaggi nei flussi.
Sostituzione di trigger o azioni.
Modifica dei parametri nei passaggi del flusso.
Spiegazione di cosa fa il flusso.
Spiegazione di come fare qualcosa in un flusso cloud.
L'immagine precedente mostra in che modo Copilot ha rimosso la Condizione 2 e modificato la Condizione in modo che funzioni senza che l'azione precedente sia presente nel flusso.
Copilot agisce per conto dell'utente per creare ciò viene esplicitamente richiesto. Tuttavia, se i risultati non sono all'altezza delle aspettative, è possibile usare l'opzione Annulla per tornare allo stato in cui si trovava il flusso prima della richiesta precedente. Se Copilot ha aggiunto nuove connessioni come parte del passaggio annullato, l'azione di annullamento rimuoverà anche tali connessioni.
Questa azione Annulla azione ha restituito il controllo della condizione rimossa e ha modificato l'altra condizione in modo che venga eseguita dopo di essa.
Il copilota può anche spiegare cosa fa il flusso. Ad esempio, se si immette "Cosa fa questo flusso?" come richiesta, Copilot fornirà il seguente riepilogo:
Questo flusso recupera un messaggio con la parola chiave "#offertespeciali" da un canale specifico in Microsoft Teams. Elenca quindi i record di un'entità denominata "contoso_specials" e crea una tabella HTML con il nome, la descrizione e il prezzo dell'offerta speciale. Infine, pubblica la tabella come messaggio nello stesso canale. Se non vi sono record, pubblica un messaggio per indicare che non è disponibile alcuna offerta speciale.
Il copilota può anche spiegare cosa fa un'azione del flusso. Ad esempio, è possibile immettere "Cosa fa il trigger?" come richiesta.
È anche possibile chiedere al copilota come portare a termine un'attività. Ad esempio, si potrebbe chiedere "Come posso ottenere la data corrente?". In risposta, Copilot fornisce i passaggi per usare l'espressione del flusso di lavoro utcNow().
Creazione di richieste
Per ottenere i migliori risultati da Copilot, è necessario creare richieste che possano aiutarlo a svolgere in modo efficace il proprio compito. Assicurarsi di rimuovere qualsiasi ambiguità che potrebbe portare Copilot ad agire sul passaggio sbagliato. Ad esempio, se si immette "Cambia input di composizione in test" come prompt, Copilot dovrà scegliere quale passaggio di composizione usare nel flusso se sono presenti più passaggi di composizione. Una richiesta più specifica, ad esempio "Cambia Composizione2 in test", indicherebbe a Copilot un passaggio e una proprietà specifici.
Si potrebbero provare le seguenti istruzioni di esempio durante la modifica di un flusso:
Aggiungi un'azione [Nome azione]. Ad esempio, "Aggiungi un'azione Recupera profilo personale".
Elenca gli account e controlla se viene restituita almeno una riga. Questa richiesta aggiunge un'azione Elenca righe di Dataverse e una condizione per verificare le righe restituite.
Sposta [Azione da spostare] [prima/dopo] [Nome altra azione]. Ad esempio, "Sposta Componi prima di Recupera profilo personale".
Controlla se la proprietà Title del trigger include la parola Urgente. Questa richiesta aggiunge un controllo condizionale e lo configura per la proprietà Title dal trigger.
Quando la condizione è False, invia un messaggio e-mail per indicare che la richiesta è stata respinta. Questa richiesta aggiunge un'azione Invia un messaggio e-mail all'interno della condizione False denominata Condizione.
Controlla se il limite di credito di ciascun conto è zero, in tal caso aggiorna il limite di credito a 50000. Questa richiesta è un esempio che segue Elenca righe nella tabella Account. Aggiunge Foreach per verificare il limite di credito e una riga di aggiornamento di Dataverse per modificare il valore se è zero.
Verifica le azioni aggiunte o modificate
Dopo che Copilot ha elaborato la richiesta, occorre rivedere e verificare le modifiche. Copilot indica quali azioni vengono modificate e quali vengono aggiunte. Richiede educatamente di controllare queste azioni per verificare se è necessario impostare dei parametri. L'esempio seguente mostra la risposta da Copilot.
Copilot non comunica le modifiche esatte a ogni passaggio, quindi è sempre bene rivedere ogni azione modificata.
Se si riscontra un problema, è possibile modificare l'azione. Se l'azione è sbagliata, la si può annullare. È possibile annullare i risultati della richiesta finché Copilot non elabora un'altra richiesta di modifica.