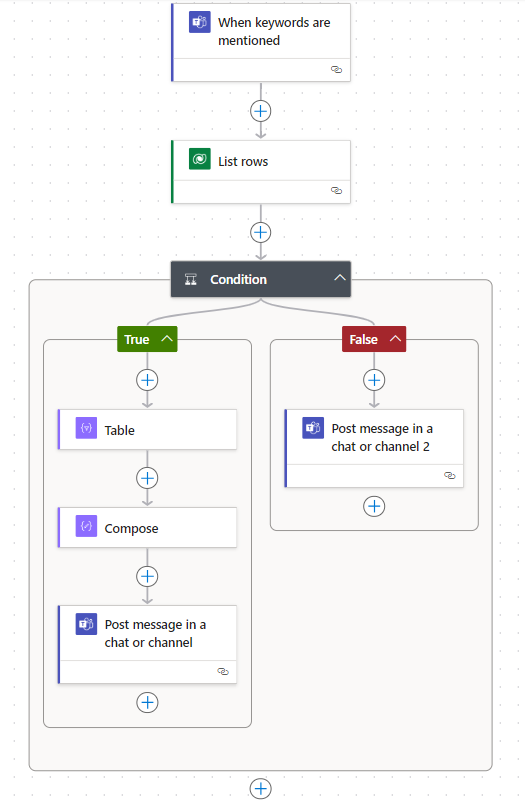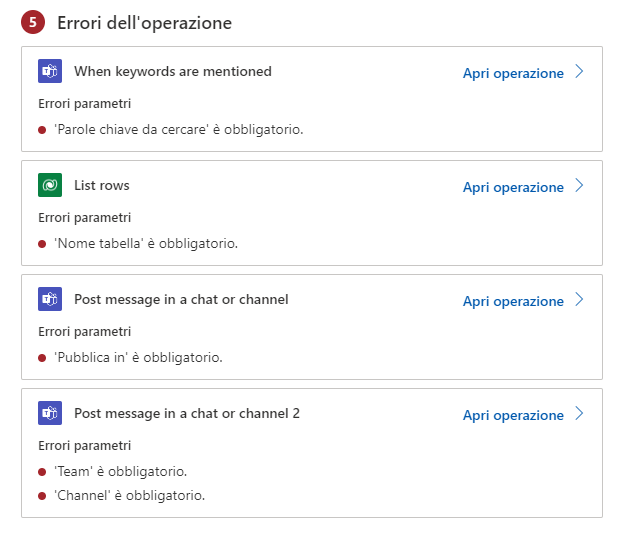Descrizione e perfezionamento del flusso
Copilot per Power Automate è un potente assistente che permette ai creatori di creare un flusso cloud fornendo una descrizione in linguaggio naturale dell'automazione desiderata. Copilot fornisce una proposta di flusso iniziale, quindi è possibile perfezionare la descrizione per ottenere i passaggi del flusso proposto più adeguati ai propri requisiti. È possibile continuare a migliorare il flusso apportando modifiche che permettono di soddisfare la totalità dei requisiti.
Considerare questa funzionalità come un modo alternativo per avviare un flusso, in modo simile a quanto avviene con la scelta di un modello. Tuttavia, con i modelli, la scelta è limitata dalla disponibilità dei modelli stessi. Con Copilot è possibile creare una varietà più ampia di automazioni descrivendo lo scenario di automazione.
Dopo aver creato il flusso, è possibile procedere all'esecuzione. Prima di poter eseguire il flusso, però, occorre impostare alcune opzioni rimanenti nei diversi passaggi. Ad esempio, se è presenta un'azione SharePoint, è necessario impostare il sito SharePoint e le informazioni sull'elenco.
Quando si inizia a descrivere ciò che si vuole ottenere da Copilot, è possibile iniziare anche con una sola parola. Ad esempio, l'immagine seguente mostra "Teams" come richiesta (numero 1 nell'immagine di seguito). Copilot assiste l'utente fornendo possibili descrizioni tra cui scegliere per affinare la richiesta.
Dopo aver selezionato la richiesta (numero 2 nell'immagine sopra), oppure selezionando Genera in base alla richiesta (numero 3 nell'immagine sopra), Copilot presenta una proposta di flusso. L'immagine seguente mostra un Flusso suggerito prodotto selezionando la richiesta di Copilot "Quando una parola chiave viene menzionata in Teams, pubblica un messaggio in una chat o in un canale".
Da questo punto, si può procedere in vari modi:
Affinare la richiesta originale per ottenere un flusso più simile a quello immaginato. È possibile effettuare questa operazione nel campo in alto e poi selezionare l'icona di invio in basso a destra del campo (numero 4 nell'immagine sopra).
Selezionare Non è quello che cerco per visualizzare un pannello Aiuto con collegamenti per iniziare da un modello o da zero (numero 5 nell'immagine sopra).
Selezionare Avanti per far sì che Copilot controlli le connessioni e inizi a guidare l'utente lungo il percorso per creare il flusso (numero 6 nell'immagine sopra).
Selezionare Annulla per interrompere il processo e passare alla schermata Crea.
Come descrivere ciò di cui si ha bisogno
Quando si dice al copilota di cosa si ha bisogno, occorre essere quanto più possibile specifici. Come mostrato nell'esempio precedente, includere "...menzionato in Teams" aiuta Copilot a determinare il connettore da utilizzare. Quando si è troppo vaghi, Copilot deve scegliere tra più connettori che potrebbero gestire una menzione. Un buon esempio di questo scenario è la revisione della richiesta per includere il recupero delle offerte speciali alle quali si desidera rispondere, come indicato di seguito:
"Quando la parola chiave #offertespeciali viene menzionata in Teams usa Elenca righe in Excel per recuperare le offerte speciali e rispondere con le offerte speciali."
In risposta, Copilot seleziona il connettore Microsoft Excel Online per recuperare le informazioni sulle offerte speciali. Tenere presente che Copilot potrebbe restituire risultati leggermente diversi per la stessa richiesta.
In questo caso, si vuole che Copilot recuperi le informazioni da una tabella di Microsoft Dataverse. Pertanto, è possibile modificare la richiesta in modo che sia più specifica, ad esempio:
"Quando la parola chiave #offertespeciali viene menzionata in Teams usa Elenca righe di Dataverse per recuperare le offerte speciali e pubblica le offerte speciali in Teams."
Ora, il flusso proposto usa Dataverse, che è più simile a ciò che si desidera.
Il successivo perfezionamento è che si vogliono formattare le offerte speciali in HTML e pubblicare un messaggio se non sono disponibili offerte speciali, come segue:
"Quando la parola chiave #offertespeciali viene menzionata in Teams, usa Elenca righe di Dataverse per recuperare le offerte speciali e formattale usando Crea tabella HTML se ci sono righe, pubblica l'HTML creato sul canale Teams, altrimenti pubblica lì "Non ci sono offerte speciali disponibili oggi."
Poiché questa richiesta si avvicina all'automazione che si vuole creare, è possibile chiedere a Copilot di creare il flusso. L'esempio seguente mostra come potrebbe apparire il flusso cloud nella finestra di progettazione di Power Automate.
Il passaggio successivo è decidere cosa è necessario modificare nei passaggi creati da Copilot. Il modo più rapido per visualizzare gli elementi richiesti è usare Verifica flusso.
Dopo aver corretto gli errori, occorre rivedere gli altri passaggi per confermare che siano corretti. Ad esempio, nei passaggi relativi all'invio del messaggio, Copilot ha aggiunto un messaggio già creato. È necessario esaminarlo per determinare se necessita di revisione.
Cosa occorre perfezionare prima di creare il flusso
Una volta che Copilot ha presentato il flusso suggerito, considerare i seguenti fattori relativi a cosa è necessario fare e cosa è invece possibile fare.
Cosa occorre fare a questo punto:
Verificare se il trigger di flusso usa il connettore corretto.
Esaminare l'ordine generale dei passaggi proposti e le relative operazioni in modo da confermare che abbiano senso.
Cosa è possibile fare a questo punto:
Esaminare gli altri flussi suggeriti per determinare se sono migliori.
Valutare se è necessaria la gestione degli errori nel caso in cui alcuni passaggi abbiano esito negativo.
Valutare se sono necessarie opzioni alternative.
Fornire istruzioni supplementari per aggiungere altre attività da completare.
È possibile completare tutti gli elementi che è possibile eseguire durante la creazione iniziale oppure una volta eseguito l'accesso all'editor.
Nel prossimo articolo verrà illustrato come usare Copilot per eseguire l'iterazione sul flusso cloud.