Esercizio - Connettere Azure Storage Explorer a un account di archiviazione
Azure Storage Explorer consente di esplorare facilmente il contenuto di un account di Archiviazione di Azure.
Dopo avere esaminato attentamente le diverse funzionalità e caratteristiche di Storage Explorer, è possibile provare autonomamente a usare la soluzione. Usare Storage Explorer per esplorare alcuni dei file archiviati dal sistema CRM in Archiviazione di Azure.
Si proverà ora a usare Storage Explorer scaricando, installando e connettendo la soluzione a un account di Archiviazione di Azure. Si creeranno un BLOB e una coda nell'account di archiviazione.
Scaricare e installare Azure Storage Explorer
Prima di tutto, è necessario scaricare e installare Storage Explorer.
Passare al sito Web di Azure Storage Explorer.
Selezionare Scarica ora, quindi selezionare il sistema operativo preferito. I passaggi seguenti sono relativi alla versione per Windows dell'applicazione. I passaggi saranno diversi se si usa un sistema operativo diverso.
Individuare il file scaricato ed eseguirlo. Per la versione per Windows, usare il file StorageExplorer.exe.
Accettare il contratto di licenza e selezionare Installa.
Passare alla posizione in cui si vuole installare Storage Explorer o accettare quella predefinita. Selezionare Avanti.
Per le installazioni per Windows, selezionare la cartella Menu Start. Accettare l'impostazione predefinita e selezionare Avanti.
Al termine dell'installazione, selezionare Fine.
Storage Explorer si apre automaticamente dopo l'installazione.
Connettersi a un account Azure
Quando si apre per la prima volta, Storage Explorer visualizza la procedura guidata Connetti ad Archiviazione di Azure.
Innanzitutto, selezionare Connetti alle risorse di Azure e quindi scegliere Sottoscrizione.
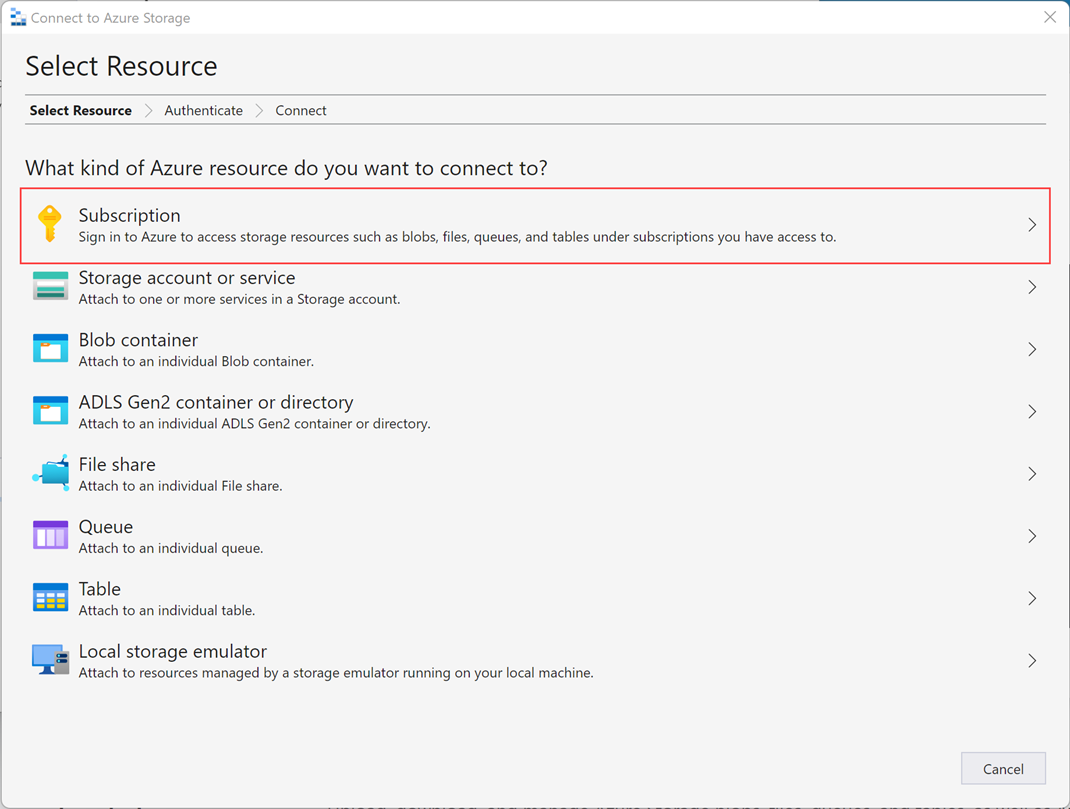
È possibile scegliere tra più opzioni per Ambiente di Azure. Selezionare Azure e quindi Avanti.
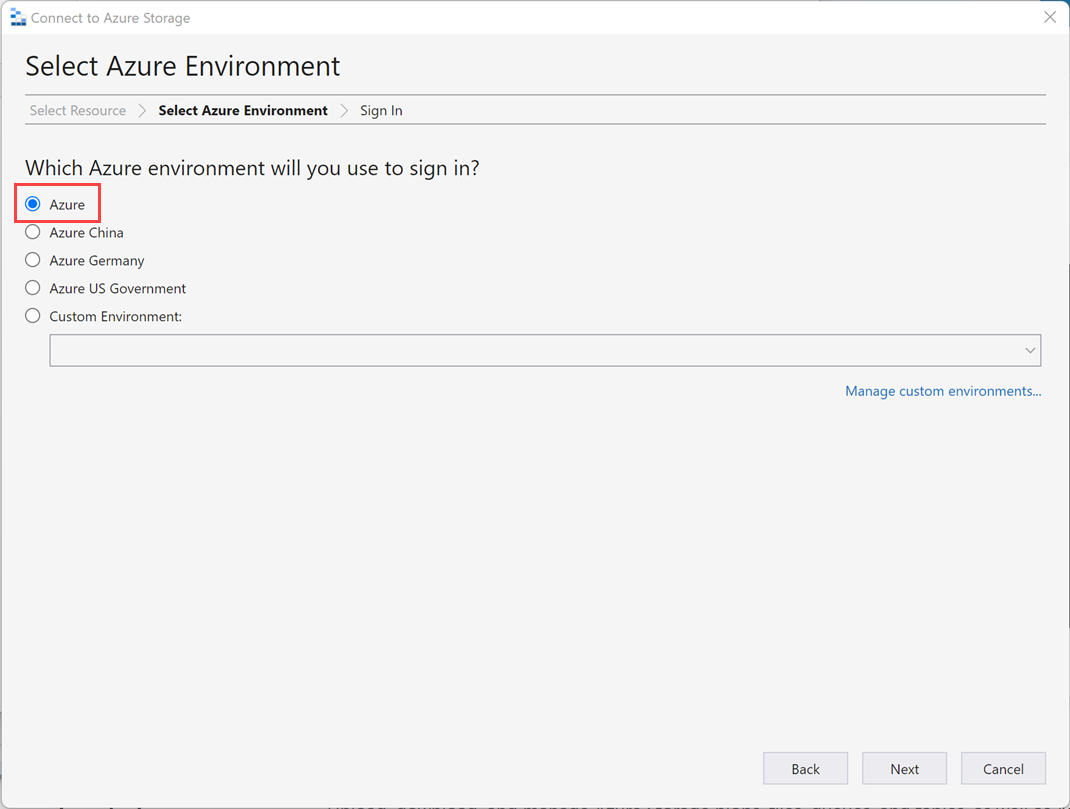
Il browser viene aperto e viene visualizzata una pagina di accesso di Azure. Usare le credenziali di Azure per accedere.
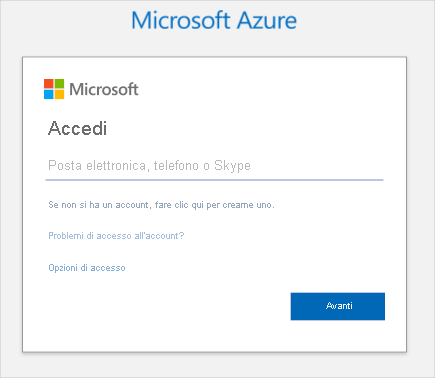
Dopo aver eseguito l'accesso all'istanza di Azure, l'account Azure associato e la sottoscrizione di Azure verranno visualizzati nella sezione Gestione account.
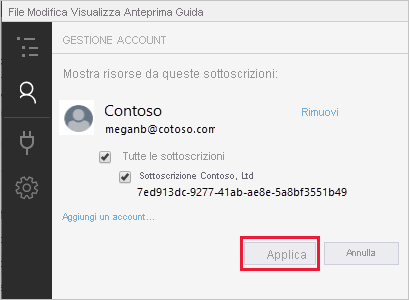
Assicurarsi che sia selezionata la sottoscrizione Concierge e che i dettagli dell'account siano corretti, quindi selezionare Apri Explorer.
A questo punto, è stata stabilita la connessione di Storage Explorer alla sottoscrizione di Azure. Lasciare Storage Explorer aperto mentre si eseguono i passaggi successivi.
Creare un account di archiviazione e aggiungere un BLOB
In Azure Cloud Shell eseguire il comando seguente per creare un account di archiviazione.
az storage account create \ --name mslearn$RANDOM \ --resource-group "<rgn>[sandbox resource group name]</rgn>" \ --sku Standard_GRS \ --kind StorageV2Nell'output prendere nota del nome dell'account di archiviazione. Una volta creato l'account di archiviazione, tornare a Storage Explorer.
Se non è visibile, attivare la visualizzazione EXPLORER per visualizzare il riquadro.
Nel riquadro EXPLORER selezionare Aggiorna tutto, quindi individuare ed espandere la sottoscrizione Concierge.
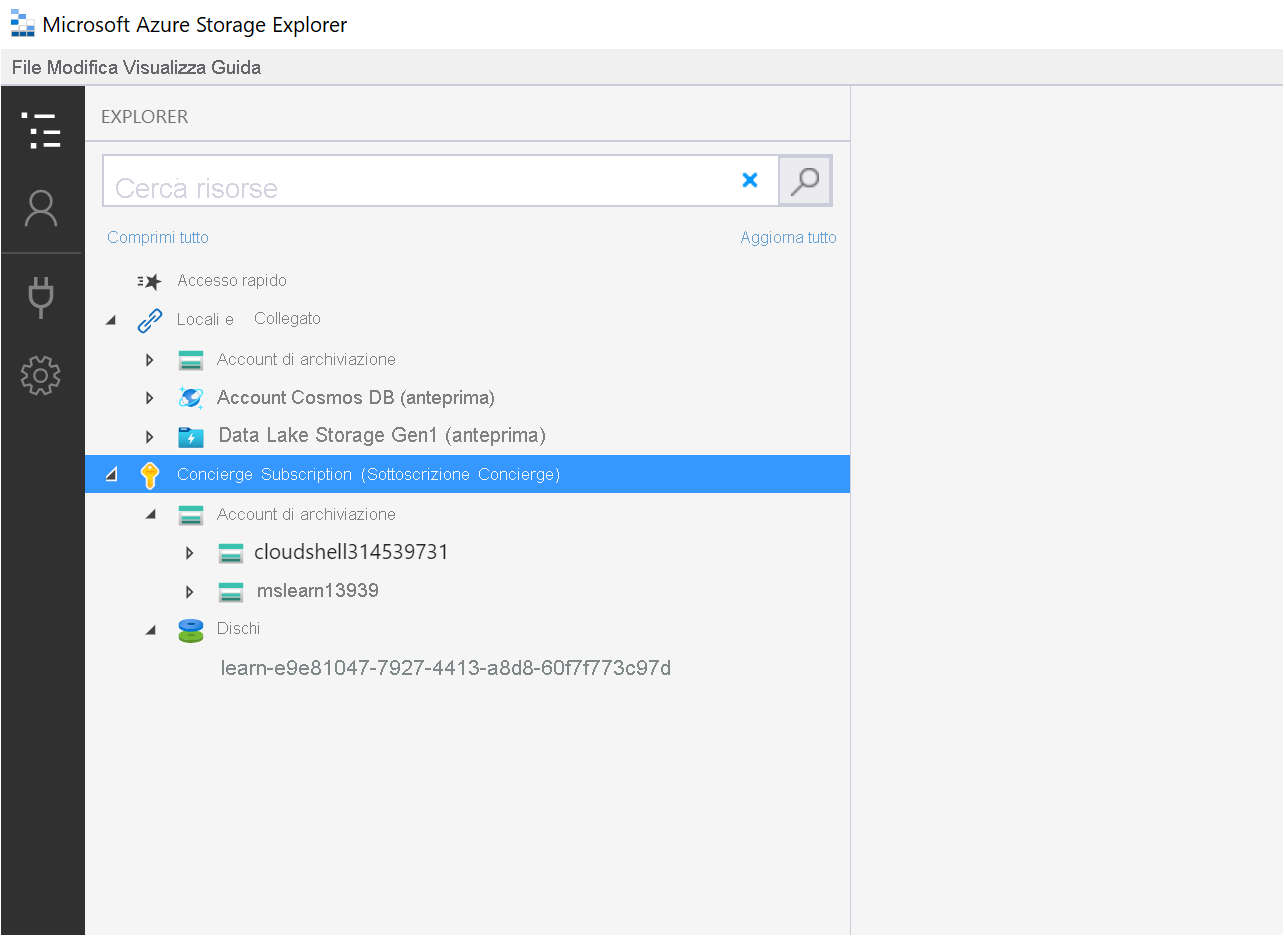
Individuare ed espandere l'account di archiviazione creato in precedenza. Il nome sarà simile a mslearn12345 e terminerà con una serie di numeri diversa. Al suo interno sono presenti quattro cartelle virtuali: Contenitori BLOB, Condivisioni file, Code e Tabelle.
Nota
Se l'account di archiviazione creato in precedenza non è elencato, attendere alcuni istanti e selezionare Aggiorna tutto; la visualizzazione dell'account può richiedere alcuni minuti.
Fare clic con il pulsante destro del mouse sulla cartella virtuale Contenitori BLOB per accedere al menu di scelta rapida e quindi scegliere Crea contenitore BLOB.
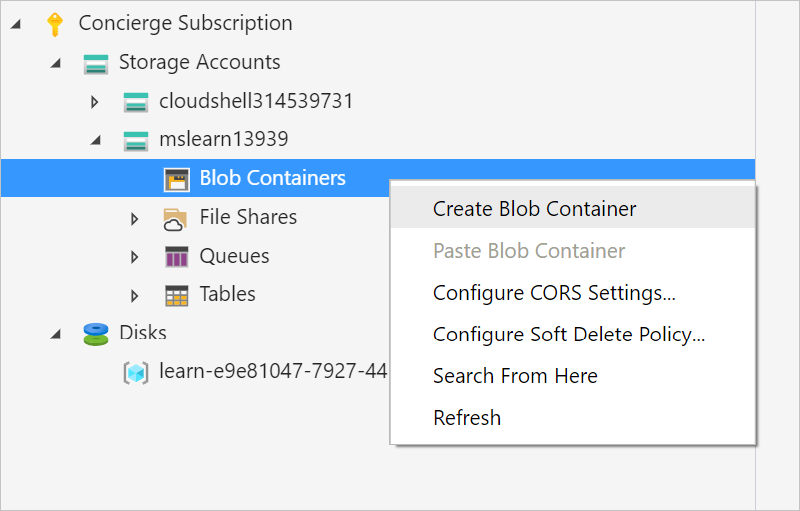
Assegnare al contenitore il nome myblobcontainer e premere INVIO.
Ogni contenitore creato viene visualizzato in una scheda a destra dell'albero delle risorse.
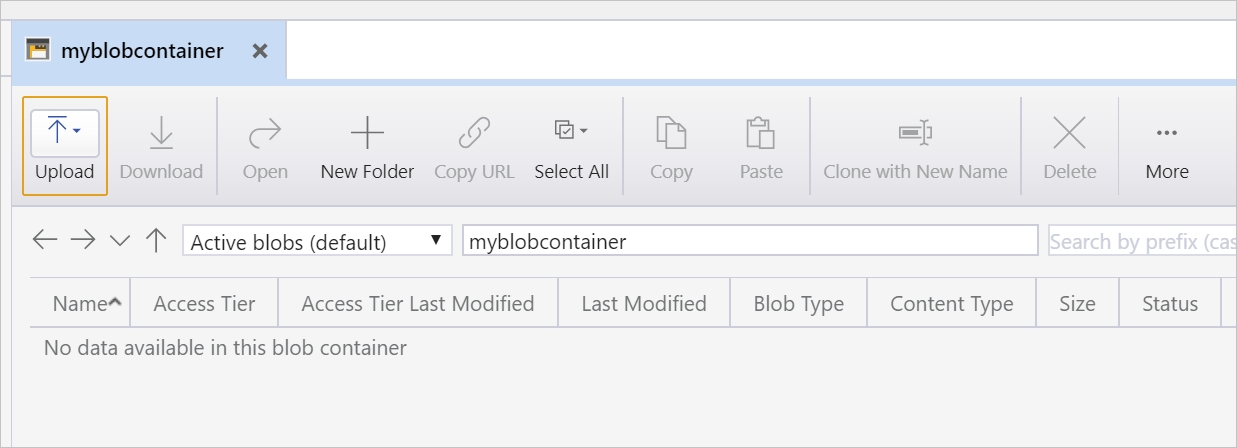
Caricare un BLOB nel contenitore. Nel riquadro myblobcontainer selezionare Carica, quindi selezionare Carica i file. Viene visualizzata la finestra di dialogo Carica file.
Per File selezionati selezionare i puntini di sospensione (...). Cercare un file di piccole dimensioni nel dispositivo e selezionare Apri. Selezionare Carica per caricare il file.
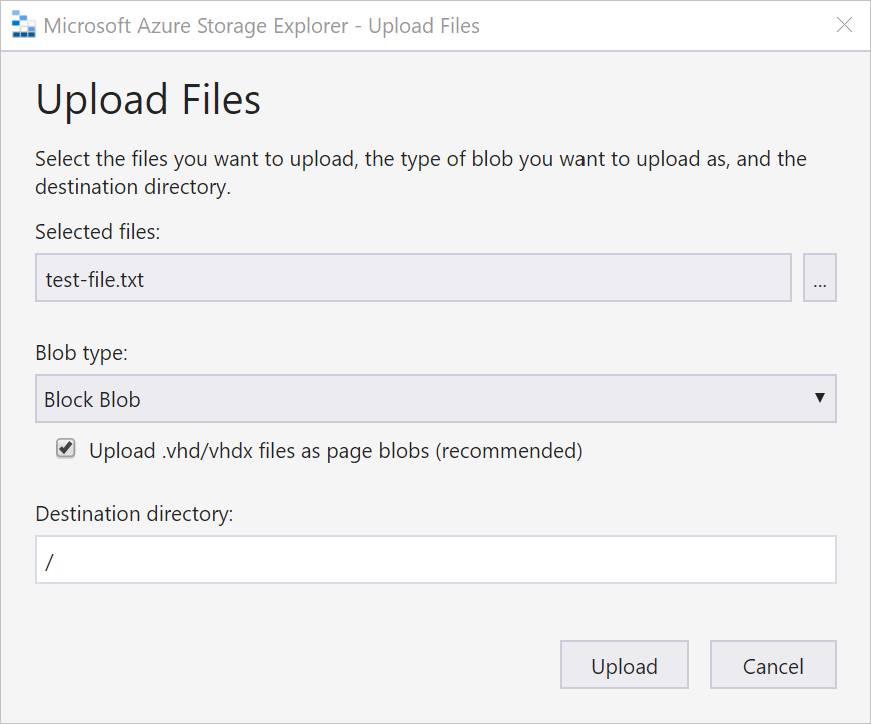
Verrà ora visualizzato il file archiviato nell'account di archiviazione.
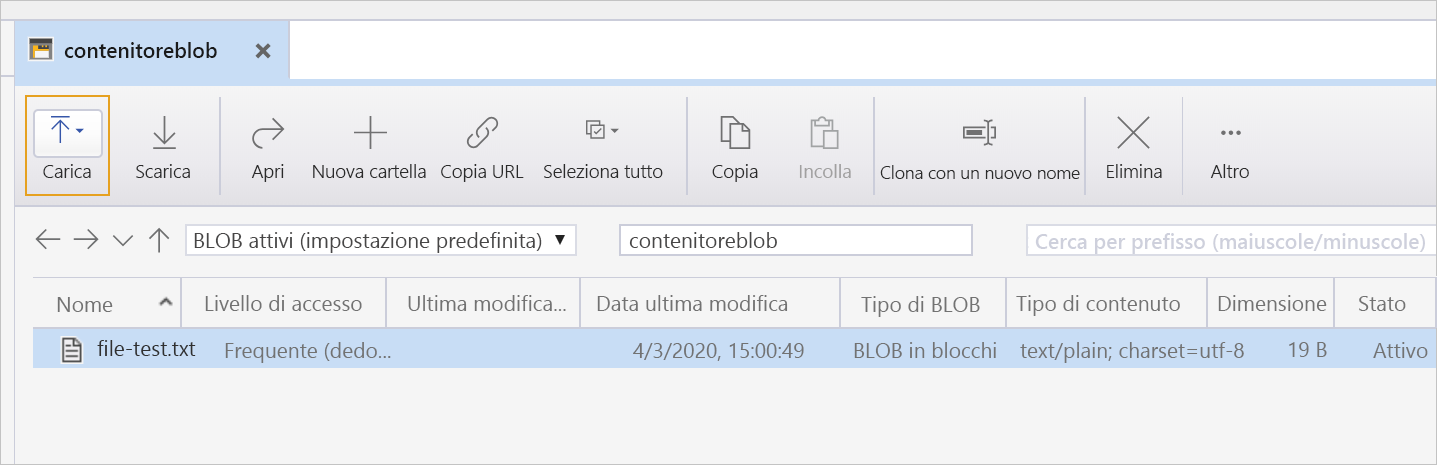
Da qui è possibile caricare file aggiuntivi, scaricare file, creare copie ed eseguire altre attività amministrative.
Creare una coda nell'account di archiviazione di Azure
Per creare una coda nell'account di archiviazione:
Nell'albero delle risorse trovare la sottoscrizione Concierge ed espandere le opzioni.
Espandere l'account di archiviazione cloudshell.
Fare clic con il pulsante destro del mouse sulla cartella virtuale Code per accedere al menu di scelta rapida e quindi scegliere Crea coda.
All'interno della cartella Code verrà creata una coda vuota e senza nome. La coda verrà creata solo dopo averle assegnato un nome.
Nota
I contenitori hanno regole di denominazione specifiche. Il nome deve iniziare e terminare con una lettera o un numero, i caratteri devono essere tutti minuscoli ed è possibile usare numeri e trattini. Il nome non può contenere un trattino doppio.
Assegnare a questa nuova coda il nome myqueue e premere INVIO per creare la coda. Ogni coda creata viene visualizzata in una scheda a destra dell'albero delle risorse.
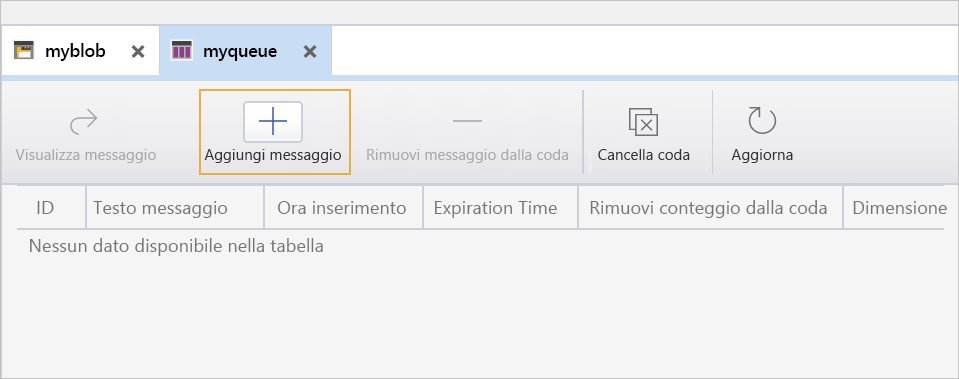
Da questa visualizzazione è possibile gestire il contenuto della coda. Se l'applicazione usa questa coda e si verifica un problema durante l'elaborazione di un messaggio, è possibile connettersi alla coda e visualizzare il contenuto del messaggio per determinare il problema.