Esercizio: Usare il portale di Azure
Verranno ora esaminate alcune delle aree più comuni del portale di Azure.
Tutti i servizi
Nell'angolo in alto a sinistra del portale di Azure selezionare l'icona Mostra menu Portale.

Selezionando questa icona, si espande il menu del portale.
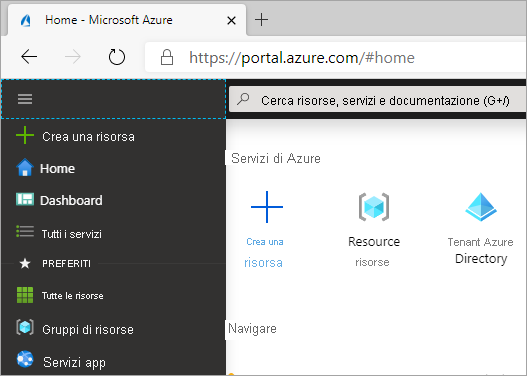
Selezionare Tutti i servizi. Dedicare un minuto a scorrere l'elenco per visualizzare i numerosi servizi offerti da Azure. È possibile filtrare i servizi visualizzati usando la casella di ricerca nella parte superiore del riquadro.
Selezionare Macchine virtuali. Se l'opzione non è visualizzata, usare la casella di ricerca.
Viene visualizzato il riquadro Macchine virtuali. Non sono ancora state create macchine virtuali quindi non sono visualizzati risultati.
Selezionare + Crea>Macchina virtuale di Azure. Viene visualizzato il riquadro Crea macchina virtuale.
Per creare una macchina virtuale, è possibile immettere qui le informazioni necessarie. Per il momento, selezionare la X nell'angolo superiore destro per chiudere il riquadro Crea macchina virtuale.
Selezionare la X nell'angolo superiore destro per chiudere il riquadro Macchine virtuali.
Selezionare Microsoft Azure sul lato superiore sinistro per tornare alla pagina Home.
Controlli globali
Trovare il menu di controllo globale nella parte superiore della schermata.
![]()
Queste opzioni sono sempre disponibili nel portale, indipendentemente dal servizio in uso.
Passare il puntatore del mouse su ogni icona finché non viene visualizzata una descrizione del comando, in cui viene visualizzato il nome di ogni voce di menu.
Queste voci di menu verranno illustrate in seguito.
Azure Cloud Shell
![]()
Azure Cloud Shell è disponibile nell'ambiente sandbox che si sta usando per questo esercizio, ma la versione sandbox della shell ha una funzionalità ridotta. Per scoprire tutte le funzionalità di Azure Cloud Shell, usare la sottoscrizione di Azure.
Selezionare l'icona di Cloud Shell (>_) nella barra degli strumenti. Azure Cloud Shell viene avviato nella parte inferiore della schermata.
Leggere il menu di benvenuto visualizzato, quindi selezionare Bash o PowerShell.
Poiché la shell non verrà usata nel corso di questo esercizio, selezionare Chiudi.
Notifications
![]()
Selezionare l'icona Notifiche (a forma di campana) nella barra delle icone dei menu. Questa finestra mostra tutte le notifiche relative all'account, come ad esempio la conferma che le risorse sono state distribuite correttamente.
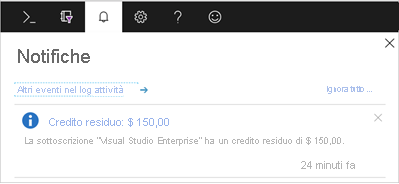
Se vengono visualizzate notifiche, passare il puntatore sopra una di esse. Selezionare la X visualizzata nella notifica per ignorarla.
Selezionare la X nell'angolo superiore destro per chiudere il riquadro Notifiche.
Impostazione
![]()
Selezionare l'icona Impostazioni (ingranaggio) per aprire il riquadro Impostazioni del portale. Per impostazione predefinita, viene visualizzata la sezione Directory e sottoscrizioni. Qui è possibile applicare i filtri di sottoscrizione o modificare le directory. Questa sezione non verrà usata per l'esercizio attuale.
Selezionare la scheda Disconnessione e notifiche a sinistra. Nell'elenco a discesa dell'impostazione Disconnetti in caso di inattività selezionare Dopo 1 ora.
Selezionare Mostra notifiche popup. Se questa opzione è selezionata, le notifiche verranno visualizzate come notifiche di tipo avviso popup. Verranno comunque visualizzate nel riquadro Notifiche.
Selezionare Applica per salvare le selezioni di Disconnessione e notifiche.
Selezionare la scheda Aspetto e visualizzazioni di avvio a sinistra. In Tema selezionare uno dei temi con colori diversi e scegliere Applica. Osservare le modifiche apportate al portale e lasciarlo impostato sulla configurazione che si preferisce.
Selezionare la scheda Lingua e area geografica a sinistra. Nella casella a discesa Lingua selezionare Español. Selezionare il pulsante Applica, quindi selezionare OK per confermare le modifiche. Se viene visualizzata la finestra di dialogo Vuoi tradurre questa pagina, chiuderla. L'intero portale di Azure viene ora visualizzato in spagnolo. È possibile selezionare Microsoft Azure per visualizzare la home page in spagnolo o passare ad altre pagine.
Per ripristinare la lingua italiana, fare clic su Impostazioni (icona a forma di ingranaggio) nella barra dei menu in alto e selezionare la scheda Idioma y región a sinistra. Nella casella di riepilogo a discesa Idioma selezionare Italiano. Selezionare il pulsante Aplicar e quindi selezionare Aceptar per confermare. Il portale verrà visualizzato di nuovo in italiano.
Riquadro Supporto e risoluzione dei problemi
![]()
Selezionare l'icona Supporto e risoluzione dei problemi (
?) per visualizzare il riquadro Supporto e risoluzione dei problemi.Nella finestra di dialogo, immettere alcune parole per descrivere un potenziale problema. Ad esempio, è possibile digitare "Questione sulla fatturazione" o "Impossibile creare l'account di archiviazione". Selezionare Vai.
Effettuare selezioni aggiuntive quando richiesto, quindi esaminare le informazioni fornite. Tali informazioni possono spesso aiutare a risolvere problemi o domande comuni.
Nella parte superiore del riquadro, selezionare Crea una richiesta di supporto. Le richieste di supporto possono essere create solo usando una sottoscrizione a pagamento. La creazione di richieste di supporto da una sandbox gratuita di Microsoft Learn non è supportata, ma è possibile fare clic su alcuni passaggi nella schermata Nuova richiesta di supporto, ad esempio Descrizione del problema e Soluzione consigliata.
Poiché non si sta effettivamente inviando una richiesta di supporto, selezionare Home nell'angolo in alto a sinistra. Se viene posta una domanda relativa alle modifiche non salvate, selezionare OK.
Selezionare l'icona Supporto e risoluzione dei problemi (
?) per riaprire il riquadro, quindi scegliere Ripeti l'operazione per cancellare la voce precedente.In Eventi di integrità selezionare Visualizza integrità dei servizi.
Esaminare le informazioni sullo schermo per eventuali problemi del servizio correnti o manutenzione pianificata.
Nel riquadro Supporto e risoluzione dei problemi esplorare le opzioni disponibili nella sezione Risorse di supporto, ad esempio Chiedi alla community di Azure, Esplora la documentazione di Azure o Visita il Centro di avvio rapido.
Al termine, selezionare la X nell'angolo superiore destro per chiudere il riquadro Guida.
Riquadro dei feedback
![]()
Selezionare l'icona Feddback (persona con finestra di dialogo) per aprire il riquadro Inviare commenti e suggerimenti a Microsoft.
Selezionare una delle icone per indicare se si è soddisfatti dell'esperienza.
Digitare ciò che si pensa di Azure nella casella Informazioni sull'esperienza.
Facoltativamente, selezionare la casella che indica Contatta l'utente per informazioni sul feedback. e quindi selezionare Invia commenti e suggerimenti.
Verrà visualizzata la notifica I commenti e suggerimenti sono stati inviati. È possibile visualizzare di nuovo questa notifica selezionando l'icona Notifiche (a forma di campana), come descritto in precedenza.
Impostazioni del profilo
Selezionare il proprio nome nell'angolo superiore destro del portale.
Selezionare Altre opzioni (...), seguito da Autorizzazioni personali.
Esaminare le informazioni visualizzate per consultare il ruolo a cui si è stati assegnati in Sottoscrizione Concierge.
Selezionare la X nell'angolo superiore destro per chiudere il riquadro Autorizzazioni personali.
Dopo aver analizzato alcune delle aree principali del portale di Azure, ora è possibile esaminare una delle funzionalità più utili: Dashboard.