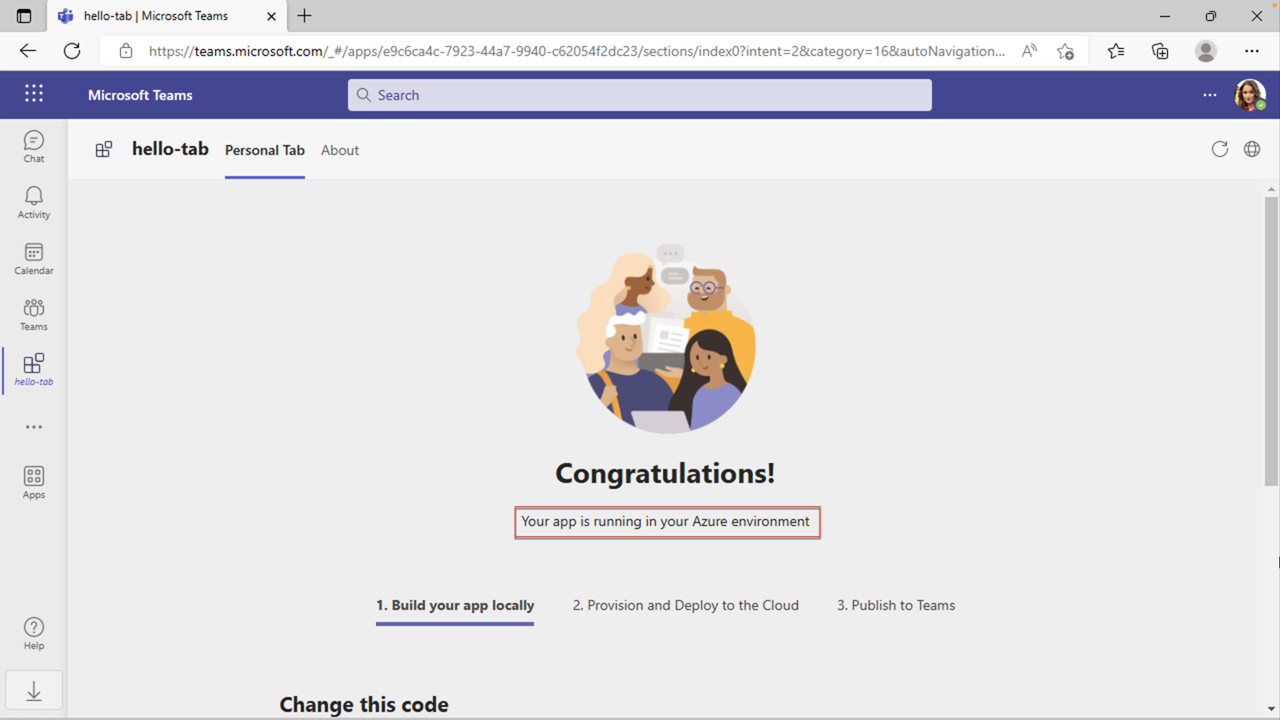Esercizio - Pubblicare l'app scheda Teams
In questo esercizio si apprenderà come pubblicare l'app nell'archivio dell'organizzazione.
Pubblicare l'app nello Store
In Visual Studio Code, sulla barra delle attività, selezionare l'icona di Microsoft Teams per aprire il pannello Teams Toolkit.
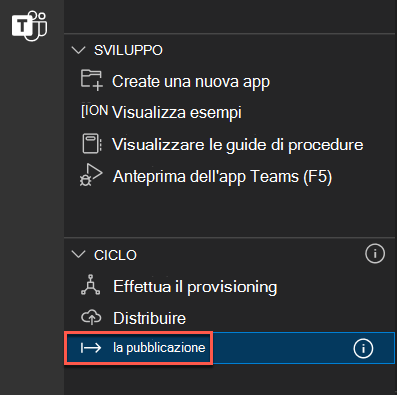
Nel pannello Teams Toolkit, in Ciclo di vita, selezionare Pubblica.
Una finestra di dialogo indica che l'app è stata pubblicata correttamente nel portale di amministrazione di Microsoft Teams.
Nella finestra di dialogo selezionare Vai al portale di amministrazione per aprire l'interfaccia di amministrazione di Microsoft Teams.

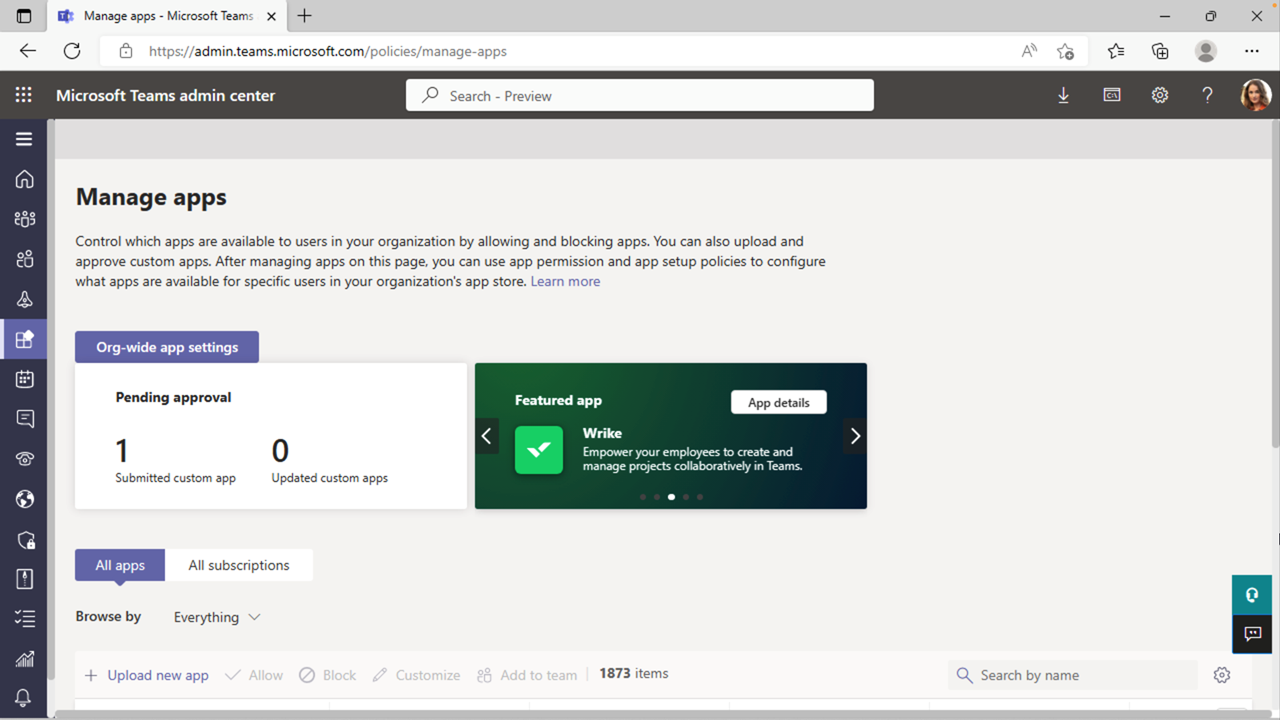
Nell'interfaccia di amministrazione di Teams, nella casella Cerca per nome immettere hello-tab per filtrare l'elenco di app. Selezionare quindi l'app per visualizzare i dettagli dell'app.
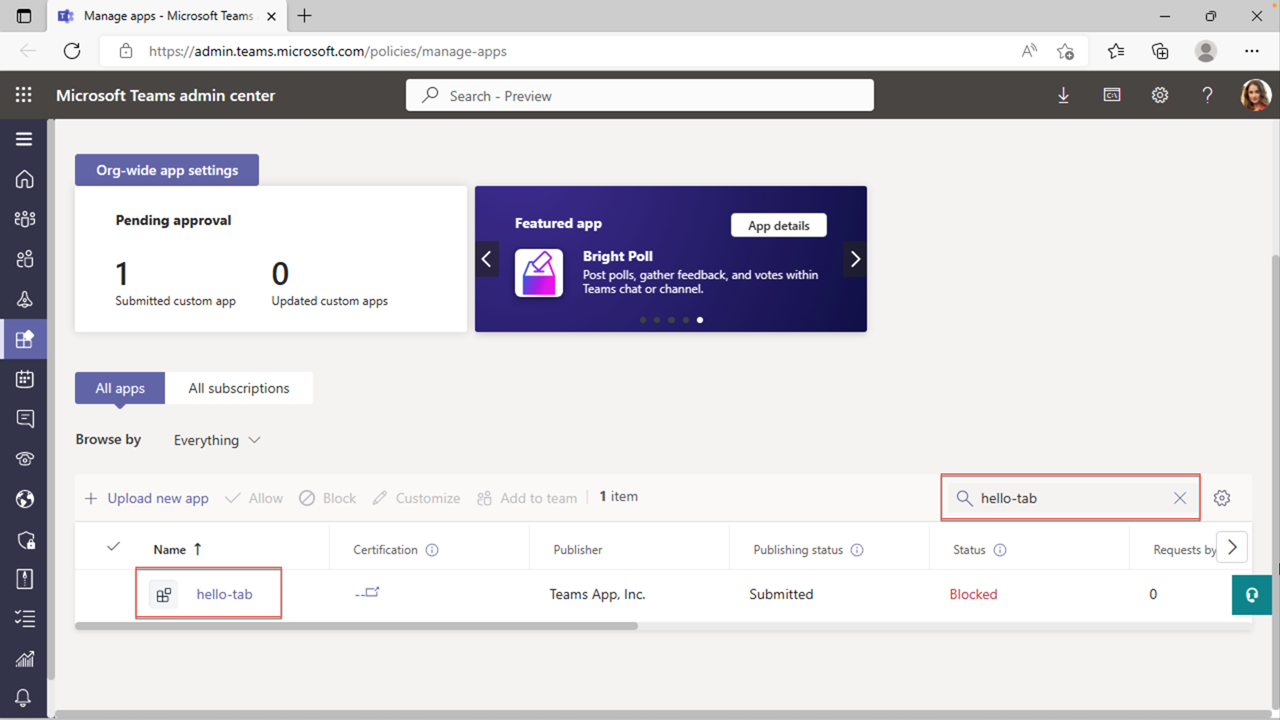
Nel pannello dei dettagli dell'app hello-tab selezionare Pubblica.
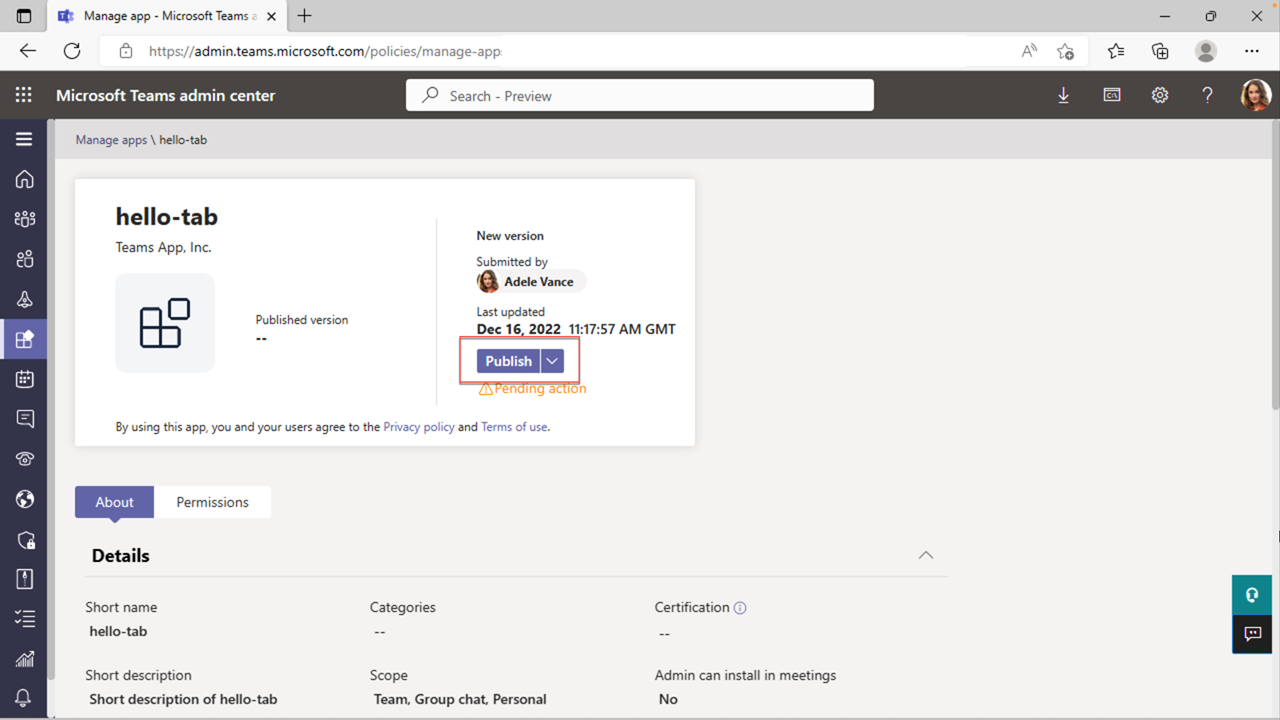
Nella finestra di dialogo Pubblica l'app personalizzata selezionarePubblica.
Un banner verde indica che l'app hello-tab è stata pubblicata.
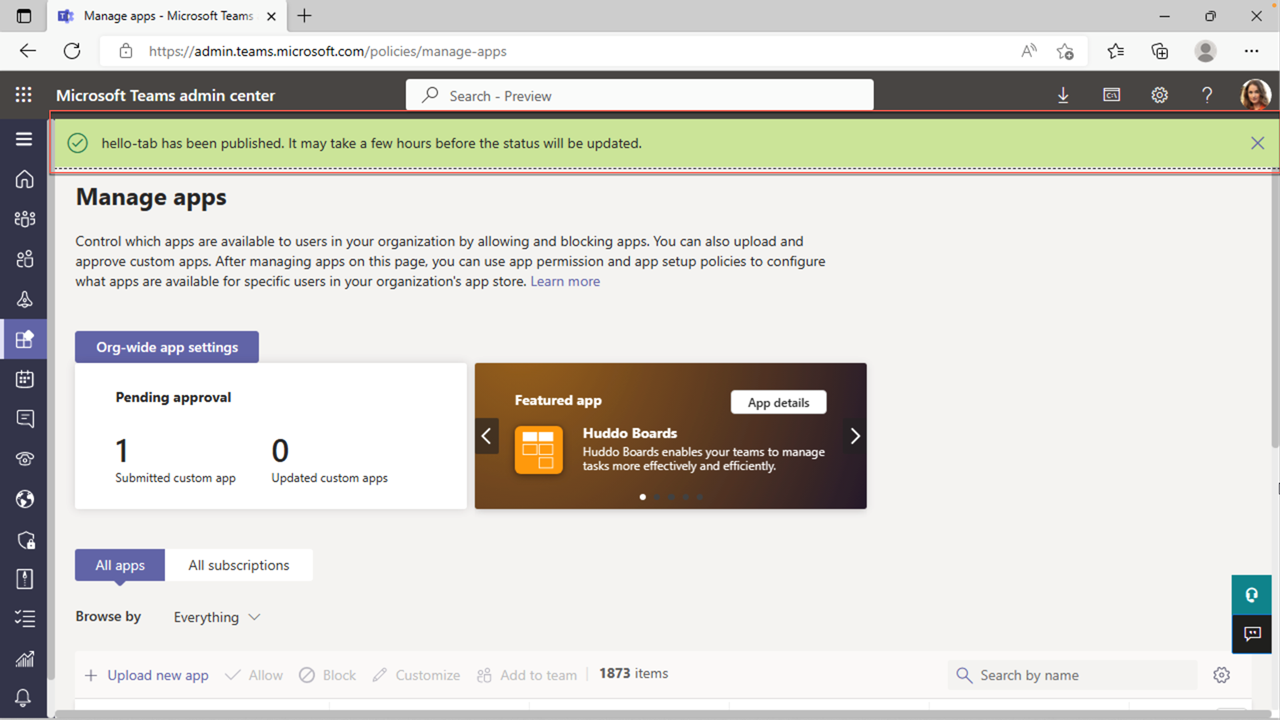
Ora che l'app viene pubblicata nell'archivio dell'organizzazione, aprire Microsoft Teams e installare l'app dall'archivio dell'organizzazione.
Installare l'app dallo Store
In Microsoft Teams passare ad App per visualizzare l'archivio dell'organizzazione. In Compila per l'organizzazione selezionare il riquadro hello-tab .
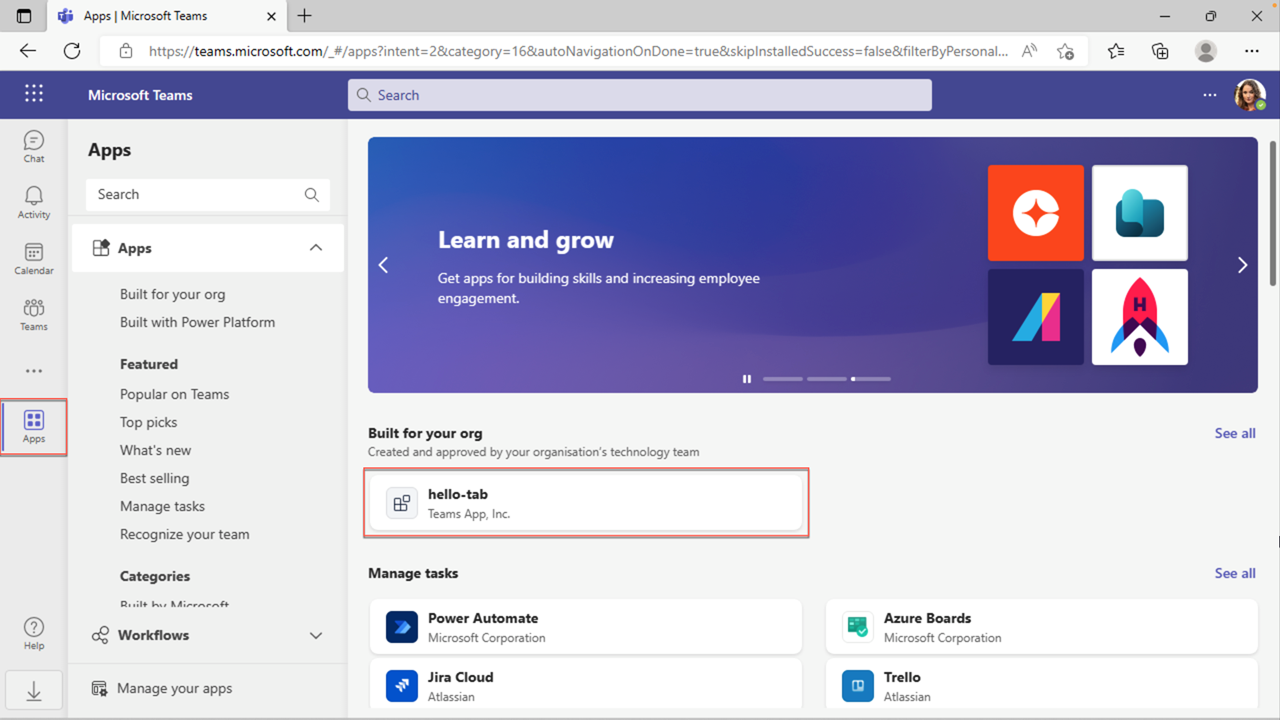
Nella finestra di dialogo di installazione dell'app selezionare Aggiungi.
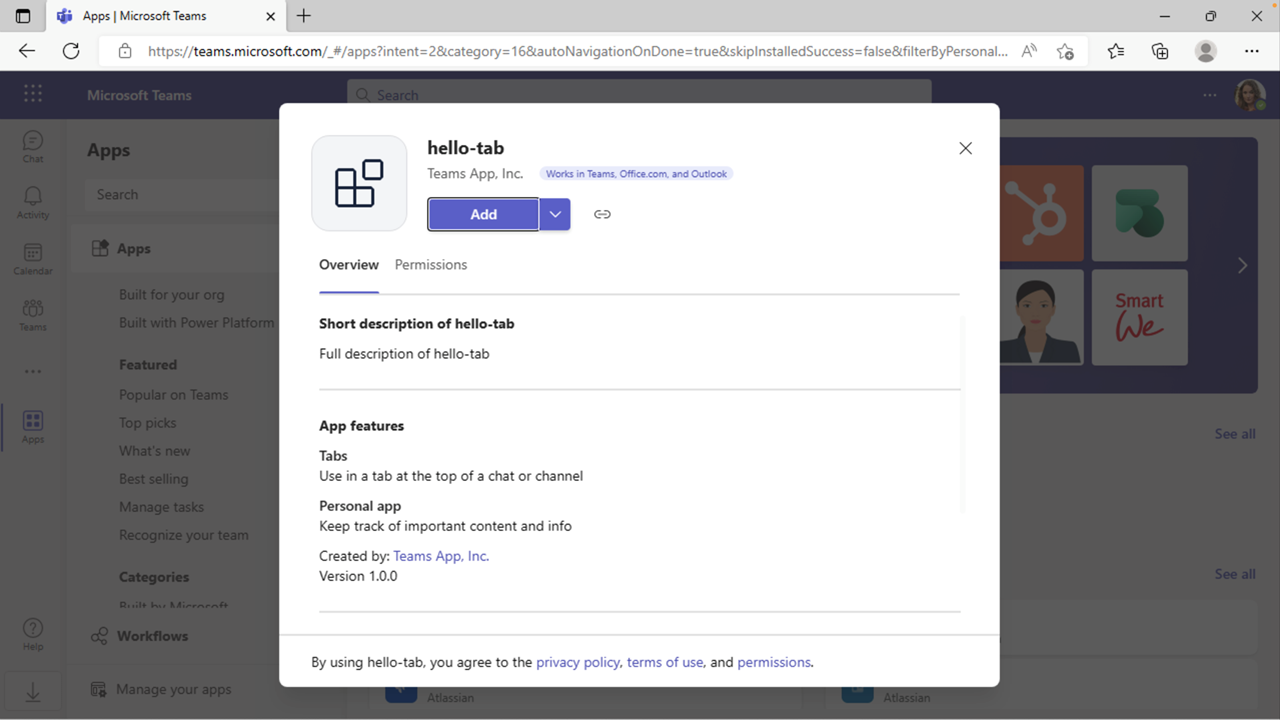
Viene visualizzata l'app e viene visualizzato il messaggio L'app è in esecuzione nell'ambiente Azure .