Esercizio : Creare un bot in grado di inviare messaggi proattivi a Microsoft Teams
In questo esercizio si apprenderà come creare, eseguire ed eseguire il debug del bot. Si apprenderà anche come attivare il bot per inviare una scheda adattiva a Microsoft Teams dalla riga di comando.
Creare il bot
Aprire Visual Studio Code.
Nella barra laterale selezionare l'icona di Microsoft Teams per aprire il pannello TEAMS TOOLKIT .
Nel pannello TEAMS TOOLKIT selezionare il pulsante Crea una nuova app .
Nel menu Nuovo progetto selezionare Bot.
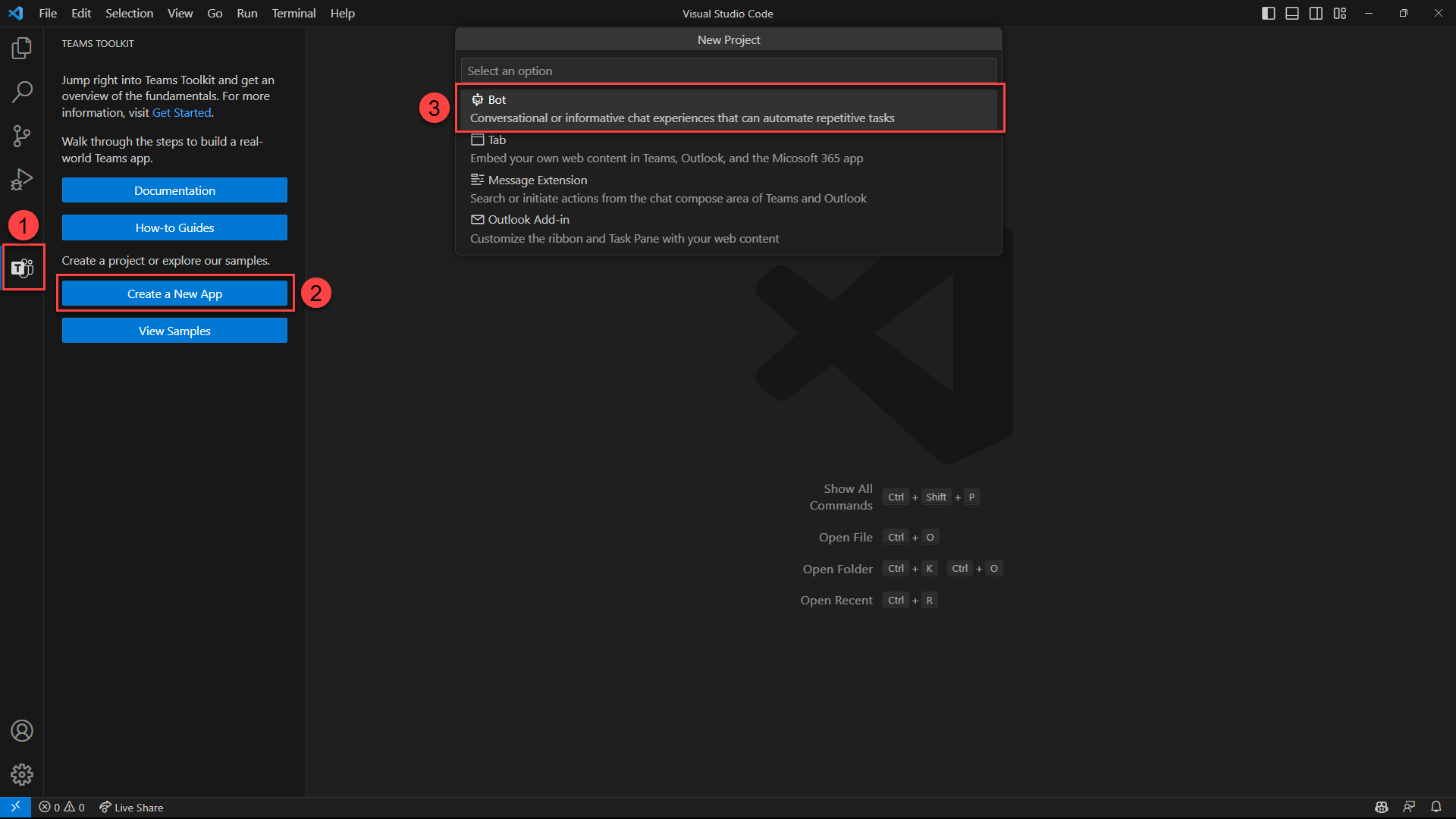
Nel menu Funzionalità dell'app Usando un bot selezionare la funzionalità Messaggio di notifica chat.
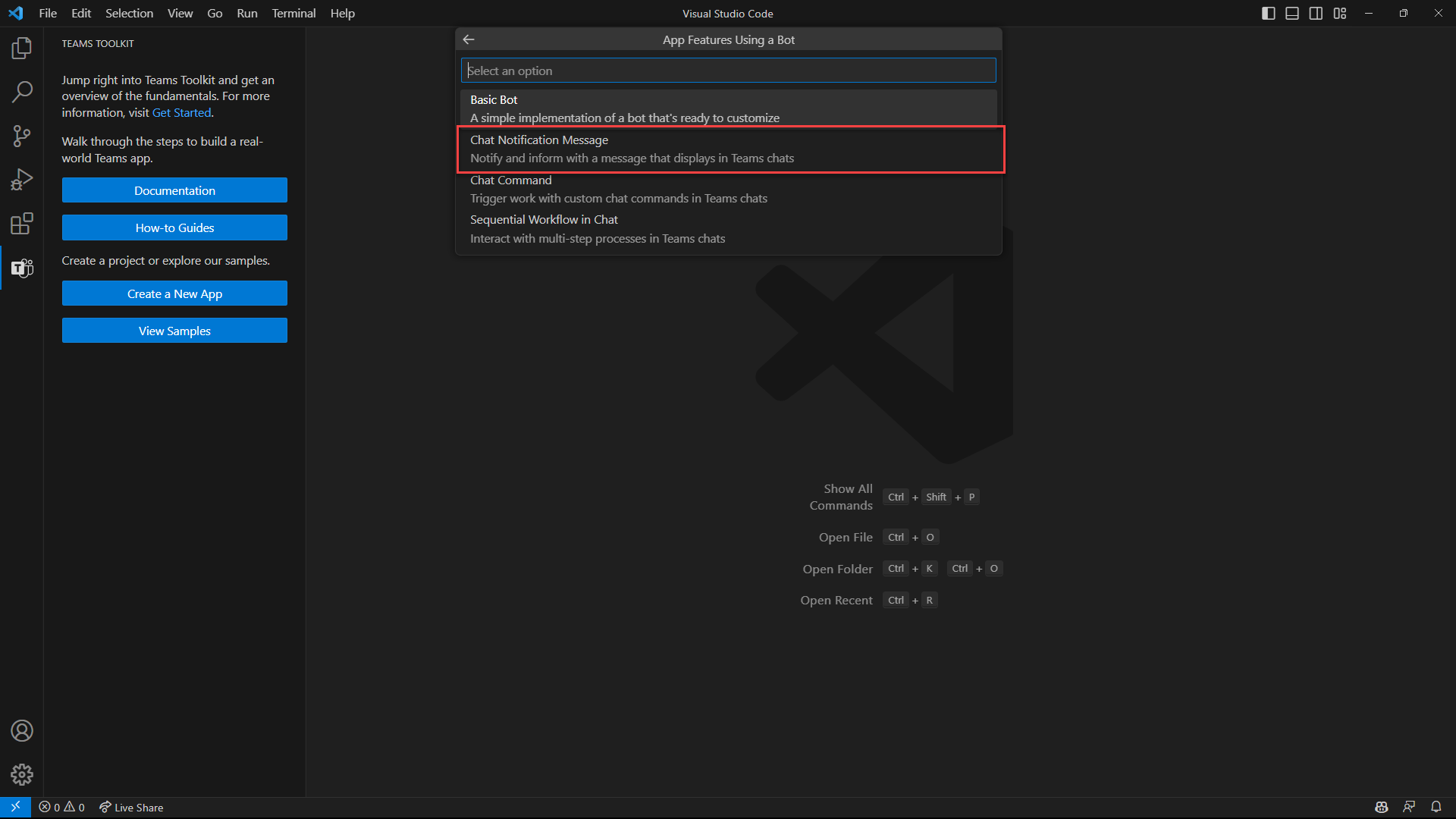
Nel menu Scegli trigger selezionare Trigger HTTP (Funzioni di Azure).
Nel menu Linguaggio di programmazione selezionare JavaScript.
Nel menu Cartella area di lavoro selezionare Cartella predefinita.
Nel campo Nome applicazione immettere Avvisi ticket di supporto e quindi selezionare la chiave INVIO.
Teams Toolkit crea automaticamente il progetto e i file di codice sorgente.
Nota
È possibile ricevere un messaggio da Visual Studio Code che chiede se si considerano attendibili gli autori dei file in questa cartella. Selezionare il pulsante Sì, si considera attendibile il pulsante autori per continuare.
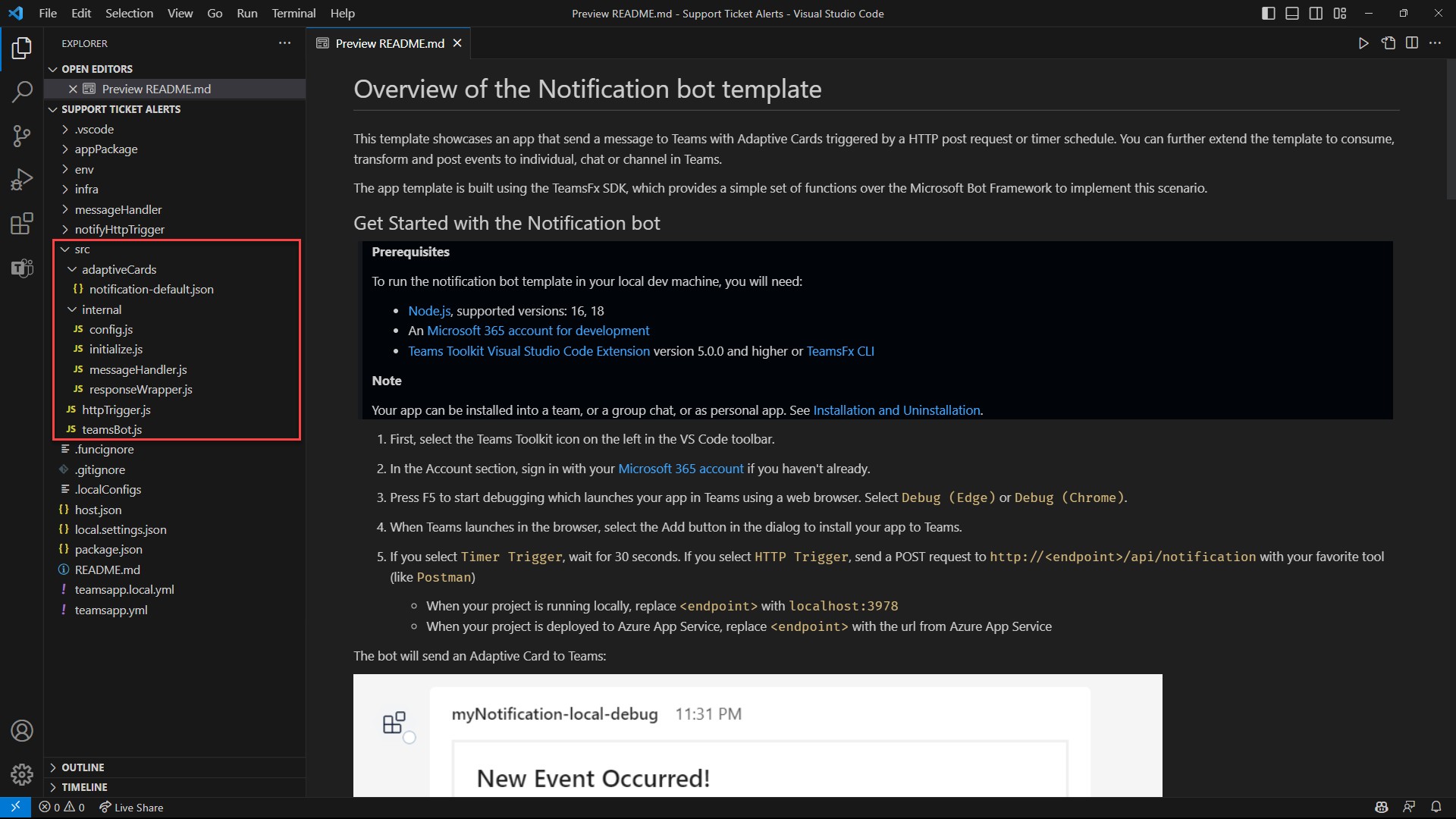
Eseguire ed eseguire il debug
Ora è il momento di eseguire il bot per la prima volta.
Sulla barra laterale selezionare l'icona Debug per aprire il pannello ESEGUI E DEBUG .
Nel pannello ESEGUI E DEBUG selezionare Chrome o Edge nella casella di riepilogo a discesa come browser che si vuole usare per eseguire il debug del bot. Selezionare quindi il pulsante Riproduci (o selezionare il tasto F5) per avviare la sessione di debug.
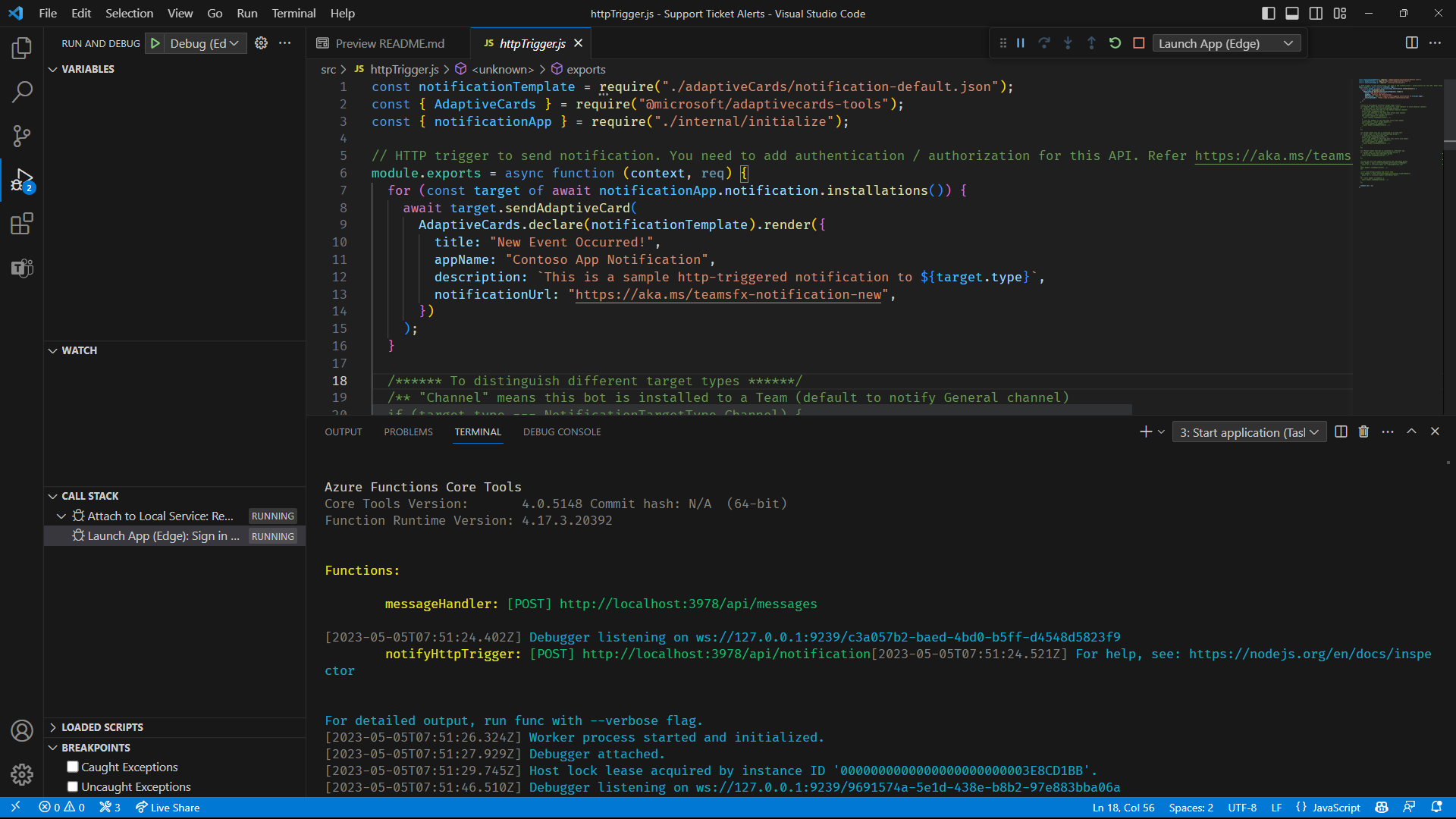
Nota
Se non è stato eseguito l'accesso al tenant di Microsoft 365, verrà richiesto. Selezionare Accedi e seguire la procedura di accesso per autenticare Teams Toolkit con il tenant di Microsoft 365.
Teams Toolkit distribuisce, configura e avvia tutti i componenti necessari. Apre anche una finestra del browser e passa a Microsoft Teams.
Nella finestra di dialogo di installazione selezionare il pulsante Aggiungi per installare l'app come app personale.
È tutto. Il bot è installato, in esecuzione in Teams e pronto per il test.
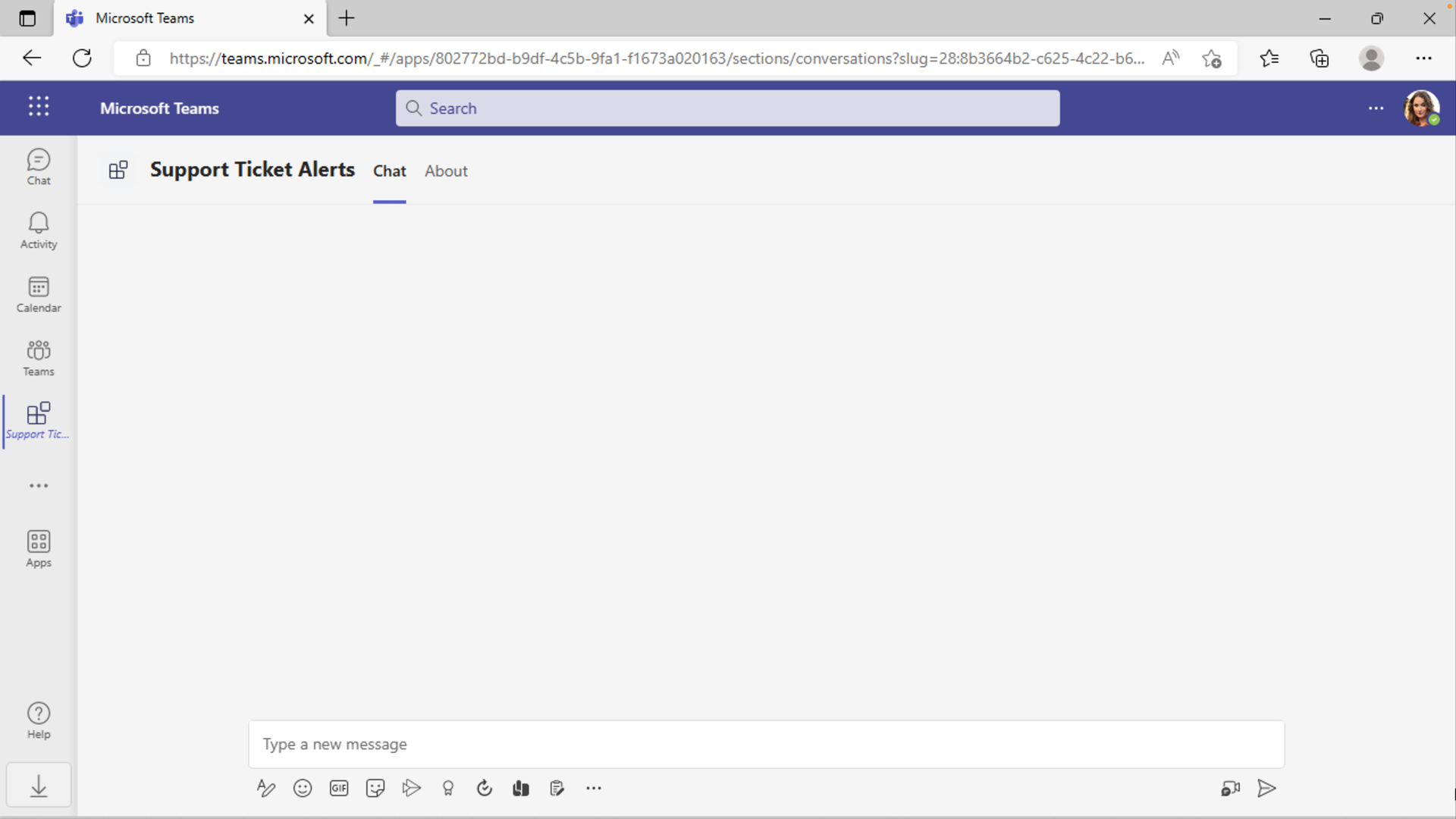
Attivare un messaggio proattivo
Usando uno strumento da riga di comando, inviare una richiesta HTTP POST all'endpoint di notifica ospitato nel server Web locale per attivare il bot per inviare un messaggio a Teams.
curl -X POST http://localhost:3978/api/notification
Il bot invia una scheda adattiva alla chat di Teams.
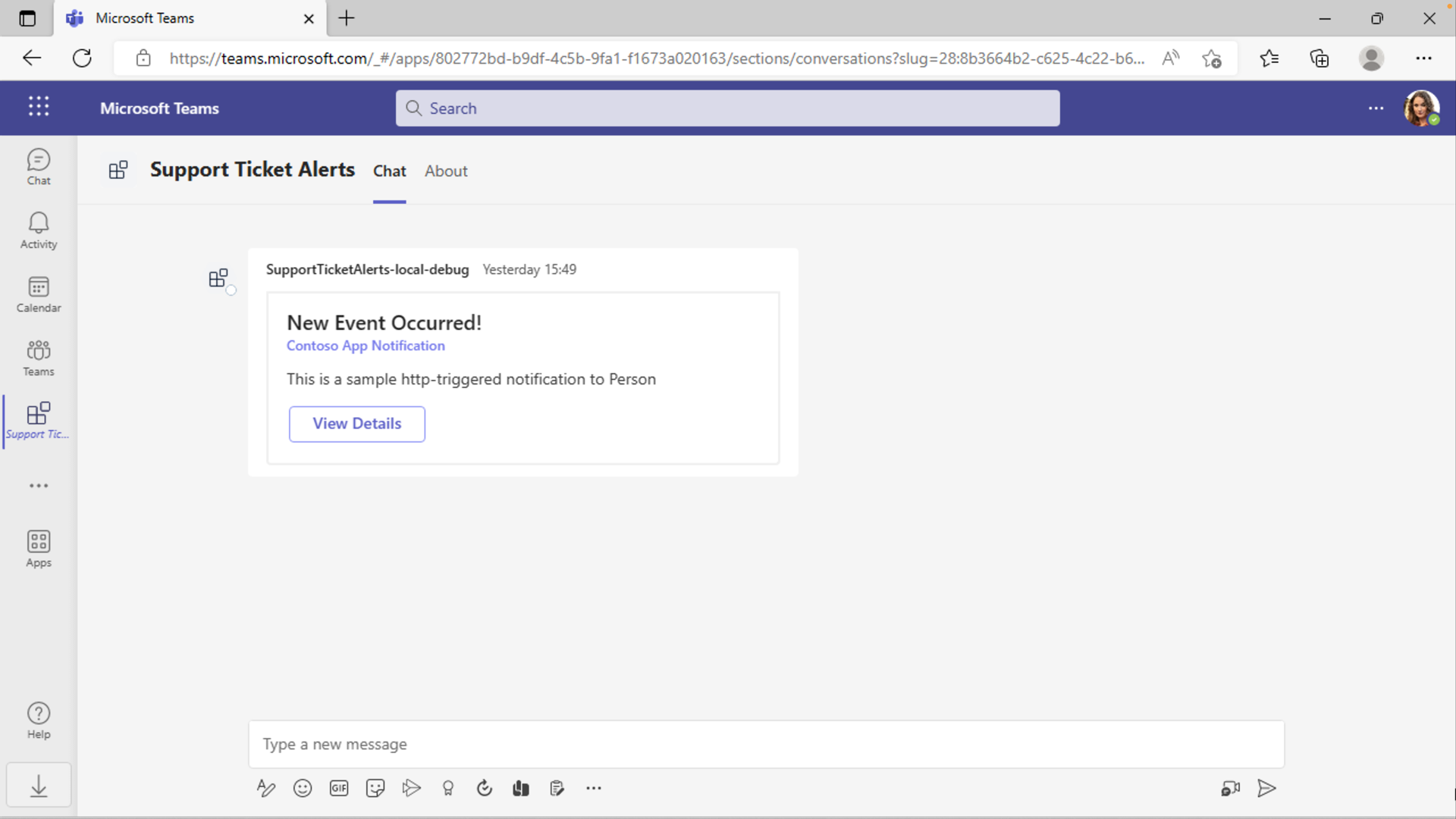
Chiudere la finestra del browser per arrestare la sessione di debug.