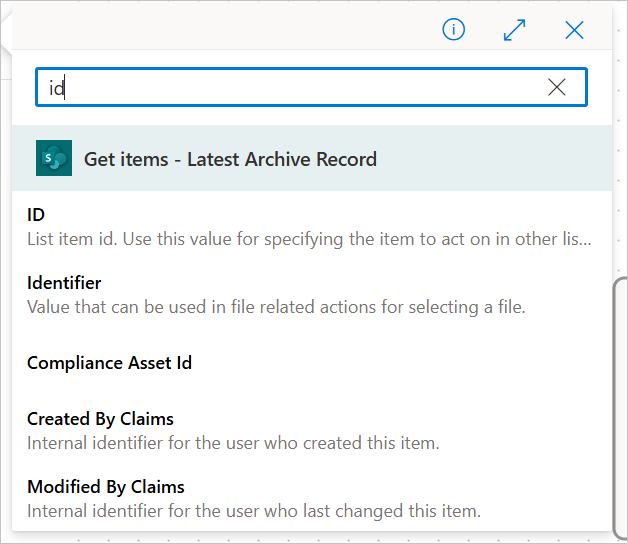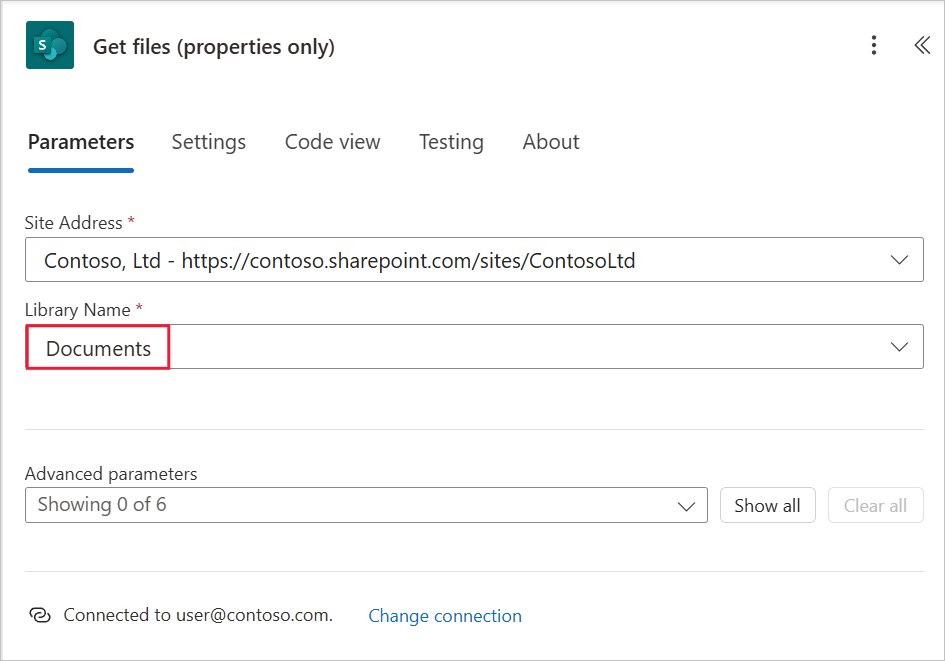Troubleshoot the connector
Common issues with the SharePoint Connector
The following sections outline common issues that you might experience with the SharePoint Connector and ways that you can troubleshoot the issues.
Permissions issues
Problem - Flows might fail due to insufficient permissions on the SharePoint list or library.
Solution - Various approaches are available to address this issue:
- Ensure that the account that's connected to the SharePoint Connector has the necessary permissions on the list/library.
- For flows that require actions, such as creating or updating items, verify that the user who's signed in to the connection has appropriate write access.
- If the flow needs to act on behalf of other users, consider using a service account with administrative permissions.
Schema inconsistencies
Problem - Errors occur when the schema of the source list doesn't match the schema of the destination list during operations, such as copying or migrating data.
Solution - Various approaches are available to address this issue:
- Ensure that the column names and data types are consistent between the source and destination lists.
- Pay special attention to column types, such as Choice, Lookup, and Person/Group, because these types often require specific handling (for example, passing IDs or values instead of text).
How to handle Lookup and Choice columns
Problem - Lookup columns require an ID value rather than text, while Choice columns require the exact text value (case-sensitive).
Solution - Approach these column types as follows:
- For Lookup columns, pass the ID of the related item from the source list.
- For Choice columns, make sure that you pass the exact choice value as it appears in the destination list's schema.
Pagination and handling large datasets
The following sections describe pagination and how to handle large datasets.
Pagination overview
Pagination allows SharePoint Connector actions, such as the Get items action, to retrieve more than the default limit of 100 items. SharePoint limits the number of items that return for each request, but allowing pagination increases this limit to a maximum that you can configure.
Activate pagination
Follow these steps to turn on the Pagination feature:
- In the Get items action, select the Settings tab.
- Turn on the Pagination toggle.
- Specify the maximum number of items to retrieve (up to 5,000 items for each request).
Best practices for large datasets
Use the following best practices when working with large datasets:
Use OData filters to limit the number of items returned, which reduces processing time and API usage. If you try to run a Get items action without any kind of Filter Query or Top Count, Power Automate might warn you (but allows you to continue) to protect from an accidental lengthy run time if you're querying against a large list.
If you need large sets of data, consider batching. That is, retrieve smaller chunks of data by using conditions, such as date ranges or specific IDs.
ID column vs. Unique identifier
Problem - Occasionally, actions such as Get item (singular, not Get items) or Delete item, require the ID of the row on which to perform the action. Other times, especially when you're working with files in libraries, the system uses the GUID of the file, known as its identifier. Sometimes, this situation can be confusing to know when to use which.
Solution - Use the following criteria to know when to use the ID column versus the Identifier column:
The ID column is an auto-incrementing integer, starting with 1, that increments for each item in a list. Use it for most actions that require the ID of a specific list item, such as with Get item, Delete item, or Get attachments. Generally, the system uses the ID column as the unique identifier for list items.
The Identifier column is a GUID value, which is a 128-bit hexadecimal number with 32 characters that are broken into five sections that resemble this format: 00000000-0000-0000-0000-000000000000. Algorithms create them such that the likelihood of two GUIDs being the same, even across multiple systems and environments, is extremely low. Use the Identifier column for actions on files and folders, such as Get file content, Get file properties, Move folder, or Delete file. Generally, the system uses the Identifier column as the unique identifier for files and folders.
Shared Documents library naming
Problem - The Documents library in SharePoint often appears as Shared Documents in the SharePoint Connector, which can be confusing when you're configuring actions. However, this naming oddity is inconsistent, with certain actions identifying the Documents folder and others identifying the same folder as Shared Documents, for example:
- Get files (properties only) - This action sees the Documents folder when you select a Library Name.
- Get file content - This action sees the Shared Documents folder when you drill through folders to locate a file.
In both examples, Documents and Shared Documents are the same folder.