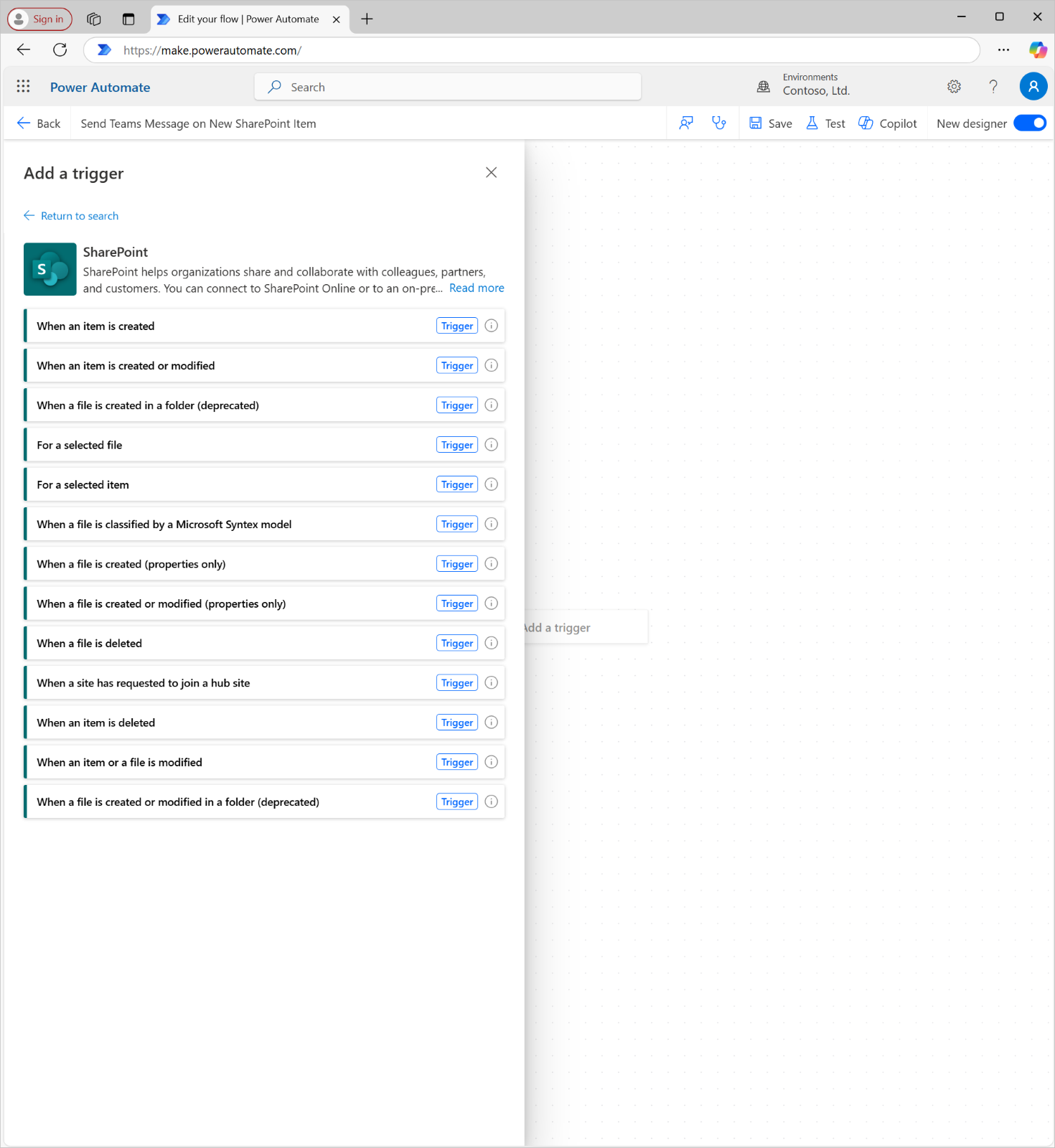Explore triggers and actions in the SharePoint Connector
Triggers and actions are fundamental to any Power Automate flow. The SharePoint Connector provides a wide variety of triggers and actions to help you automate and streamline SharePoint workflows. Triggers are the events that start a flow, while actions are the tasks that Power Automate performs as part of the workflow. By using these triggers and actions effectively, you can create robust flows to manage lists, libraries, and document sets.
Triggers are the starting point for your workflows. They tell Power Automate when to initiate the steps that you define in your flow. You don't need to use a SharePoint trigger to start your flow. For example, you could build an instant cloud flow or a scheduled cloud flow. However, the SharePoint Connector includes several common triggers that allow you to respond to changes or actions in a SharePoint site, list, or library.
The most common triggers are:
When an item is created - This trigger starts the flow whenever someone adds a new item to a SharePoint list. For example, you might use this trigger to send an email notification or update another system when someone adds a new task to a project list. A similar trigger, When an item is created or modified, expands the criteria to trigger when someone modifies an existing item.
Note
These triggers don't activate when someone creates/modifies a file in a SharePoint document library. The word item is a term that specifically applies to lists. Items live in lists, whereas files live in document libraries.
When an item is deleted - Use this trigger to respond when someone removes an item from a list. For example, you could log the deletion in another system or notify a team lead.
When a file is created in a folder - This trigger activates when someone uploads a file to a folder that you select in a document library. It's particularly useful for workflows that involve document review or approval processes.
When a file is deleted - This trigger activates when someone deletes a file from a selected document library. Use this trigger to respond to file deletions by archiving metadata, updating logs, or notifying users.
Actions define the tasks that Power Automate performs after a flow is triggered. The SharePoint Connector provides a wide range of actions to interact with lists, libraries, and other components of a SharePoint site. This module covers only a few of the available actions; however, make sure that you take time to explore all available actions and think of ways that you can use them.
The following list describes frequently used actions and gives practical examples of how you can use them:
- Get items - Retrieve data from a SharePoint list based on specified criteria. For example, you can use this action to retrieve all open tasks in a project tracking list and send reminders to the assigned users.
- Create item - Add a new item to a SharePoint list. A common use case might be creating a task in a task list whenever someone logs a support ticket in another system, such as a model-driven app.
- Update item - Modify an existing item in a SharePoint list. For example, you can use this action to update a task's status to Completed when a user marks it as Done in a canvas app.
- Delete item - Remove an item from a SharePoint list. Use this action with caution because the system permanently removes deleted items unless a recycle bin workflow is in place.
- Get file content - Retrieve the binary content of a file that's stored in a document library. This action is useful for workflows that involve processing files, such as extracting text or converting formats.
- Send an HTTP request to SharePoint - Perform advanced operations that aren't directly supported by built-in actions. For example, you can use this action to batch-process items or configure list settings through REST API calls. While this action is advanced functionality, it's included in this introductory module to underscore how much power is available through the SharePoint Connector.
The lists in this unit barely introduce what you can do with the SharePoint Connector. As you explore the available triggers and actions, consider how you can save time and improve productivity by automating manual tasks and enhancing collaboration with Power Automate. The following units in this module put these concepts into action, where you learn how to build simple yet powerful flows.