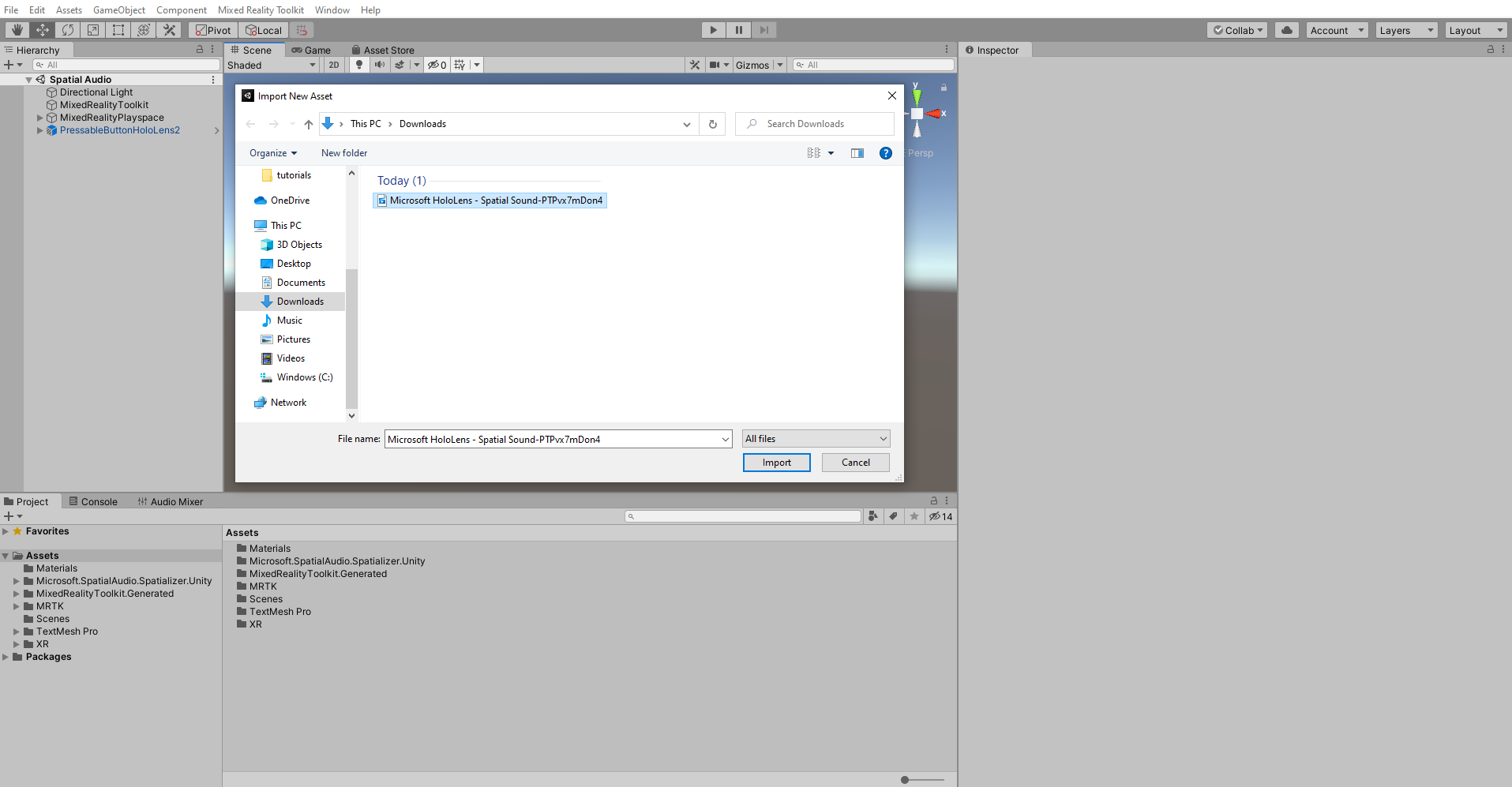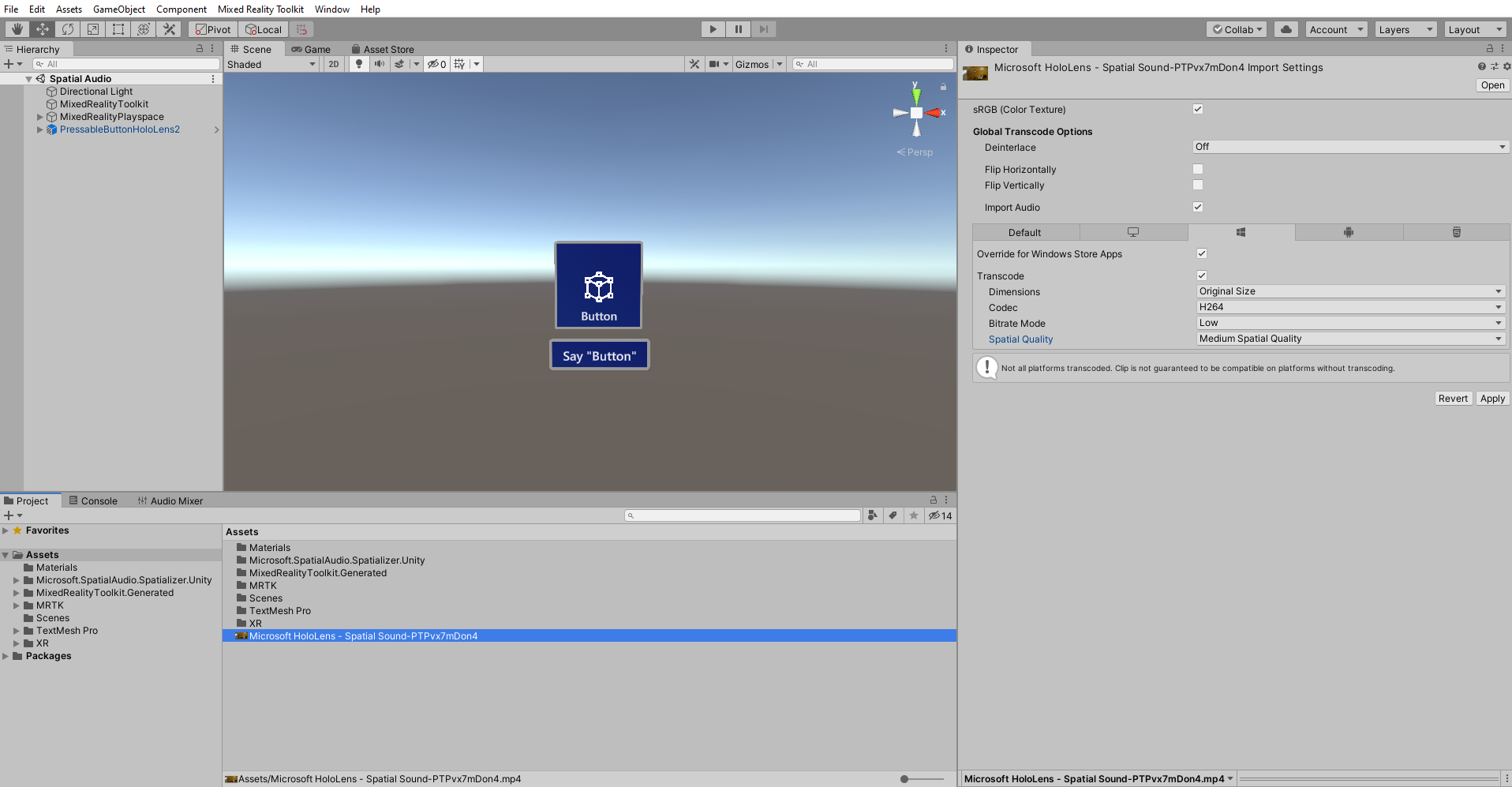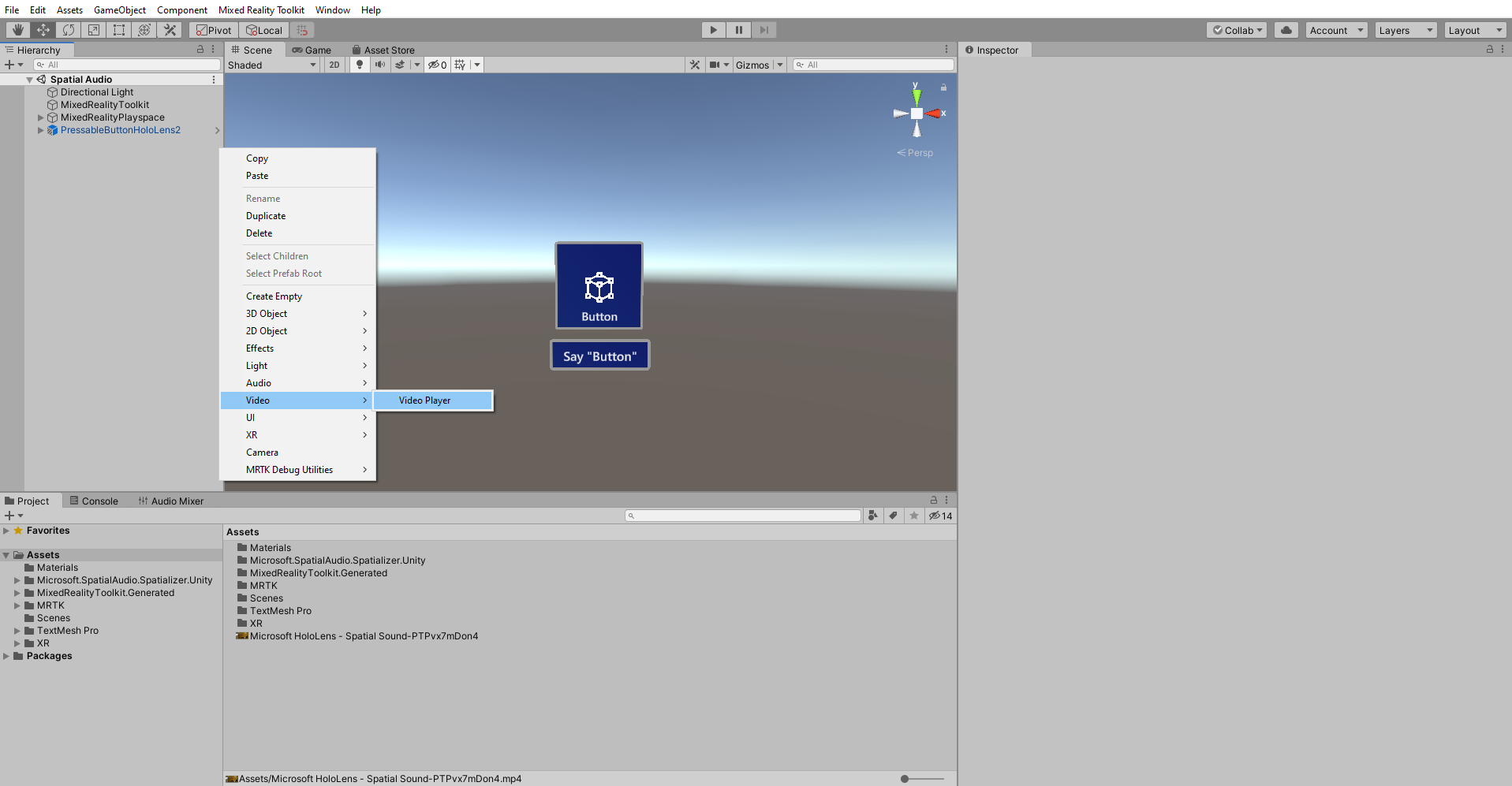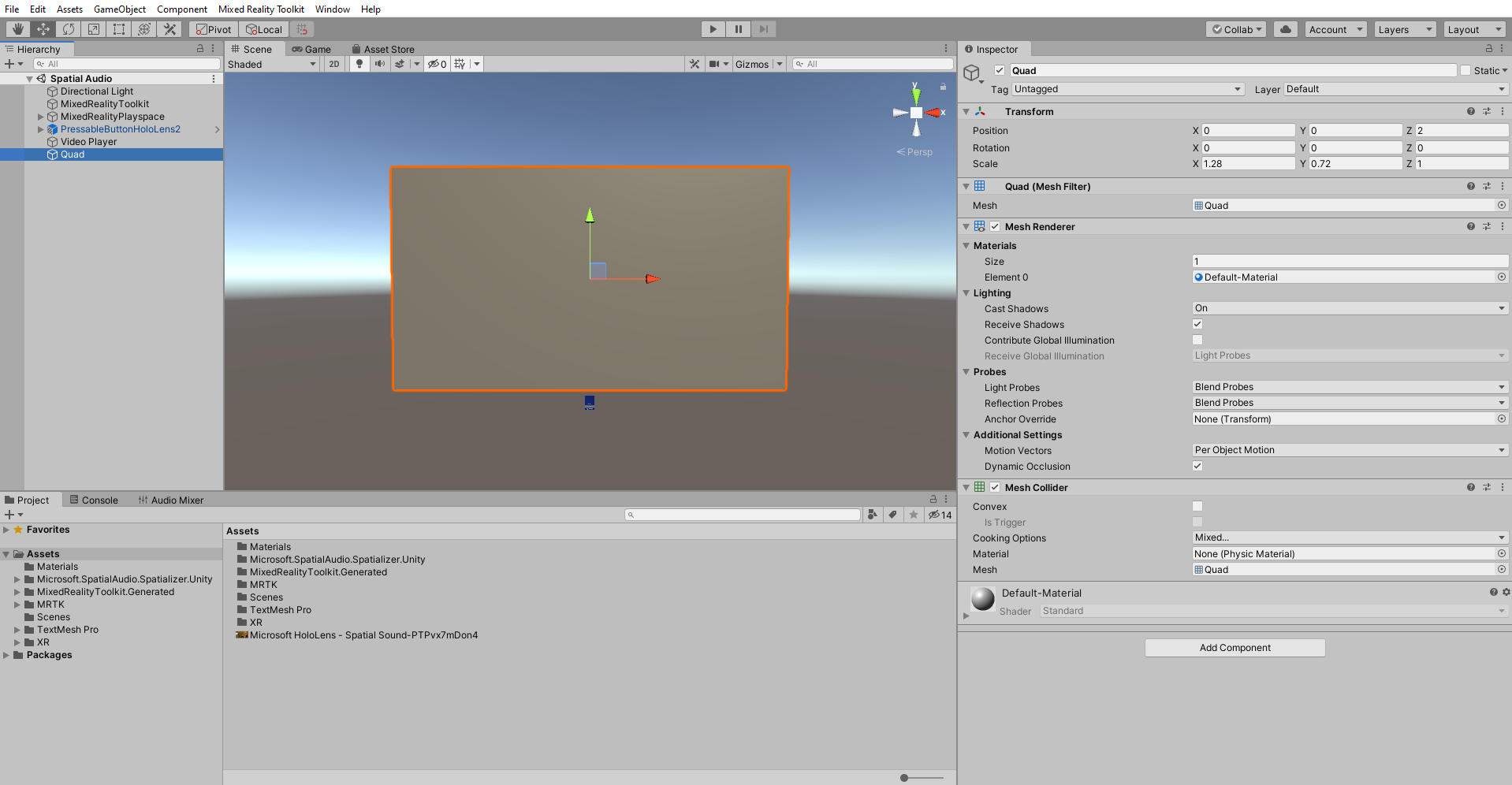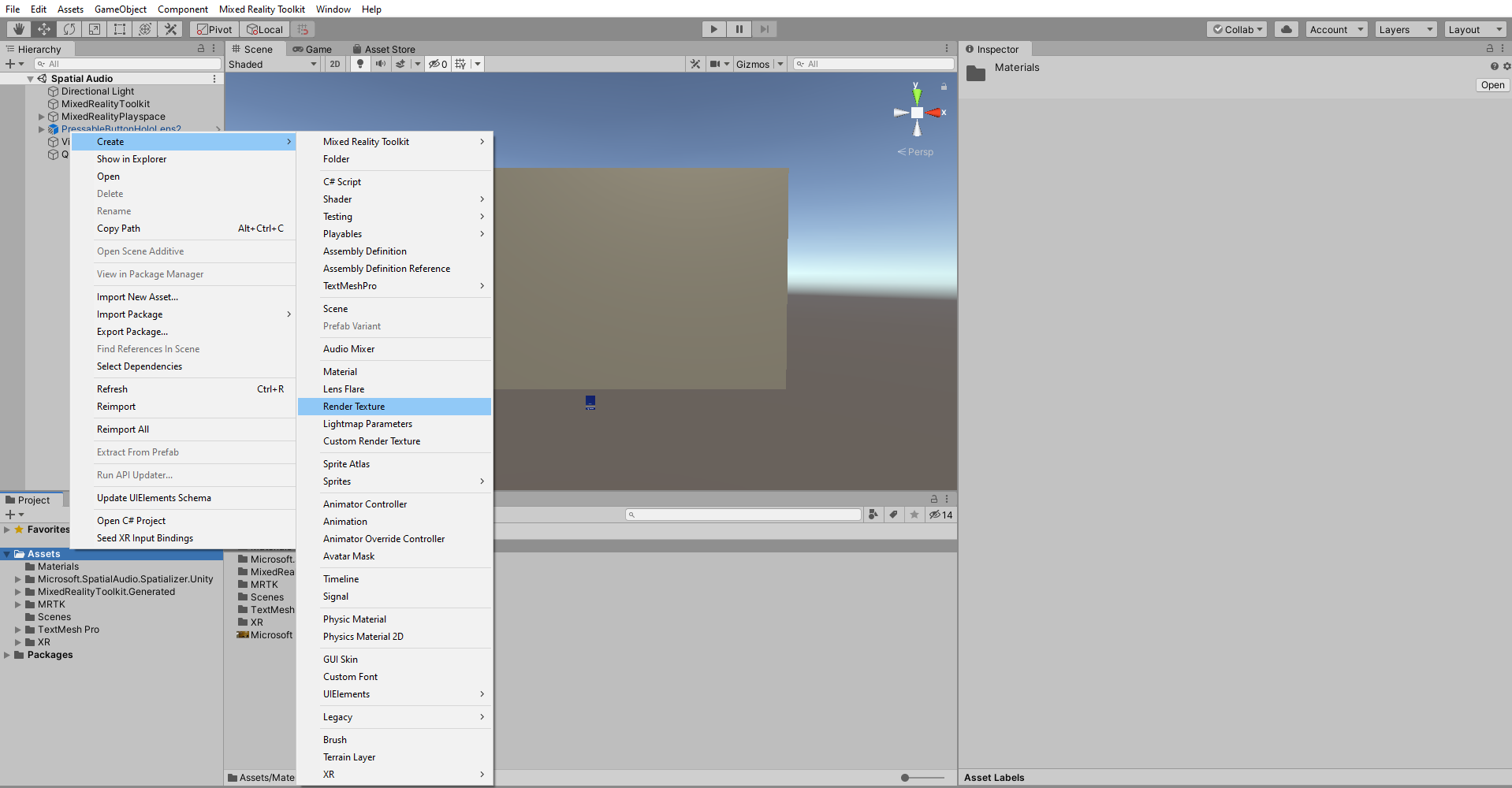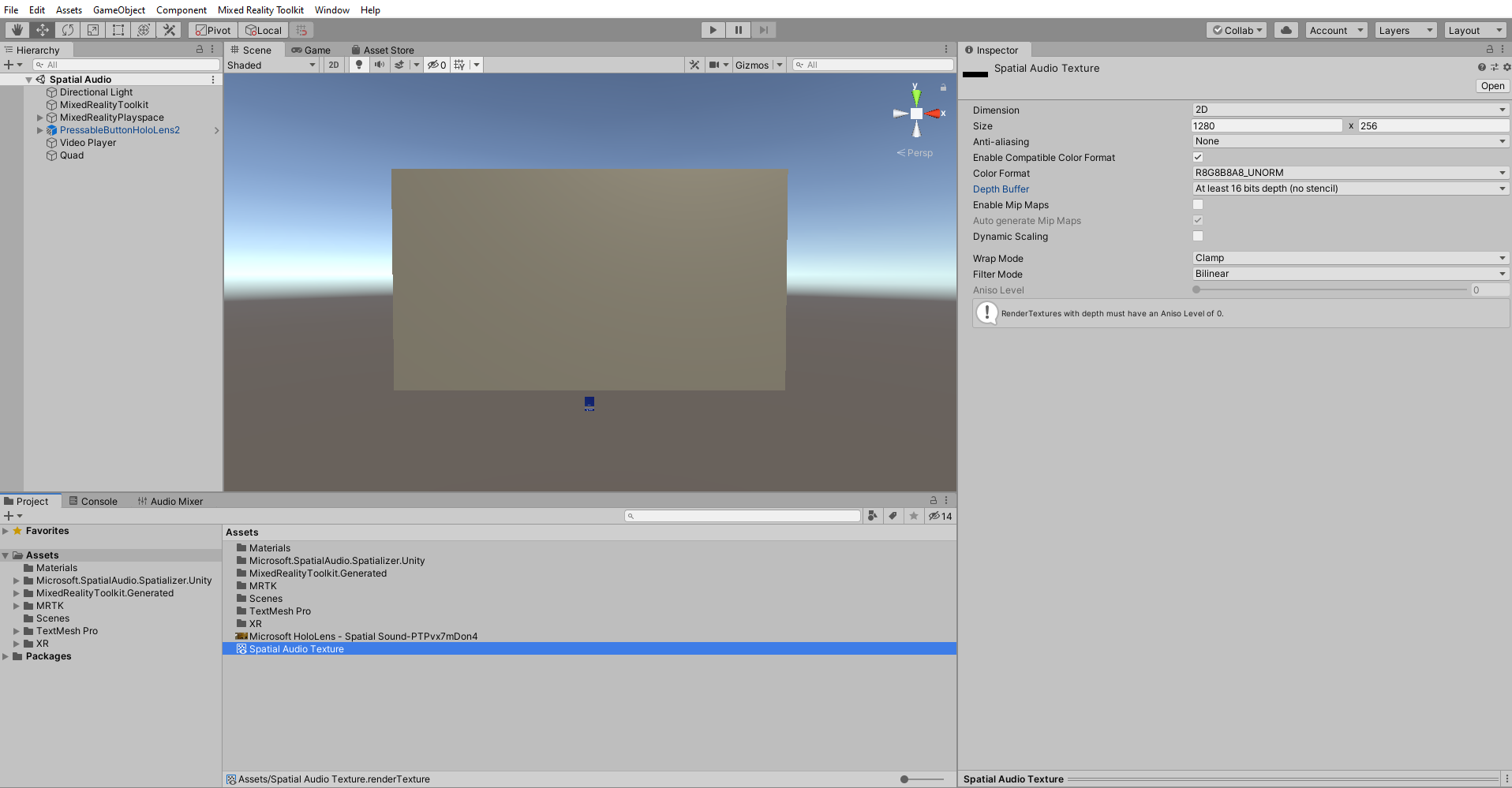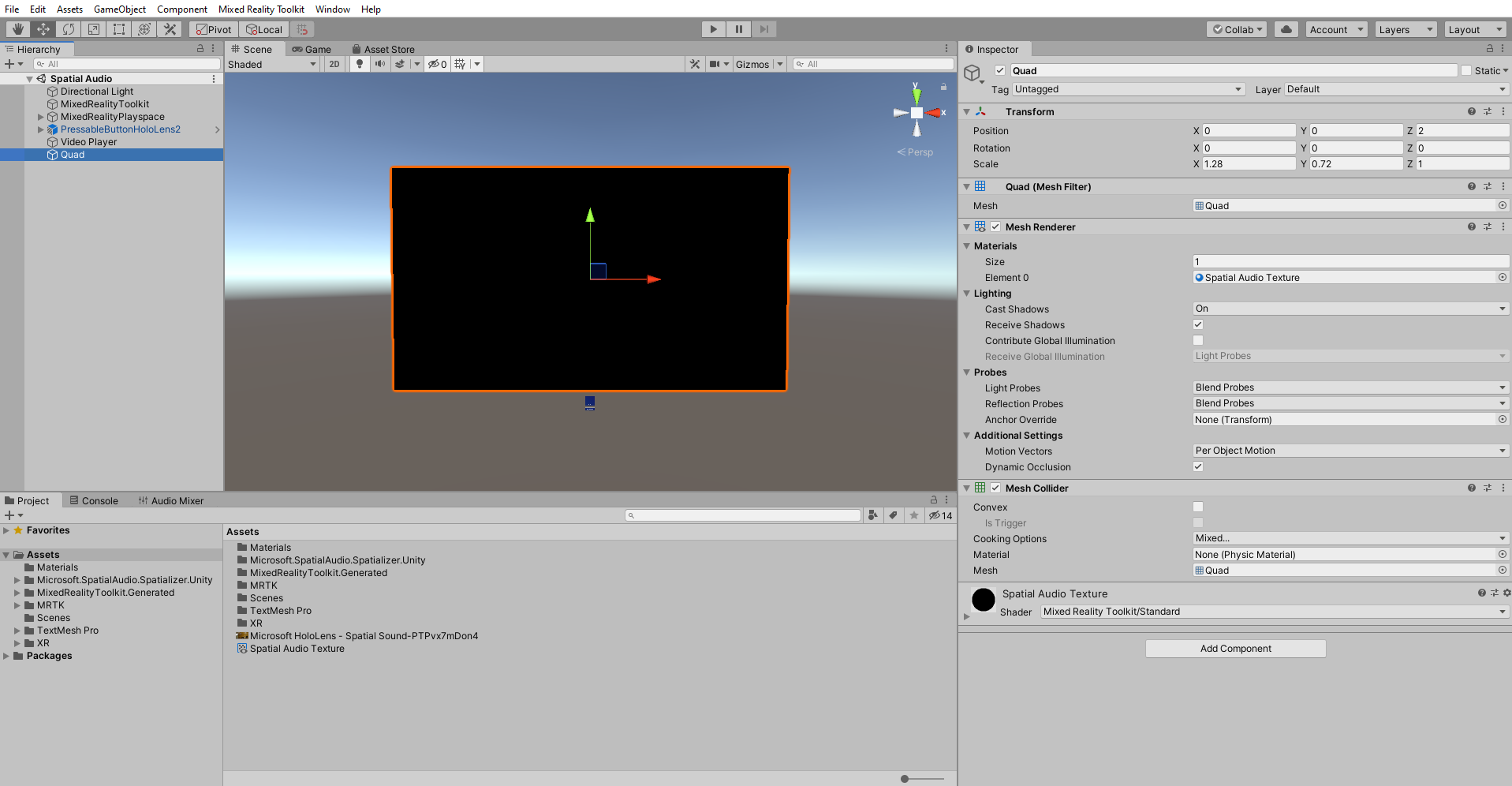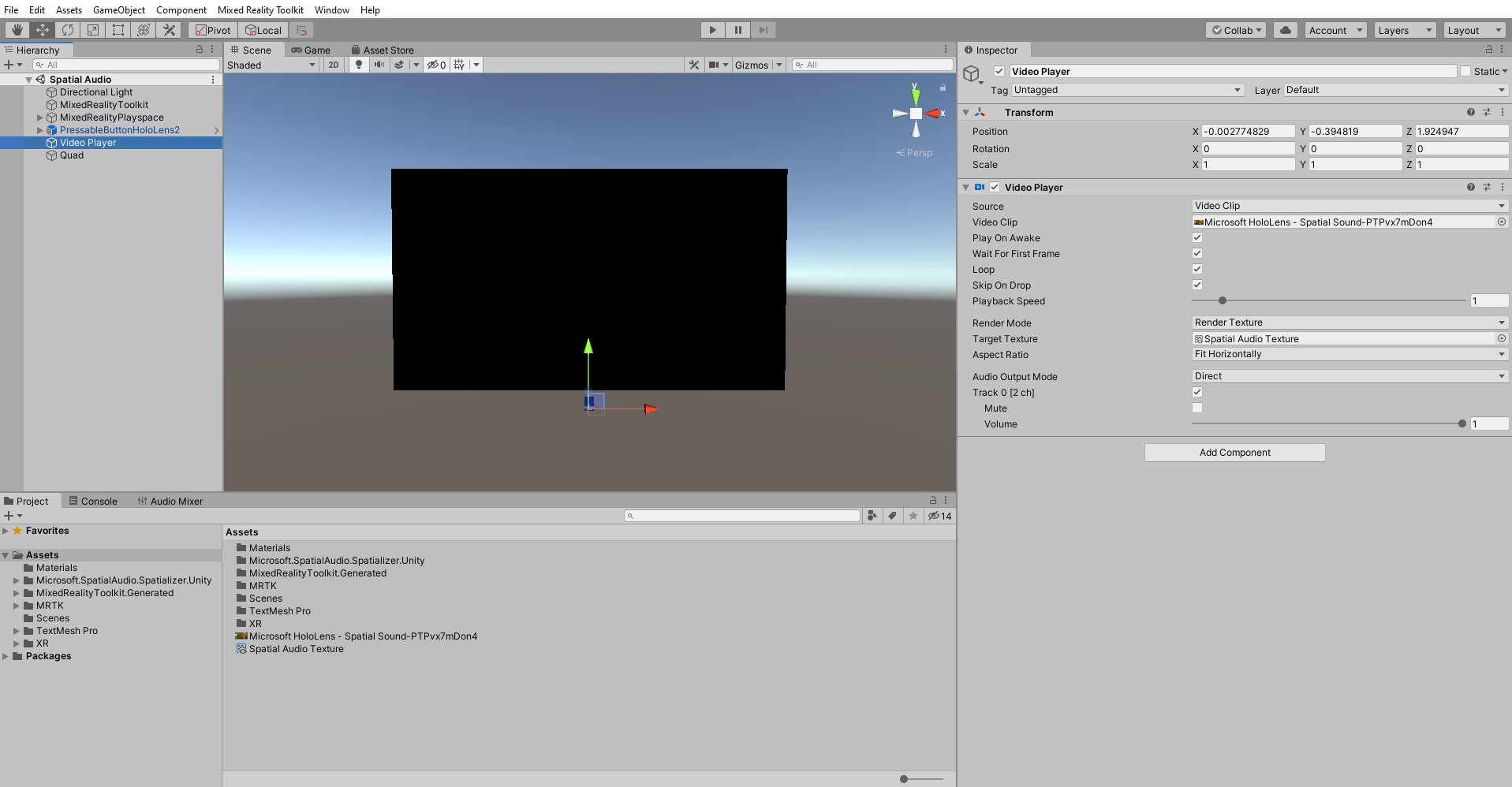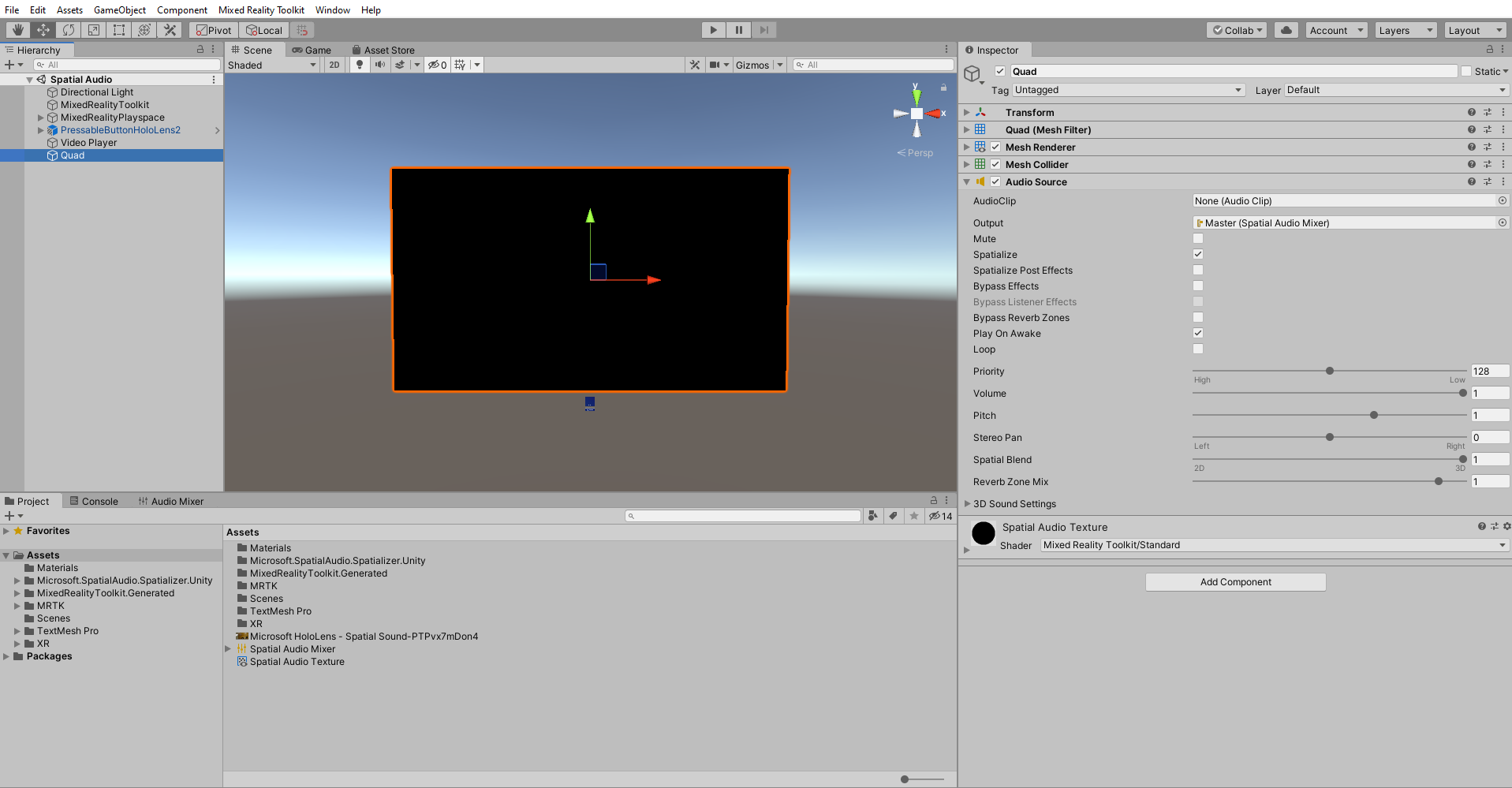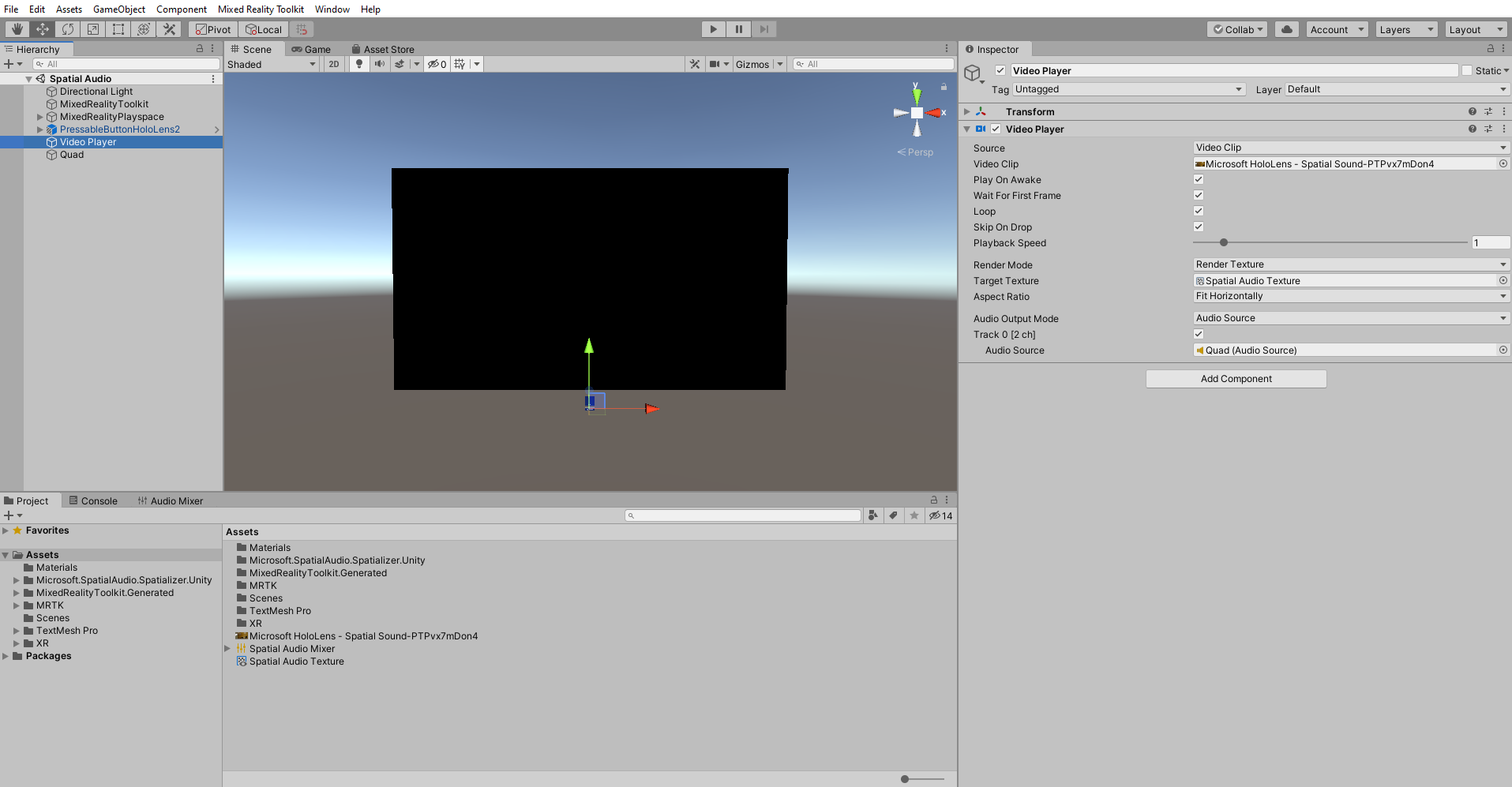Esercizio - Spazializzare l'audio da un video
In questa unità si apprenderà come spazializzare l'audio da un'origine video e testarlo nell'editor Unity e in HoloLens 2.
Importare un video e aggiungere un lettore video alla scena
Per questa unità è possibile usare questo video dal progetto di esempio di audio spaziale.
Per importare il video nel progetto unity, selezionare Asset>Importa nuovo asset nel menu Unity.
Nella finestra Importa nuovo asset... selezionare il file Microsoft HoloLens - Spatial Sound-PTPvx7mDon4 scaricato e selezionare il pulsante Importa per importare l'asset nel progetto.
Regolando le impostazioni di qualità nel clip video è possibile ottenere una riproduzione uniforme in HoloLens 2. Selezionare il file video nella finestra Project (Progetto). Nella finestra Inspector (Controllo) selezionare la scheda Windows, selezionare la casella Override for Windows (Sostituisci per Windows) e configurare le altre impostazioni come indicato di seguito:
- Selezionare la casella Transcode (Transcodice).
- Impostare Codec (Codec) su H264.
- Impostare Bitrate Mode (Modalità di velocità in bit) su Bassa.
- Impostare Spatial Quality (Qualità spaziale) su Medium Spatial Quality (Qualità spaziale media).
Selezionare Apply (Applica) per modificare l'impostazione di qualità nel clip video.
Fare clic con il pulsante destro del mouse nella finestra Hierarchy (Gerarchia), quindi selezionare Video>Video Player per aggiungere il componente Lettore video.
Riprodurre un video in un quadrangolo
L'oggetto Video Player (Lettore video) necessita di un oggetto di gioco con trama per eseguire il rendering del video.
Fare clic con il pulsante destro del mouse nella finestra Hierarchy (Gerarchia), quindi selezionare 3D Object (Oggetto 3D)> Quad (Quadrangolo) per creare un quadrangolo e configurarne il componente Transform (Trasforma) come indicato di seguito:
- Posizione : X = 0, Y = 2.1, Z = 2
- Rotazione: X = 0, Y = 0, Z = 0
- Scale (Scala): X = 1,28, Y = 0,72, Z = 1
È ora necessario creare una trama del Quad (Quadrangolo) con il video. Fare clic con il pulsante destro del mouse nella finestra Project (Progetto) e scegliere Create (Crea)>Render Texture (Trama di rendering) per creare un componente Trama di rendering. Immettere un nome appropriato per la trama di rendering; ad esempio, Spatial Audio Texture (Trama audio spaziale).
Selezionare Render Texture (Trama di rendering) e nella finestra Inspector (Controllo) impostare la proprietà Size (Dimensioni) in modo che corrisponda alla risoluzione nativa del video di 1280x720. Quindi, per garantire prestazioni di rendering ottimali su HoloLens 2, impostare la proprietà Formato Depth stencil su D16_UNORM o superiore.
In seguito, usare la trama di rendering Spatial Audio Texture (Trama audio spaziale) creata in precedenza come trama per il Quad (Quadrangolo):
- Trascinare la Spatial Audio Texture (Trama audio spaziale) dalla finestra Project (Progetto) al Quad (Quadrangolo) nella gerarchia per aggiungere la trama di rendering.
- Per garantire prestazioni ottimali in HoloLens 2, selezionare il quadrangolo nella gerarchia e nella finestra Controllo selezionare Spatial Audio Texture (Toolkit di grafica)>Standard nel campo Shader.
Per impostare Video Player (Lettore video) e Render Texture (Trama di rendering) in modo da riprodurre il video clip, selezionare Video Player (Lettore video) in Hierarchy (Gerarchia) e configurare le impostazioni nella finestra Inspector (Controllo) come segue:
- Impostare la proprietà Video Clip sul file video scaricato: Microsoft HoloLens - Spatial Sound-PTPvx7mDon4.
- Selezionare la casella di controllo Loop (Ciclo)
- Impostare Target Texture (Trama di destinazione) sulla nuova trama di rendering Spatial Audio Texture (Trama audio spaziale)
Spazializzare l'audio da un video
Nella finestra Hierarchy (Gerarchia) selezionare l'oggetto Quad (Quadrangolo). Nella finestra Inspector (Controllo) usare il pulsante Add Component (Aggiungi componente) per aggiungere un'Audio Source (Origine audio) verso cui instradare l'audio proveniente dal video.
In Audio Source (Origine audio):
- Impostare Output sul Spatial Audio Mixer (Mixer di audio spaziale)>Master.
- Selezionare la casella Spatialize (Spazializza)
- Spostare il dispositivo di scorrimento Spatial Blend (Blend spaziale) su 1 (3D).
Per impostare il lettore video in modo che instradi l'audio verso l'Audio Source (origine audio), selezionare il Video Player (Lettore video) nella finestra Hierarchy (Gerarchia). Nella finestra Inspector (Controllo) configurare l'oggetto Video Player come indicato di seguito:
- Impostare Audio Output Mode (Modalità di output audio) su Audio Source (Origine audio)
- Impostare la proprietà Audio Source (Origine audio) su Quad (Quadrangolo)