Esercizio - Creare un registro
Nota
La prima volta che si attiva una sandbox e si accettano le condizioni, l'account Microsoft viene associato a una nuova directory di Azure denominata Microsoft Learn Sandbox. Si viene aggiunti anche a una sottoscrizione speciale denominata Concierge Subscription.
Prima di poter pubblicare i moduli Bicep per la rete CDN e il sito Web, è necessario creare un registro per l'organizzazione. Pubblicare quindi i moduli condivisi nel registro. Altri team possono quindi creare distribuzioni che includono i moduli condivisi.
In questo esercizio si eseguiranno le seguenti operazioni:
- Distribuire un nuovo registro privato per l'utilizzo da parte dell'azienda di giocattoli.
- Connettersi al registro per verificare che sia stato creato correttamente.
Per distribuire le risorse in Azure, è necessario accedere all'account Azure dal terminale di Visual Studio Code. Assicurarsi che sia installata l'interfaccia della riga di comando di Azure e accedere con lo stesso account usato per attivare l'ambiente sandbox.
Dal menu Terminale scegliere Nuovo terminale. La finestra del terminale si apre solitamente nella parte inferiore della schermata.
Se la finestra del terminale mostra bash a destra, la shell corretta è già aperta. In alternativa, se si vede un'icona della shell bash a destra, è possibile selezionarla per avviare la shell.

Se viene visualizzata una shell diversa da bash, selezionare l'elenco a discesa delle shell e quindi Git Bash.
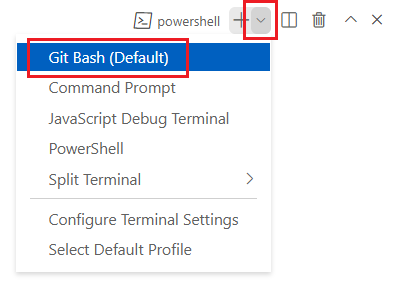
Nel terminale passare alla directory in cui è stato salvato il modello. Se, ad esempio, il salvataggio del modello è stato eseguito nella cartella templates, è possibile usare questo comando:
cd templates
Installare Bicep
Eseguire il comando seguente per assicurarsi che sia installata la versione più recente di Bicep:
az bicep install && az bicep upgrade
Accedere ad Azure
Nel terminale di Visual Studio Code accedere ad Azure eseguendo il comando seguente:
az loginNel browser visualizzato accedere al proprio account Azure. Il terminale di Visual Studio Code mostra un elenco delle sottoscrizioni associate a questo account. Selezionare la sottoscrizione denominata Sottoscrizione Concierge.
Se di recente sono state usate più sandbox, il terminale potrebbe mostrare più istanze di Concierge Subscription. In questo caso, attenersi ai due passaggi seguenti per impostarne una come predefinita.
Ottenere gli ID della sottoscrizione Concierge Subscription.
az account list \ --refresh \ --query "[?contains(name, 'Concierge Subscription')].id" \ --output tableImpostare la sottoscrizione predefinita usando l'ID sottoscrizione. Sostituire {your subscription ID} con l'ID della sottoscrizione Concierge Subscription più recente.
az account set --subscription {your subscription ID}
Impostare il gruppo di risorse predefinito
Se si usa l'interfaccia della riga di comando di Azure, in questo esercizio è possibile impostare il gruppo di risorse predefinito e omettere il parametro dal resto dei comandi dell'interfaccia della riga di comando di Azure. Impostare come gruppo di risorse predefinito quello creato nell'ambiente sandbox.
az configure --defaults group="<rgn>[sandbox resource group name]</rgn>"
Per distribuire le risorse in Azure, è necessario accedere all'account Azure dal terminale di Visual Studio Code. Assicurarsi che sia stato installato Azure PowerShell e di accedere allo stesso account con cui è stata attivata la sandbox.
Dal menu Terminale scegliere Nuovo terminale. La finestra del terminale si apre solitamente nella parte inferiore della schermata.
Se la finestra del terminale mostra pwsh o powershell a destra, la shell corretta è già aperta. In alternativa, se a destra viene visualizzata un'icona della shell di PowerShell, è possibile selezionarla per avviare la shell.

Se viene visualizzata una shell diversa da pwsh o powershell, selezionare l'elenco a discesa delle shell e quindi selezionare PowerShell.
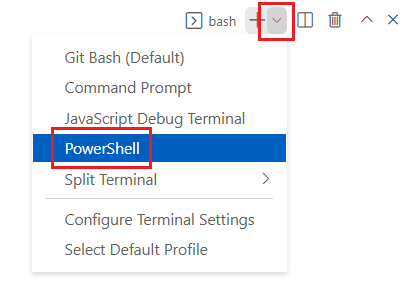
Nel terminale passare alla directory in cui è stato salvato il modello. Se, ad esempio, il salvataggio del modello è stato eseguito nella cartella templates, è possibile usare questo comando:
Set-Location -Path templates
Installare l'interfaccia della riga di comando di Bicep
Per usare Bicep da Azure PowerShell, installare l'interfaccia della riga di comando di Bicep.
Accedere ad Azure usando Azure PowerShell
Nel terminale di Visual Studio Code eseguire il comando seguente:
Connect-AzAccountVerrà aperta una finestra del browser per accedere all'account Azure. Il browser potrebbe essere aperto in background.
Una volta effettuato l'accesso ad Azure, il terminale mostra un elenco delle sottoscrizioni associate all'account. Se è stata attivata la sandbox, viene visualizzata una sottoscrizione denominata Concierge Subscription. Selezionarlo per il resto dell'esercizio.
Se di recente sono state usate più sandbox, il terminale potrebbe mostrare più istanze di Concierge Subscription. In questo caso, attenersi ai due passaggi seguenti per impostarne una come predefinita.
Ottenere l'ID sottoscrizione. Eseguendo il comando seguente vengono elencate le sottoscrizioni e i rispettivi ID. Cercare
Concierge Subscriptione quindi copiare l'ID dalla seconda colonna. Il risultato sarà simile a:aaaa0a0a-bb1b-cc2c-dd3d-eeeeee4e4e4e.Get-AzSubscriptionModificare la sottoscrizione attiva impostandola su Concierge Subscription. Assicurarsi di sostituire {Your subscription ID} con l'ID copiato.
$context = Get-AzSubscription -SubscriptionId {Your subscription ID} Set-AzContext $context
Impostare il gruppo di risorse predefinito
In questo esercizio è possibile impostare il gruppo di risorse predefinito e omettere il parametro dal resto dei comandi di Azure PowerShell. Impostare come predefinito il gruppo di risorse creato automaticamente nell'ambiente sandbox.
Set-AzDefault -ResourceGroupName <rgn>[sandbox resource group name]</rgn>
Creare un registro contenitori
Verrà creato un nuovo registro per archiviare e condividere i moduli Bicep. Questo esempio usa Registro Azure Container.
Selezionare un nome univoco per il registro contenitori. Il nome deve essere globalmente univoco in Azure. Scegliere uno con lunghezza compresa tra 5 e 50 caratteri contenente lettere e numeri. Il nome viene usato nei passaggi successivi.
Creare un registro contenitori eseguendo questo comando nel terminale Visual Studio Code. Sostituire il segnaposto
YOUR_CONTAINER_REGISTRY_NAMEcon il nome selezionato nel passaggio precedente.az acr create \ --name YOUR_CONTAINER_REGISTRY_NAME \ --sku Basic \ --location westus
Suggerimento
È anche possibile creare un registro contenitori usando Bicep. In questo esempio per semplicità verrà usata l'interfaccia della riga di comando di Azure.
Selezionare un nome univoco per il registro contenitori. Il nome deve essere globalmente univoco in Azure. Scegliere uno con lunghezza compresa tra 5 e 50 caratteri contenente lettere e numeri. Il nome viene usato nei passaggi successivi.
Creare un registro contenitori eseguendo questo comando nel terminale Visual Studio Code. Sostituire il segnaposto
YOUR_CONTAINER_REGISTRY_NAMEcon il nome selezionato nel passaggio precedente.New-AzContainerRegistry ` -Name YOUR_CONTAINER_REGISTRY_NAME ` -Sku Basic ` -Location westus
Suggerimento
È anche possibile creare un registro contenitori usando Bicep. In questo esempio per semplicità verrà usato il cmdlet di Azure PowerShell.
Elencare i moduli nel registro
Dopo aver creato il registro, è possibile connettersi a esso per verificare che funzioni.
Per elencare i moduli nel registro eseguire questo comando. Sostituire il segnaposto
YOUR_CONTAINER_REGISTRY_NAMEcon il nome selezionato in precedenza.az acr repository list \ --name YOUR_CONTAINER_REGISTRY_NAMESi noti che non si specificano credenziali per la connessione al registro contenitori. L'interfaccia della riga di comando di Azure usa le stesse credenziali usate per accedere all'interfaccia della riga di comando di Azure. Si è autorizzati ad accedere al registro contenitori perché lo si è creato.
Il comando dell'interfaccia della riga di comando di Azure restituisce un elenco che non contiene risultati:
[]Non vengono visualizzati risultati perché non sono ancora stati pubblicati moduli. Nell'unità successiva verranno fornite informazioni sulla pubblicazione dei moduli.
Per elencare i moduli nel registro eseguire questo comando. Sostituire il segnaposto
YOUR_CONTAINER_REGISTRY_NAMEcon il nome selezionato in precedenza.Get-AzContainerRegistryRepository ` -RegistryName YOUR_CONTAINER_REGISTRY_NAMESi noti che non si specificano credenziali per la connessione al registro contenitori. Azure PowerShell usa le stesse credenziali usate per accedere ai cmdlet di Azure PowerShell. Si è autorizzati ad accedere al registro contenitori perché lo si è creato.
Il cmdlet di Azure PowerShell non visualizza alcun output.
Non ci sono risultati perché non sono ancora stati pubblicati moduli. Altre informazioni sulla pubblicazione dei moduli sono disponibili nell'unità successiva.