Abilitare un plug-in personalizzato
In questo esercizio si sperimenta un plug-in personalizzato. Si inizia controllando le impostazioni del proprietario per determinare chi può aggiungere e gestire i propri plug-in personalizzati e chi può aggiungere e gestire plug-in personalizzati per tutti gli utenti dell'organizzazione. Dopo aver configurato le impostazioni del proprietario, caricare il file per il plug-in personalizzato. Il caricamento dei file aggiunge la funzionalità del plug-in a Copilot. Dopo aver aggiunto il plug-in, verificare che venga visualizzato come funzionalità di sistema e iniziare a usarlo.
La creazione del file manifesto del plug-in YAML o JSON, che descrive i metadati sul plug-in e come richiamarlo, non rientra nell’ambito di questo contenuto, ma è possibile ottenere altre informazioni visitando Creare plug-in personalizzati.
Nota
L'ambiente per questo esercizio è una simulazione generata dal prodotto. Come simulazione limitata, i collegamenti in una pagina potrebbero non essere abilitati e gli input basati su testo che non rientrano nello script specificato potrebbero non essere supportati. Verrà visualizzato un messaggio popup che indica che questa funzionalità non è disponibile all'interno della simulazione". In questo caso, selezionare OK e continuare con le sottoattività dell'esercizio.
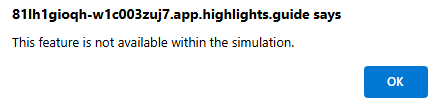
Inoltre, Microsoft Security Copilot è stato precedentemente definito Microsoft Copilot per la sicurezza. In questa simulazione si apprenderà che l'interfaccia utente riflette ancora il nome originale.
Esercizio
Per questo esercizio si è connessi come Avery Howard e si ha il ruolo di proprietario di Copilot. Si lavorerà in Microsoft Security Copilot e si accederà a un repository GitHub per scaricare il file manifesto di esempio per il plug-in.
Il completamento di questo esercizio richiede circa 10 minuti.
Nota
Quando un'istruzione lab chiama l'apertura di un collegamento all'ambiente simulato, in genere si consiglia di aprire il collegamento in una nuova finestra del browser in modo da visualizzare contemporaneamente le istruzioni e l'ambiente di esercizio. A tale scopo, selezionare il tasto destro del mouse e selezionare l'opzione.
Prima di iniziare
Per questo esercizio, si userà un file .yaml di esempio, 'KQL_DefenderExample.yaml'.
Selezionare il collegamento KQL_DefenderExample.yaml per accedere al file di esempio.
Selezionare l’icona Scarica file RAW
 . Salvare il file nel computer locale perché sarà necessario in un secondo momento.
. Salvare il file nel computer locale perché sarà necessario in un secondo momento.In alternativa, poiché si tratta di una simulazione, è possibile creare il file dal nome “KQL_DefenderExample.yaml”. Poiché si tratta di una simulazione, il contenuto del file creato non è importante. Le funzionalità di sistema e le risposte alle richieste visualizzate nella simulazione, tuttavia, sono basate sul file effettivo.
Attività: Aggiornare le impostazioni del proprietario per i plug-in personalizzati
In questa attività si configura Copilot in modo che i proprietari e i collaboratori di Copilot possano aggiungere e gestire i propri plug-in personalizzati e quelli per tutti gli utenti dell'organizzazione.
Aprire l'ambiente simulato selezionando questo collegamento: Microsoft Security Copilot.
Selezionare l'icona del menu Home (icona a forma di hamburger)
Selezionare Impostazioni proprietario.
In Plug-in per Security Copilot,
- Impostare "Chi può aggiungere e gestire i propri plug-in personalizzati" su Collaboratori e proprietari.
- Impostare "Chi può aggiungere e gestire plug-in personalizzati per tutti gli utenti dell'organizzazione" su Collaboratori e proprietari.
Tornare alla pagina di destinazione. Selezionare Microsoft Security Copilot accanto all'icona del menu Home (hamburger).
Attività: Caricare il file per il plug-in personalizzato
In questa attività si carica il file chiamato KQL_DefenderExample.yaml scaricato nella sezione “Prima di iniziare” di questo esercizio.
Nella barra delle richieste nella pagina di destinazione di Copilot selezionare l'icona Origini.
Nella finestra Gestisci origini scorrere verso il basso fino a visualizzare la voce Plug-in personalizzati. Selezionare il pulsante Aggiungi plug-in
 . Verrà visualizzata la finestra Aggiungi un plug-in.
. Verrà visualizzata la finestra Aggiungi un plug-in.Nella finestra Aggiungi un plug-in assicurarsi che l'impostazione Chi può usare questo plug-in sia impostata su Soltanto io.
Per questo esercizio, selezionare Plug-in di Security Copilot perché questo è il formato per il file .yaml del plug-in personalizzato.
Nella casella di caricamento visualizzata, selezionare Carica file, quindi selezionare il file scaricato in precedenza nel computer locale, KQL_DefenderExample.yaml quindi selezionare Aggiungi.
Nella pagina dei plug-in personalizzati, il plug-in è stato aggiunto ed è abilitato. Prendere nota del tag privato.
Selezionare l'icona Impostazioni. L'icona Impostazioni mostra le informazioni di base del plug-in. Prendere nota del nome e della breve descrizione. Si tratta di un plug-in di esempio di base, quindi non sono presenti parametri di configurazione da configurare. Se fossero necessarie chiavi API o credenziali di accesso per il plug-in, è qui che verrebbero configurate, come nell'esercizio in cui si è configurato il plug-in di Microsoft Sentinel. Qui è anche possibile eliminare il plug-in. Selezionare Annulla per uscire dalla pagina.
Chiudere la finestra Gestisci origini selezionando la X in alto a destra della schermata.
Attività: Testare il plug-in personalizzato
In questa attività si verifica che la funzionalità abilitata dal plug-in sia accessibile dall'icona delle richieste e la si testa.
Nella barra delle richieste selezionare l'icona Richieste.
Selezionare Visualizza tutte le funzionalità di sistema.
Scorrere verso il basso fino a visualizzare il plug-in My sample Defender KQL. Sotto il nome del plug-in è elencata la funzionalità (richiesta) abilitata dal plug-in. Selezionare Ottieni messaggi di posta elettronica più recenti per destinatario per eseguire la richiesta. Per riferimento futuro, è possibile eseguire la ricerca in base al nome di questa funzionalità (richiesta).
Immettere l'indirizzo di posta elettronica di un utente di cui è necessario controllare il messaggio: nosv32@woodgrove.ms.
Come per qualsiasi richiesta, è possibile selezionare la risposta e aggiungerla alla bacheca, condividerla, modificarla e altro ancora.
Revisione
In questo esercizio è stato abilitato un plug-in personalizzato caricando il file .yaml ed è quindi stata testata la funzionalità supportata dal plug-in.