Esplorare l'esperienza autonoma
L'amministratore della sicurezza per l'organizzazione ha effettuato il provisioning di Copilot. Poiché si è l'analista senior del team, l'amministratore ha aggiunto tale utente come proprietario di Copilot e ha chiesto di acquisire familiarità con la soluzione.
In questo esercizio si esplorano tutti i punti di riferimento chiave nella pagina di destinazione dell'esperienza autonoma di Security Copilot.
Nota
L'ambiente per questo esercizio è una simulazione generata dal prodotto. Come simulazione limitata, i collegamenti in una pagina potrebbero non essere abilitati e gli input basati su testo che non rientrano nello script specificato potrebbero non essere supportati. Verrà visualizzato un messaggio popup che indica che questa funzionalità non è disponibile all'interno della simulazione". In questo caso, selezionare OK e continuare con le sottoattività dell'esercizio.
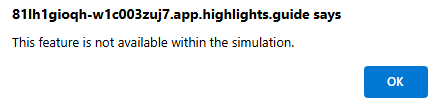
Inoltre, Microsoft Security Copilot è stato precedentemente definito Microsoft Copilot per la sicurezza. In questa simulazione si apprenderà che l'interfaccia utente riflette ancora il nome originale.
Esercizio
Per questo esercizio si è connessi come Avery Howard e si ha il ruolo di proprietario di Copilot. Si lavora sull'esperienza autonoma di Microsoft Security Copilot.
Il completamento di questo esercizio richiede circa 15 minuti.
Nota
Quando un'istruzione lab chiama l'apertura di un collegamento all'ambiente simulato, in genere si consiglia di aprire il collegamento in una nuova finestra del browser in modo da visualizzare contemporaneamente le istruzioni e l'ambiente di esercizio. A tale scopo, selezionare il tasto destro del mouse e selezionare l'opzione.
Attività: Esplorare le opzioni di menu
In questa attività, si avvia l'esplorazione nel menu home.
Aprire l'ambiente simulato selezionando questo collegamento: Microsoft Security Copilot.
Selezionare l'icona menu
 , a volte definita icona hamburger.
, a volte definita icona hamburger.Selezionare Sessioni personali e prendere nota delle opzioni disponibili.
- Selezionare le sessioni più recenti per visualizzare le sessioni più recenti
- Selezionare filtro e prendere nota delle opzioni disponibili, quindi chiudere l’archiviatore.
- Selezionare l'icona del menu Home per aprire il menu Home.
Selezionare Raccolta promptbook.
- Selezionare I miei promptbook. Un'attività successiva approfondisce i promptbook.
- Selezionare Woodgrove.
- Selezionare Microsoft.
- Selezionare filtro per visualizzare le opzioni disponibili, quindi selezionare la X da chiudere.
- Selezionare l'icona del menu Home per aprire il menu Home.
Selezionare Impostazioni proprietario. Queste impostazioni sono disponibili per l'utente come proprietario di Copilot. Un collaboratore Copilot non ha accesso a queste opzioni di menu.
- Per i plug-in per Security Copilot, selezionare l'elenco a discesa Chi può aggiungere e gestire i propri plug-in personalizzati per visualizzare le opzioni disponibili.
- Selezionare l'elenco a discesa Chi può aggiungere e gestire plug-in personalizzati per tutti gli utenti dell'organizzazione per visualizzare le opzioni disponibili. Nota, questa opzione è disattivata se Chi può aggiungere e gestire i propri plug-in personalizzati è impostato solo per i proprietari.
- Selezionare l'icona delle informazioni accanto a "Consenti a Security Copilot di accedere ai dati dai servizi Microsoft 365". Questa impostazione deve essere abilitata se si vuole usare il plug-in Microsoft Purview. Questa impostazione viene usata in un esercizio successivo.
- Selezionare l'elenco a discesa per chi può caricare i file per visualizzare le opzioni disponibili.
- Selezionare l'icona del menu Home per aprire il menu Home.
Selezionare Assegnazione di ruolo.
- Selezionare Aggiungi membri e quindi chiudere.
- Espandere proprietario.
- Espandere collaboratore.
- Selezionare l'icona del menu Home per aprire il menu Home.
Selezionare Monitoraggio dell’utilizzo.
- Selezionare il filtro data e visualizzare le opzioni disponibili.
- Selezionare l'icona del menu Home per aprire il menu Home.
Seleziona Impostazioni.
- Selezionare le preferenze. Scorrere verso il basso per visualizzare le opzioni disponibili.
- Selezionare dati e privacy.
- Seleziona Informazioni su.
- Selezionare la X per chiudere la finestra delle preferenze.
Selezionare l'opzione Woodgrove in basso a sinistra nel menu Home.
- Quando si seleziona questa opzione, vengono visualizzati i tenant. Questa opzione viene definita commutatore del tenant. In questo caso, Woodgrove è l'unico tenant disponibile.
- Selezionare Home per tornare alla pagina di destinazione.
Attività: Esplorare l'accesso alle sessioni recenti
Al centro della pagina di destinazione sono presenti schede che rappresentano le sessioni più recenti.
- La scheda più grande corrisponde all'ultima sessione. La selezione del titolo di qualsiasi scheda sessione consente di passare a tale sessione.
- Selezionare Visualizza tutte le sessioni per passare alla pagina Sessioni personali.
- Selezionare Microsoft Security Copilot, accanto all'icona del menu Home, per tornare alla pagina di destinazione.
Attività: Esplorare l'accesso ai promptbook
La sezione successiva della pagina di destinazione di Copilot ruota intorno ai promptbook. La pagina di destinazione mostra i riquadri per alcuni prompt di sicurezza Microsoft. Qui si esplora l'accesso ai promptbook e alla raccolta promptbook. In un esercizio successivo si esplora la creazione e l'esecuzione di un promptbook.
A destra di dove viene indicato "Introduzione a questi promptbook" ci sono un tasto freccia sinistra e destra che consente di scorrere i riquadri per i prompt della sicurezza Microsoft. Selezionare la freccia destra >
Ogni riquadro mostra il titolo del promptbook, una breve descrizione, il numero di richieste e un'icona di esecuzione. Quando si seleziona il titolo di uno dei riquadri della sequenza di richieste, viene aperto quella sequenza specifica. Selezionare Valutazione dell'impatto della vulnerabilità, ad esempio.
- La finestra per il promptbook selezionato fornisce informazioni, tra cui chi ha creato il promptbook, i tag, una breve descrizione, gli input necessari per eseguire il promptbook e un elenco delle richieste.
- Prendere nota delle informazioni sulla sequenza di richieste e delle opzioni disponibili. Per questa simulazione non è possibile avviare una nuova sessione. Tale operazione viene eseguita in un esercizio successivo.
- Selezionare la X per chiudere la pagina.
Selezionare Visualizza la raccolta promptbook.
- Per visualizzare i promptbook di cui si è proprietari, selezionare I miei promptbook.
- Selezionare Woodgrove per un elenco di promptbook di proprietà di Woodgrove, il nome di un'organizzazione fittizia.
- Per visualizzare i promptbook predefiniti di proprietà di Microsoft o sviluppati, selezionare Microsoft.
- Seleziona l'icona di filtro. Qui è possibile filtrare in base ai tag assegnati alla cartella di lavoro. Chiudere la finestra del filtro selezionando la X nella scheda Nuovo filtro.
- Selezionare Microsoft Security Copilot, accanto all'icona del menu Home, per tornare alla pagina di destinazione.
Attività: Esplorare le richieste e l'icona delle origini nella barra delle richieste
Nella parte inferiore della pagina si trova la barra dei prompt. La barra delle richieste include le richieste e l'icona delle origini, che verranno esaminati in questa attività. Negli esercizi successivi si immettono gli input direttamente nella barra delle richieste.
Nella barra delle richieste, è possibile selezionare l'icona delle richieste per selezionare una richiesta predefinita o una barra delle richieste. Selezionare l'icona delle richieste
 .
.- Selezionare Visualizza tutti i promptbook
- Scorrere per visualizzare tutti i promptbook disponibili.
- Selezionare la freccia indietro accanto alla barra di ricerca per tornare indietro.
- Selezionare Visualizza tutte le funzionalità di sistema. L'elenco mostra tutte le funzionalità di sistema disponibili (queste funzionalità sono effettive richieste che è possibile eseguire). Molte funzionalità di sistema sono associate a plug-in specifici e, di conseguenza, sono elencate solo se il plug-in corrispondente è abilitato.
- Scorrere per visualizzare tutti i promptbook disponibili.
- Selezionare la freccia indietro accanto alla barra di ricerca per tornare indietro.
- Selezionare Visualizza tutti i promptbook
Selezionare l'icona delle origini
 .
.- È visualizzata la finestra Gestisci origini. Da qui è possibile accedere ai plug-in o ai file. La scheda Plug-in è selezionata per impostazione predefinita.
- Selezionare se si desidera visualizzare tutti i plug-in, quelli abilitati (on) o quelli disabilitati (off).
- Espandere/comprimere l'elenco dei plug-in Microsoft, non Microsoft e personalizzati.
- Alcuni plug-in richiedono la configurazione dei parametri. Selezionare il pulsante Impostazioni per il plug-in di Microsoft Sentinel, in modo da visualizzare la finestra delle impostazioni. Selezionare Annulla per chiudere la finestra delle impostazioni. In un esercizio separato si configura il plug-in.
- Ci si dovrebbe ancora trovare nella finestra Gestisci origini. Selezionare File.
- Esaminare la descrizione.
- I file possono essere caricati e usati come knowledge base da Copilot. In un esercizio successivo, si lavora con i caricamenti dei file.
- Selezionare X per chiudere la finestra Gestisci origini.
- È visualizzata la finestra Gestisci origini. Da qui è possibile accedere ai plug-in o ai file. La scheda Plug-in è selezionata per impostazione predefinita.
Attività: Esplorare la funzionalità della Guida
Nell'angolo inferiore destro della finestra è presente l'icona della Guida in cui è possibile accedere facilmente alla documentazione e trovare soluzioni ai problemi comuni. Dall'icona della Guida si invia anche un caso di supporto al team di supporto Microsoft se si dispone delle autorizzazioni di ruolo appropriate.
- Selezionare l'icona della Guida (?).
- Selezionare Documentazione. Questa selezione apre una nuova scheda del browser nella documentazione di Copilot for Security. Tornare alla scheda del browser Microsoft Security Copilot.
- Selezionare Guida.
- Chiunque abbia accesso a Security Copilot può accedere al widget self-help selezionando l'icona della Guida e quindi la scheda Guida. Qui è possibile trovare soluzioni ai problemi comuni immettendo qualcosa sul problema.
- Gli utenti con un ruolo minimo di amministratore del supporto tecnico o amministratore supporto tecnico possono inviare un caso di supporto al team di supporto Microsoft. Se si dispone di questo ruolo, viene visualizzata un'icona del visore VR. Chiudere la pagina del supporto tecnico.
Revisione
In questo esercizio è stata esaminata l'esperienza autonoma di Microsoft Security Copilot. Sono stati esaminati i punti di riferimento principali della pagina di destinazione di Copilot, incluse le impostazioni del proprietario, le sessioni precedenti, le richieste e i promptbook e l'opzione della Guida.