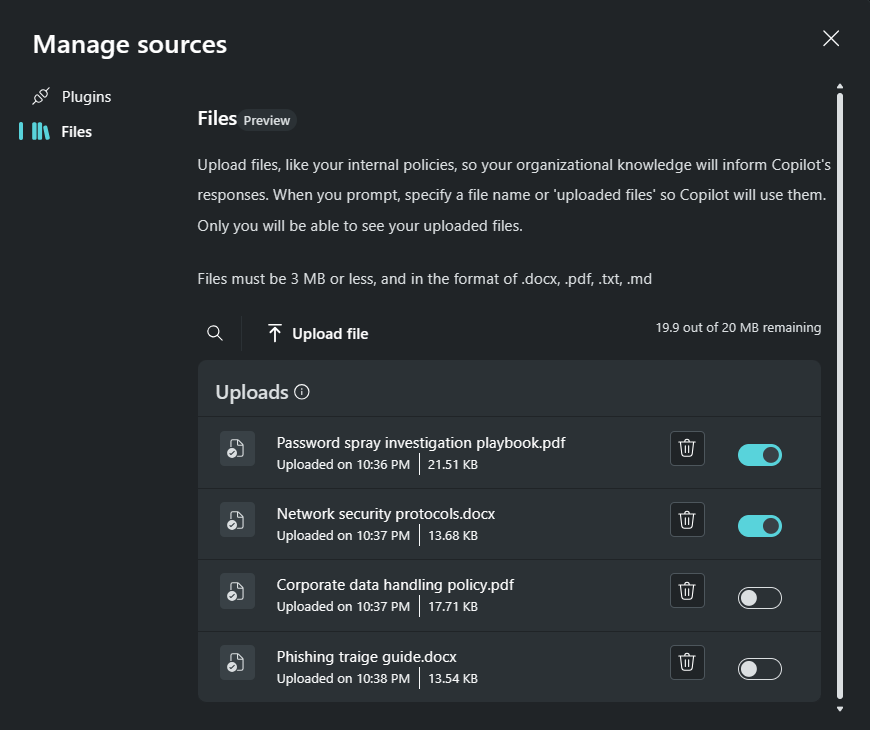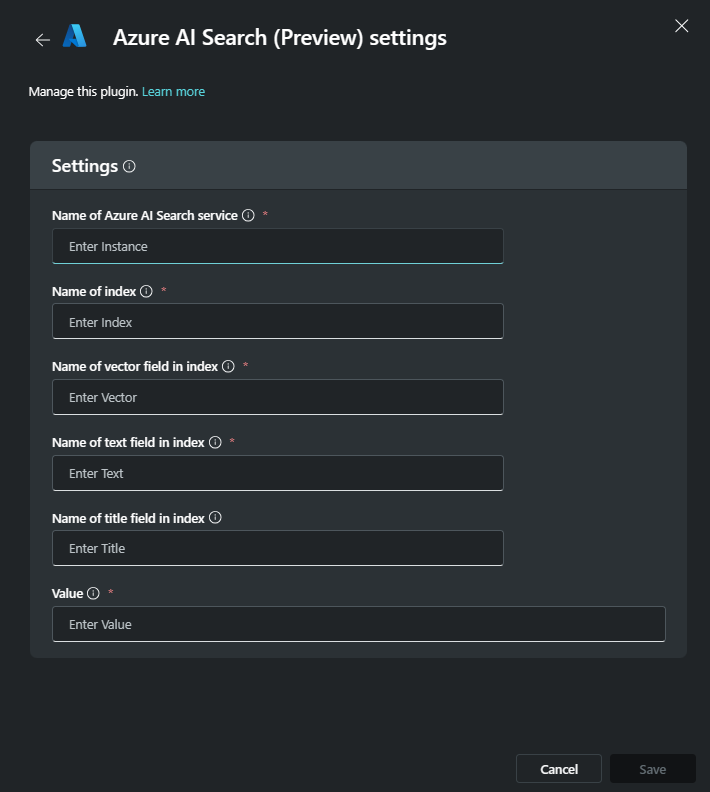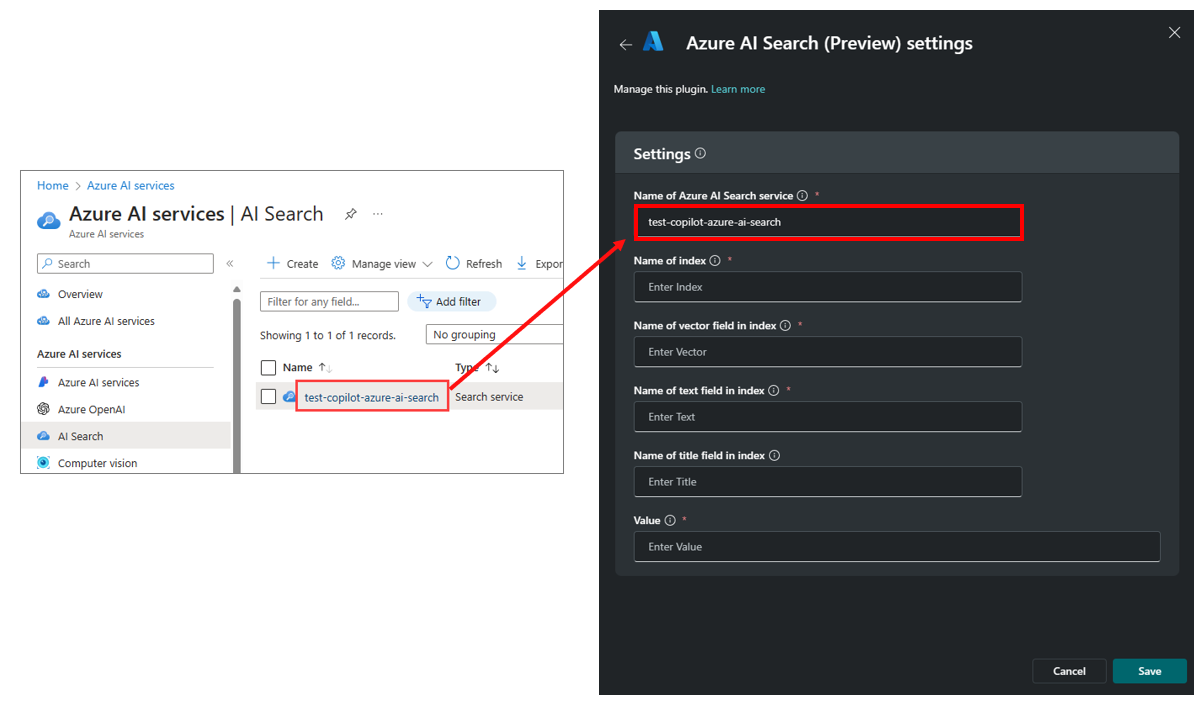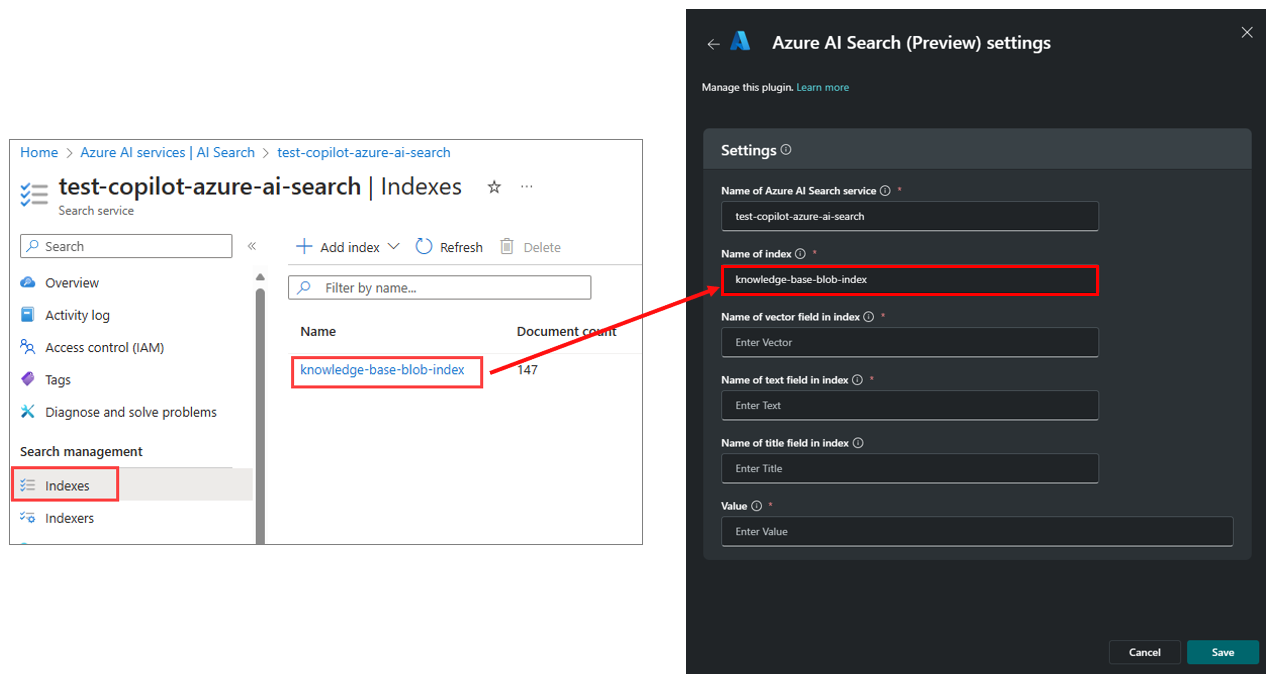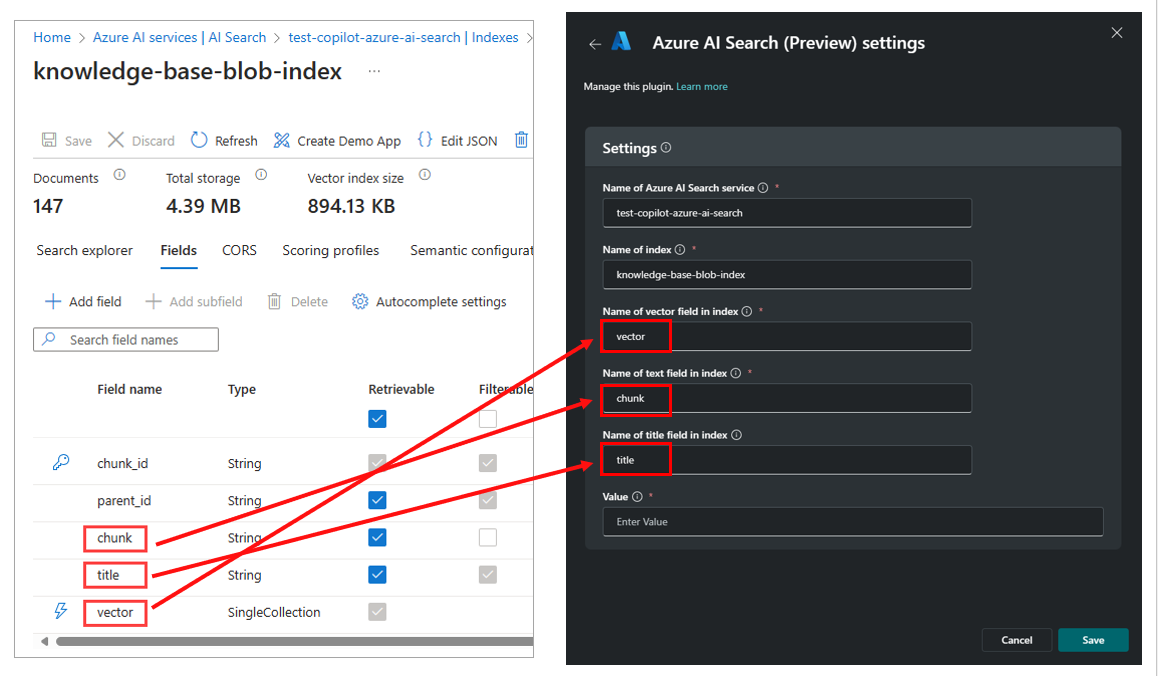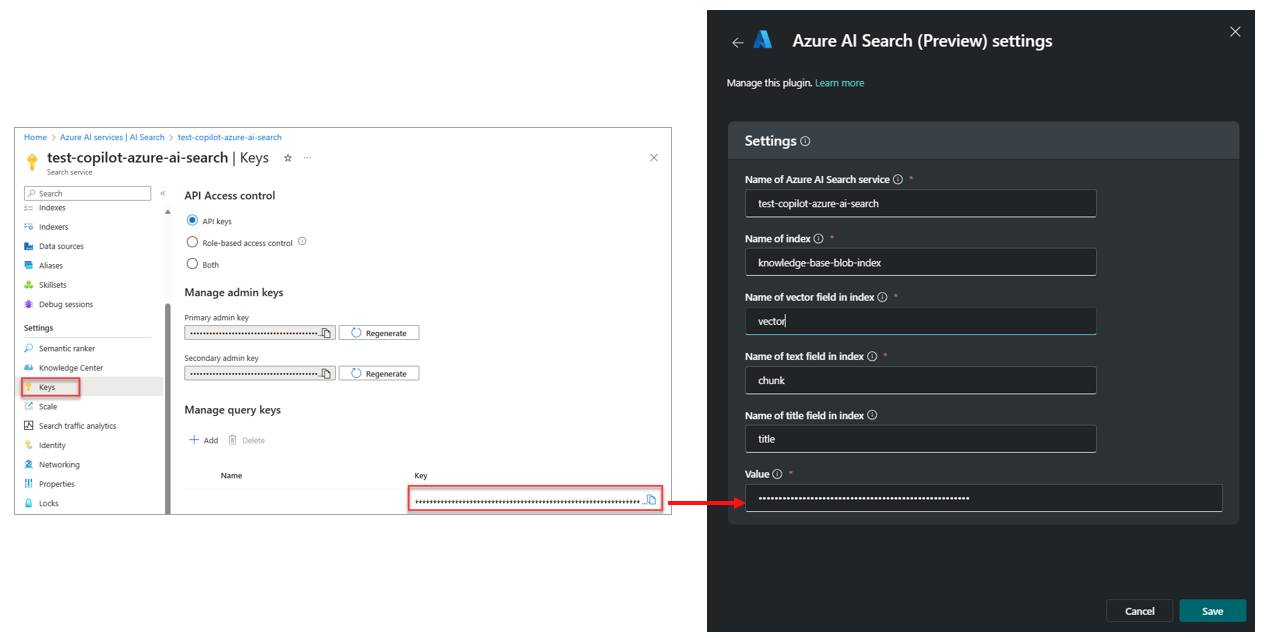Descrivere le connessioni della knowledge base
Le connessioni alla knowledge base, una funzionalità di Microsoft Security Copilot attualmente in anteprima, consentono di integrare la knowledge base della propria organizzazione come un'altra fonte di informazioni. L'inclusione delle knowledge base offre a Copilot più contesto, ottenendo risposte più pertinenti, specifiche e personalizzate per l'organizzazione.
Esistono due modi per integrare la knowledge base in Copilot:
- Plug-in Azure AI Search
- Caricamento di file
Caricamento di file
È possibile caricare un file in Microsoft Security Copilot per consentire a Copilot di fare riferimento al contenuto del file per le risposte quando nel prompt si indica "file caricati" o si usa il nome del file.
Per caricare un file, i passaggi sono i seguenti:
Passare alla pagina di caricamento dei file selezionando l'icona delle origini
 nella barra dei prompt, quindi scegliere i file nella pagina Gestisci origini.
nella barra dei prompt, quindi scegliere i file nella pagina Gestisci origini.Per cercare il file, selezionare Carica file. Verificare che il file che si sta per caricare sia un tipo di file di testo comune come DOCX, MD, PDF e TXT e che ogni file non superi i 3 MB. È possibile caricare i file, uno alla volta, purché la capacità massima per tutti i file caricati non superi il massimo di 20 MB totali.
Attendere che il file venga visualizzato in Caricamenti. Se viene visualizzato un messaggio di errore, correggere il problema e riprovare.
Nota
I file caricati sono disponibili solo per l'account utente che li ha caricati. I file caricati vengono archiviati come il resto dei dati dei clienti, in base a quanto descritto in Privacy e sicurezza dei dati in Microsoft Security Copilot.
Per includere il file come origine nella sessione corrente, selezionare l'interruttore in modo che risulti attivato (il cerchio all'interno dell'interruttore si trova nella posizione più a destra). Se ancora non si intende usare il file o si desidera escluderlo come origine nella sessione corrente, selezionare l'interruttore in modo che sia disattivato (il cerchio all'interno dell'interruttore è nella posizione più a sinistra).
Per richiedere l'uso del file caricato, è necessario menzionare la frase "file caricati", se si vuole che Copilot esamini i file disponibili. Se si vuole guidare Copilot a esaminare un file specifico, è anche possibile includere il nome del file. Ad esempio, se si vuole che Copilot controlli le azioni di un account utente nei criteri di gestione dei dati dell'organizzazione per verificare se sono state eseguite violazioni, verrà visualizzato un prompt di esempio:
In base al file dei criteri di gestione dei dati di Contoso, elencare le azioni eseguite dall'utente Preston-123 che potrebbero costituire una violazione dei criteri di gestione dei dati. Includere un verdetto per l'azione e il livello di attendibilità del verdetto. Citare il nome del criterio e la sezione applicabile al verdetto.
Eliminare un file
Per eliminare un file, selezionare l'icona del cestino accanto al relativo nome.
Limitazione del caricamento di file (per i proprietari)
Gli utenti assegnati al ruolo Proprietario possono scegliere nelle impostazioni del proprietario chi è autorizzato a caricare i file. Le opzioni sono:
- Nessuno può caricare file
- Collaboratori e proprietari possono caricare file
Per impostazione predefinita, il caricamento di file è disponibile per tutti gli utenti (Collaboratori e Proprietari).
Plug-in Azure AI Search
Azure AI Search è un servizio che consente di eseguire ricerche, recuperare informazioni ed estrarre informazioni dettagliate dal contenuto, in modo sicuro e su larga scala. Gli scenari comuni per l'uso di questo tipo di servizio includono la ricerca di documenti, l'esplorazione dei dati e le app Copilot in stile chat sui dati proprietari. Questi casi d'uso vengono abilitati tramite l'indicizzazione e l'esecuzione di query.
L'indicizzazione in Azure AI Search è il processo di caricamento del contenuto nel servizio di ricerca e che lo rende ricercabile. L'indice è il risultato ricercabile del processo di indicizzazione.
L'esecuzione di query può verificarsi quando un indice viene popolato con contenuto ricercabile. L'app client invia richieste di query a un servizio di ricerca e gestisce le risposte. Tutte le esecuzioni di query vengono eseguite su un indice di ricerca controllato dall'utente.
Tramite il plug-in Azure AI Search è possibile usare un indice personalizzato come origine ricercabile su cui è possibile eseguire query usando i prompt nella barra dei prompt di Copilot.
Prima di configurare la connessione all'indice di Azure per intelligenza artificiale esistente, verificare i seguenti requisiti:
- L'indice di Azure AI Search è configurato per la vettorializzazione da usare con il modello text-embedding-ada-002.
- Il campo di testo nell'indice deve essere ricercabile.
- Il campo del titolo nell'indice deve essere filtrabile.
È possibile iniziare a configurare un indice nel modo richiesto usando la vettorizzazione integrata. Fare riferimento a Avvio rapido: Vettorizzazione integrata (anteprima).
Per creare la connessione a un indice di Azure AI Search esistente, configurare il plug-in Azure AI Search come indicato di seguito:
Passare alla pagina di installazione per il plug-in Azure AI Search selezionando l'icona origini, selezionando plug-in e quindi selezionando il pulsante di installazione di Azure AI Search dalla finestra Gestisci plug-in.
I parametri configurati per il plug-in corrispondono alle informazioni per l'istanza di Azure AI Search, all'indice all'interno dell'istanza di ricerca che verrà ricercato e ai campi associati all'indice.
- Nome del servizio di Azure AI Search: il nome del servizio di ricerca.
- Nome dell'indice: il nome dell'indice, all'interno dell'istanza di Azure AI Search, in cui verrà eseguita la ricerca.
- Nome del campo del vettore nell'indice: il nome del campo nell'indice che contiene il vettore degli incorporamenti.
- Nome del campo di testo nell'indice: il nome del campo di testo nell'indice. Il contenuto di questo campo, nell'indice, rappresenta il testo da cercare. Se l'indice è stato creato tramite la procedura guidata Importa e vettorizza dati, il nome del campo contenente il testo da cercare può essere definito blocco, come impostazione predefinita. Il motivo è che la procedura guidata bloccherà i dati in modo che non superino le dimensioni del limite di token del modello di incorporamento. Il nome del campo di indice predefinito, blocco, fa riferimento a un blocco di testo.
- Nome del campo del titolo nell'indice: il nome del campo del titolo nell'indice, che rappresenta il titolo di ogni documento da visualizzare come origine (facoltativo).
- Valore: l'identificatore di accesso per l'autenticazione API.
Per ottenere le informazioni che verranno usate per le impostazioni del plug-in, è necessario passare al portale di Azure. Aprire una nuova scheda del browser per passare al portale di Azure (https://portal.azure.com).
Nel portale di Azure cercare e passare a Azure AI Search.
Nella pagina di AI Search sono elencati i servizi di ricerca. In questa pagina viene selezionata l'istanza del servizio di ricerca a cui connettere il plug-in. Prima di selezionarla, copiare il nome e immetterlo nel campo del servizio di Azure AI Search per il plug-in. Copiare il nome e immetterlo nel campo del plug-in del servizio di ricerca.
Selezionare il servizio di ricerca il cui nome è stato immesso nella pagina delle impostazioni del plug-in.
Dal riquadro di spostamento sinistro, selezionare Indici.
La pagina degli indici elenca gli indici disponibili per un determinato servizio di Azure AI Search. Dalla pagina degli indici copiare il nome dell'indice che si vuole cercare e immetterlo nel campo del nome dell'indice per il plug-in.
Selezionare l'indice il cui nome è stato immesso nella pagina delle impostazioni del plug-in. Verrà aperta la pagina dell'indice. Da qui selezionare la scheda campi.
La scheda campi mostra i nomi dei campi per l'indice. I nomi dei campi per l'indice di esempio denominato "knowledge-base-bloc-index" e visualizzati nell'immagine che segue possono essere diversi da quelli visualizzati per l'indice. Collaborare con l'amministratore che gestisce il servizio Azure AI Search per indicazioni, in base alle esigenze.
Chiudere la pagina dei campi di indice. Dal riquadro di spostamento sinistro, selezionare Chiavi.
Copiare il valore "Gestisci chiavi di query" per l'autenticazione API e immetterlo nel campo del valore per il plug-in, quindi selezionare Salva.
Verificare che tutti i parametri siano corretti per l'istanza di ricerca e l'indice a cui ci si vuole connettere, e quindi selezionare Salva.
Importante
Attualmente, Copilot non convalida le credenziali quando si salvano le impostazioni. Se non sono corretti, verrà visualizzato un errore in un secondo momento quando Copilot tenta di eseguire il plug-in Azure AI Search. Chiudere la finestra delle impostazioni di Azure AI Search.
Dopo la connessione, chiedere a Copilot di cercare informazioni nell'indice di Azure AI Search. Assicurarsi di menzionare "Azure AI Search" nel prompt. Ad esempio:
I nuovi analisti SOC possono chiedere a Copilot informazioni sui processi dell'organizzazione all'interno dei flussi di lavoro di Copilot. Ciò consente di velocizzare il processo di onboarding. Prompt di esempio: Riepilogare i criteri di autenticazione a più fattori dell'organizzazione in Azure AI Search.
Gli analisti SOC possono chiedere a Copilot di fornire informazioni che consentono di analizzare gli eventi imprevisti di phishing in grandi volumi di messaggi di posta elettronica o file sospetti inseriti dall'indice. Prompt di esempio: Quali sono le intestazioni dell'oggetto di posta elettronica più comuni nell'indice di Azure AI Search usate nei messaggi di posta elettronica aziendali sospetti?
Il plug-in Azure AI Search esegue una ricerca semantica e di parole chiave nei contenuti dell'indice per trovare le informazioni pertinenti. È quindi consigliabile essere il più specifici possibile nei prompt. Per altre informazioni sugli elementi di un prompt efficace e altri suggerimenti per il prompt, leggere Descrivere gli elementi di un prompt efficace.