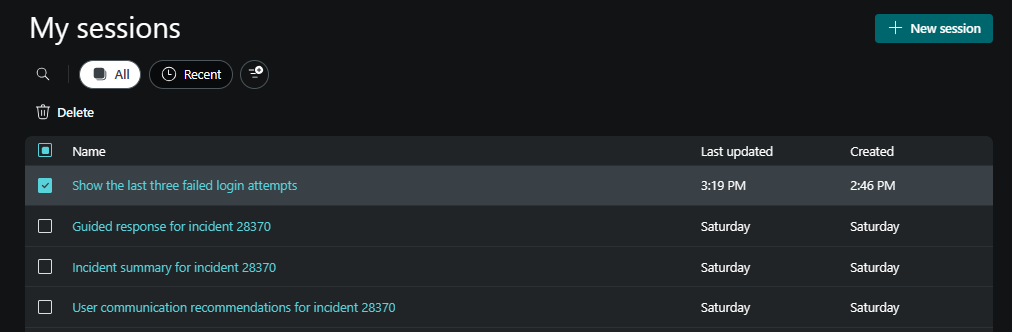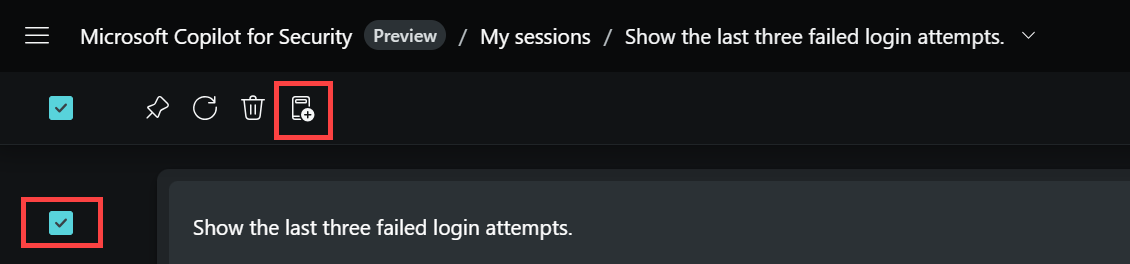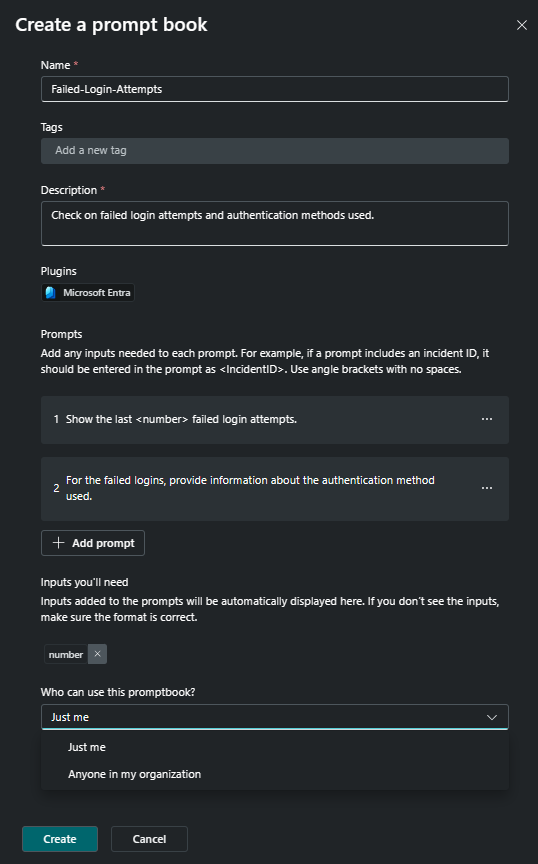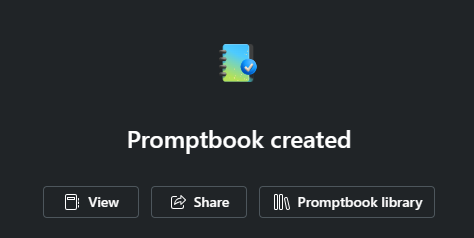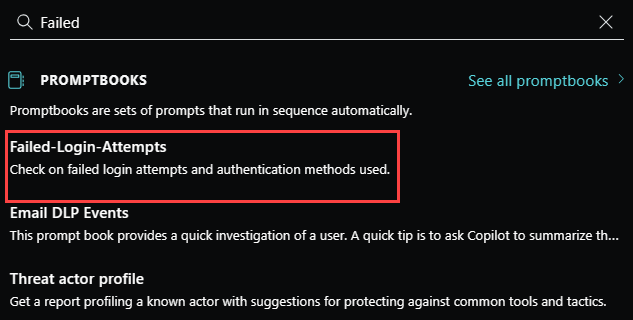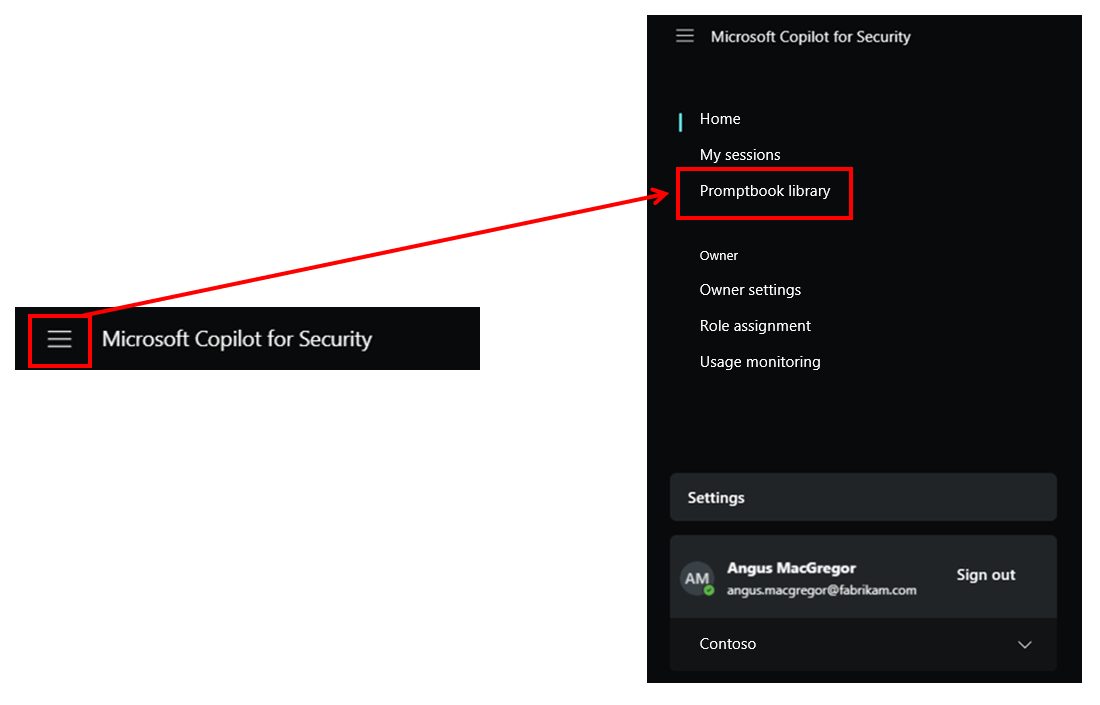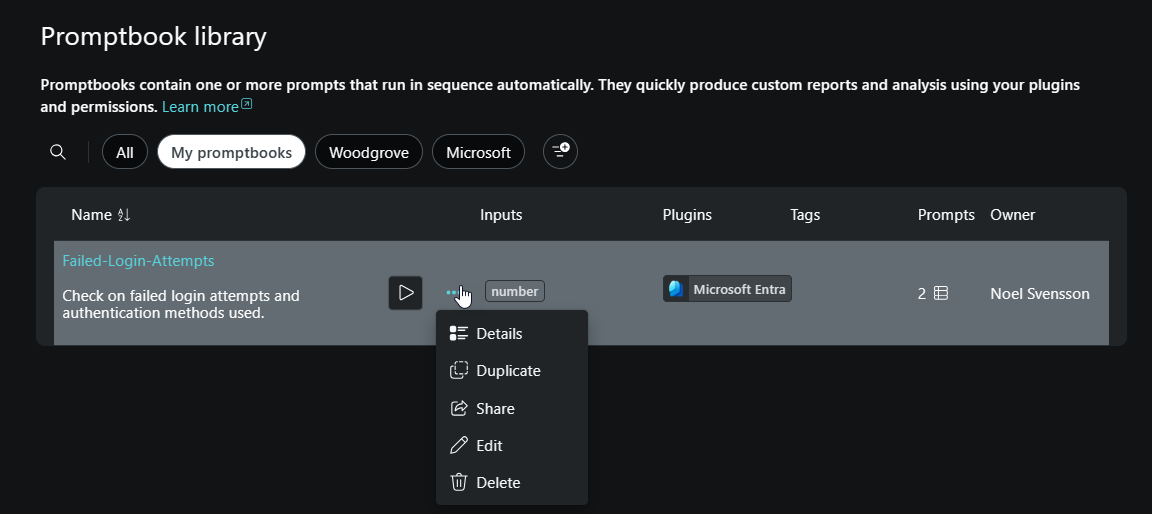Descrivere le sequenze di prompt personalizzate
Le sequenze di prompt in Security Copilot sono raccolte di prompt combinate per eseguire attività specifiche correlate alla sicurezza. Eseguono un prompt dopo l'altro, basandosi sulle risposte precedenti.
È possibile creare una sequenza di prompt personalizzata con il generatore di sequenze di propt per automatizzare i flussi di indagine e ottimizzare i passaggi ripetitivi in Copilot personalizzati in base alle esigenze e ai requisiti. È anche possibile condividere le sequenze di prompt create con altri utenti per consentire loro di risparmiare tempo.
Creare una sequenza di prompt da una sessione esistente
Per creare una sequenza di prompt personalizzata, è possibile iniziare con una sessione esistente che contiene i prompt da usare. Per questo esempio, viene usata la sessione denominata "Mostra gli ultimi tre tentativi di accesso non riusciti".
Dopo aver selezionato la sessione, selezionare le caselle accanto ai prompt per includerli singolarmente o selezionare la casella in alto per includerli tutti nella sessione. La selezione di uno o tutti i prompt attiva il pulsante Crea sequenza di prompt.
Dopo aver selezionato l'icona Crea sequenza di prompt, viene visualizzata la pagina Crea una sequenza di prompt. Qui si assegna un nome alla sequenza di prompt, si aggiungono un tag e una descrizione, si aggiungono altri prompt e si rimuovono o modificano i prompt esistenti. Se uno dei prompt richiede un parametro di input, è necessario specificare un nome di parametro facilmente comprensibile tra parentesi acute e senza spazi. Ad esempio, se uno dei prompt richiede un numero ID evento imprevisto, è possibile specificare <IncidentID>. Analogamente, se un prompt richiede l'immissione di un nome dell'attore della minaccia, è possibile specificare il parametro di input come <threatactorname> o <ThreatActor>. È possibile includere più parametri di input. È anche possibile selezionare di condividere la sequenza di richieste con altri utenti dell'organizzazione oppure di impostarla solo per l'uso personale.
Nello screenshot seguente, la sequenza di prompt è denominata Failed-Login-Attempts e include due prompt. La prima richiesta era in origine per visualizzare gli ultimi tre account di accesso non riusciti. Per configurare il numero come parametro di input, selezionare i puntini di sospensione accanto al prompt per modificarlo sostituendo il numero 3 e immettendo <numero>.
Al termine della creazione della sequenza di prompt errà visualizzata una finestra popup. Da questa finestra è possibile selezionare per visualizzare la sequenza di prompt appena creato e quindi eseguirlo o modificarlo, condividere la sequenza di prompt tramite collegamento o passare alla raccolta sequenza di prompt.
Da questo momento in poi, è possibile eseguire la sequenza di prompt nello stesso modo in cui si eseguono le altre. È possibile selezionare l'icona prompt dalla barra dei prompt e iniziare a digitare il nome della sequenza di prompt nella barra di ricerca e quindi selezionarlo dall'elenco visualizzato.
Per aprire la sequenza di prompt, selezionarla. Da qui immettere il parametro di input richiesto e quindi selezionare Esegui.
Guardare questo breve video per un riepilogo sulla creazione di un promptbook.
Modificare una sequenza di prompt
Per modificare la sequenza di prompt esistente, selezionare il menu home (icona a forma di hamburger) e selezionare Raccolta di sequenze di prompt.
Selezionare i puntini di sospensione per la sequenza di prompt da modificare e quindi selezionare Modifica nelle opzioni. Solo il proprietario può modificare le sequenze di prompt esistenti.
Oltre alla modifica, è anche possibile scegliere di visualizzare i dettagli della sequenza di prompt, duplicarla o eliminarla. È anche possibile scegliere di eseguire la sequenza di prompt selezionando l'icona di esecuzione.